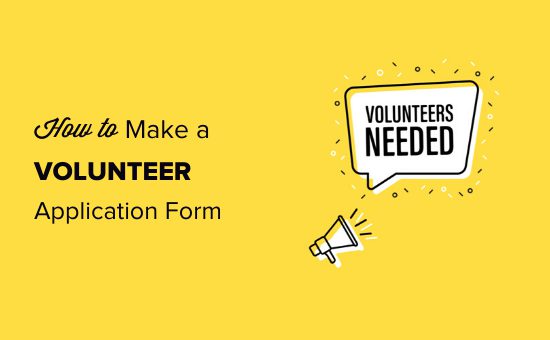Bạn muốn thêm biểu mẫu đăng ký tình nguyện vào trang web WordPress?
Nếu bạn là người quản lý các ứng dụng, bạn có thể đang dành nhiều thời gian để gửi email doanh nghiệp hoặc xử lý các vấn đề liên quan đến biểu mẫu.
Sẽ thật tuyệt nếu bạn có thể thu thập dữ liệu từ các ứng dụng tình nguyện trực tuyến và quản lý trực tiếp từ trang web của mình!
Trong bài viết này, chúng tôi sẽ hướng dẫn bạn cách tạo biểu mẫu đơn tình nguyện trong WordPress kể cả khi bạn chưa tạo biểu mẫu trước đó.
Hãy cùng tìm hiểu nhé!
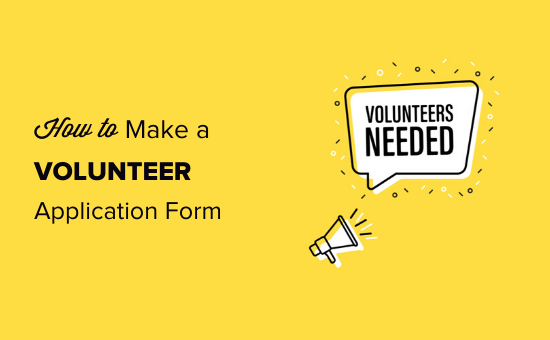
Tạo Form đăng ký tình nguyện trong WordPress
Đầu tiên cài đặt và kích hoạt plugin WPForms.
WPForms là plugin tạo biểu mẫu WordPress đã rất quen thuộc với các bạn rồi. Plugin này thân thiện với người mới và có phiên bản WPForms Lite miễn phí, làm cho nó trở thành một lựa chọn hữu ích cho các tổ chức phi lợi nhuận.
Khi kích hoạt plugin, truy cập trang WPForms » Settings trong dashboard WordPress để nhập license key . Bạn có thể tìm thấy thông tin này trong tài khoản của mình trên trang web WPForms.
Tiếp theo, truy cập trang WPForms » Addons để cài đặt Template Pack Addon, bạn có thể lấy mẫu biểu mẫu tình nguyện được tích hợp sẵn.
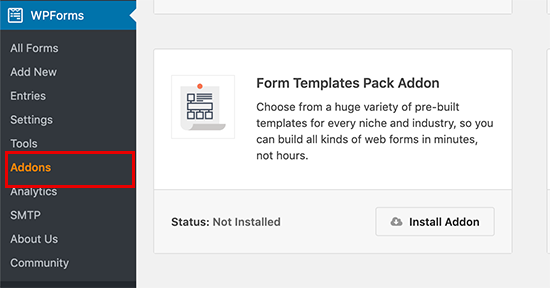
Bấm vào nút Install Addon cho Form Templates Pack Addon. Trạng thái sau đó sẽ hiển thị là Active.
Khi đã hoàn thành, truy cập WPForms » Add New để tạo biểu mẫu mới của bạn.
Tiếp theo, bạn cần đặt tên cho biểu mẫu của mình, sau đó cuộn xuống phần Additional Templates. Tìm kiếm Volunteer tại đây hoặc cuộn xuống, bạn sẽ thấy template Volunteer Recruitment Form.
Nhấp vào, WPForms sẽ tạo mẫu đơn tình nguyện cho bạn.
Tiếp theo, bạn sẽ cần tùy chỉnh biểu mẫu để biểu mẫu này phù hợp với nhóm hoặc tổ chức của bạn. Bạn có thể chỉnh sửa bất kỳ câu hỏi và câu trả lời nào bằng cách chỉ cần nhấp vào trường mà bạn muốn thay đổi.
Bạn cũng có thể thêm các câu hỏi hoặc tùy chọn bổ sung vào biểu mẫu của mình bằng cách nhấp vào tab Add Fields ở trên cùng.
Nếu có các trường cụ thể cần thiết, chẳng hạn như trường địa chỉ email, bạn chỉ cần tích vào ô Required. Điều này có nghĩa là người dùng sẽ không thể gửi biểu mẫu mà không điền vào trường này.
Bạn và người khác có thể dễ dàng thấy những trường nào là bắt buộc vì chúng sẽ có dấu hoa thị nhỏ màu đỏ bên cạnh nhãn trường.
Sau khi hài lòng với biểu mẫu đăng ký tình nguyện của mình, bạn có thể hoàn tất việc thiết lập bằng cách đi tới Settings » General.
Bạn có thể muốn thay đổi Submit Button Text tại đây. Bạn có thể thay đổi tùy chọn Submit to Send Application, Apply Now, Volunteer now hoặc bất kỳ điều gì khác phù hợp với tổ chức của bạn.
Bạn cũng có thể thực hiện các thay đổi khác nếu muốn. Trừ khi bạn sẽ sử dụng một hình thức ngăn chặn thư rác khác để thay thế, chúng tôi khuyên bạn nên bật tính năng honeypot chống thư rác. Điều này ngăn chặn các ứng dụng thư rác giả mạo sẽ giúp bạn tiết kiệm thời gian. Chúng tôi cũng khuyên bạn nên thiết lập reCAPTCHA để giảm bớt việc gửi thư rác.
Thiết lập thông báo và xác nhận
Thông thường bất cứ khi nào ai đó gửi biểu mẫu trên trang web của bạn, bạn sẽ nhận được email chứa thông tin mà họ đã gửi.
Với WPForms, bạn cũng có thể xem các mục nhập biểu mẫu đã gửi trong dashboard WordPress.
Bạn cũng có thể thiết lập mọi thứ để tình nguyện viên đã hoàn thành biểu mẫu cũng nhận được email thông báo cho họ biết rằng bạn đã nhận được đơn đăng ký của họ.
Tất nhiên, cho dù bạn có gửi cho tình nguyện viên một email xác nhận hay không, bạn sẽ muốn đảm bảo rằng họ nhìn thấy thông báo xác nhận trên màn hình khi họ gửi biểu mẫu.
Bạn có thể chỉnh sửa thông báo xác nhận trong Settings » Confirmation.
Mẹo: Bạn cũng có thể sử dụng tích hợp của WPForms để tự động thêm tất cả những người đăng ký tình nguyện vào bản tin email của bạn. WPForms sẽ tích hợp tất cả các dịch vụ tiếp thị qua email tốt nhất.
Thêm Form đơn đăng ký tình nguyện viên vào trang web
Cuối cùng, bạn sẽ cần đưa biểu mẫu lên trang web của mình để mọi người có thể điền vào. Sử dụng WPForms, bạn có thể đưa biểu mẫu lên một trang hoặc trong một bài đăng và có thể đưa vào thanh bên.
Bạn có thể đặt trên một trang trên trang web của mình. Chỉ cần tạo một trang mới hoặc tìm trang hiện có mà bạn muốn sử dụng.
Nếu bạn đang sử dụng trình chỉnh sửa Gutenberg, thì bạn cần nhấp vào biểu tượng (+) để tạo một block mới, sau đó chọn WPForms. Bạn có thể tìm thấy trong Widgets.
Nếu bạn vẫn đang sử dụng trình chỉnh sửa WordPress cổ điển, hãy nhấp vào nút Add Form bên cạnh Add Media.
Tiếp theo, bạn sẽ thấy menu dropdown WPForms. Chọn biểu mẫu của bạn từ danh sách.
Cuối cùng, hãy xuất bản bài đăng của bạn và kiểm tra biểu mẫu để đảm bảo rằng nó hoạt động tốt. Bạn sẽ thấy thông báo xác nhận của mình sau khi điền và bạn sẽ nhận được thông báo qua email bất cứ khi nào thông báo được điền.
Nếu bạn không nhận được email, có thể đã xảy ra sự cố với email WordPress. Xem hướng dẫn của chúng tôi về cách khắc phục sự cố WordPress không gửi được email tại bài viết trước nhé.
Sau đó, bạn có thể chia sẻ liên kết đến trang của mình với danh sách email và các tài khoản mạng xã hội.
Chúng tôi hy vọng qua bài viết này đã giúp bạn hiểu cách tạo biểu mẫu đơn tình nguyện trong WordPress. Bạn cũng có thể tham khảo bài viết về các chủ đề WordPress yêu thích dành cho tổ chức phi lợi nhuận và các plugin WordPress nên dùng dành cho tổ chức phi lợi nhuận đó.
Nếu thích bài viết này, vui lòng đăng ký Kênh YouTube của chúng tôi để xem thêm các video hướng dẫn. Bạn cũng có thể theo dõi chúng tôi trên Twitter và Facebook để cập nhật các thông tin mới nhất từ cunghocwp.com
Chúc các bạn thành công!