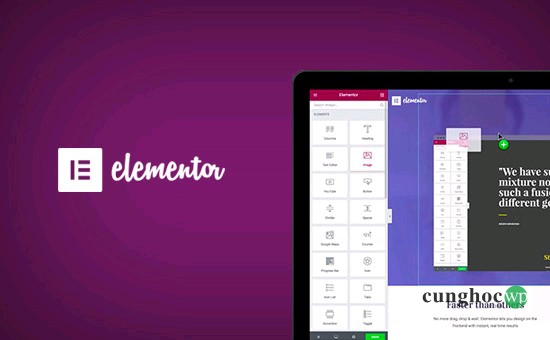Bạn muốn tạo bố cục trang tùy chỉnh của riêng bạn trong WordPress hay không? Elementor là trình tạo trang page builder WordPress kéo và thả, cho phép bạn dễ dàng tạo bố cục WordPress tùy chỉnh mà không cần có bất kỳ kiến thức code nào.
Trong bài viết này, chúng tôi sẽ hướng dẫn bạn cách dễ dàng tạo bố cục WordPress tùy chỉnh với Elementor chỉ bằng vài cú nhấp chuột.
Tại sao và khi nào bạn cần tạo các bố cục WordPress tùy chỉnh?
Nhiều chủ đề WordPress miễn phí và cao cấp đi kèm với nhiều lựa chọn bố cục cho các loại trang khác nhau. Tuy nhiên, đôi khi không có bố cục nào đáp ứng yêu cầu của bạn.
Nếu bạn biết cách viết code bằng PHP, HTML và CSS, bạn có thể tạo các template trang của riêng mình hoặc thậm chí dựng một theme con cho trang web của bạn. Tuy nhiên, phần lớn người dùng WordPress không phải là các developer. Vì vậy, tùy chọn này không phù hợp với họ.
Sẽ không tuyệt sao nếu bạn chỉ có thể tạo bố cục trang dễ dàng nhanh chóng bằng giao diện kéo và thả?
Đây chính xác là những gì Elementor làm. Nó là một plugin page builder WordPress kéo và thả cho phép bạn dễ dàng tạo bố cục WordPress tùy chỉnh của riêng bạn mà không cần bất kỳ kỹ năng code nào.
Plugin này có giao diện người dùng trực quan cho phép bạn xây dựng bố cục tùy chỉnh với bản xem trước trực tiếp. Nó đi kèm với nhiều mô-đun sẵn sàng để sử dụng cho tất cả các loại yếu tố thiết kế web.
Có một số template trang đã được thiết kế chuyên nghiệp mà bạn có thể tải và sử dụng ngay lập tức. Elementor cũng hoạt động với tất cả các theme WordPress tuân thủ tiêu chuẩn và tương thích với tất cả các plugin WordPress phổ biến khác.
Bây giờ, chúng ta hãy xem cách tạo bố cục WordPress tùy chỉnh với Elementor.
Hướng dẫn tạo bố cục WordPress tùy chỉnh với Elementor
Bắt đầu với Elementor
Đầu tiên bạn sẽ cần mua plugin Elementor Pro. Đây là phiên bản trả phí của plugin Elementor miễn phí và cung cấp cho bạn quyền truy cập vào các tính năng cao cấp và 1 năm hỗ trợ chuyên nghiệp.
Tiếp theo, bạn sẽ cần cài đặt và kích hoạt plugin Elementor. Để biết thêm chi tiết, hãy xem hướng dẫn từng bước của chúng tôi về cách cài đặt plugin WordPress .
Sau khi kích hoạt, bạn cần truy cập trang Elementor » Settings để định cấu hình cài đặt plugin.
Tại đây bạn có thể kích hoạt Elementor cho các loại bài đăng khác nhau. Theo mặc định, plugin này được kích hoạt cho các bài đăng và trang WordPress của bạn. Nếu bạn có các loại bài đăng tùy chỉnh trên trang web của mình, thì những loại đó cũng sẽ xuất hiện ở đây và bạn cũng có thể kích hoạt chúng.
Bạn có thể chọn các vai trò người dùng nào có thể sử dụng Elementor khi viết bài đăng hoặc trang. Theo mặc định, tính năng này chỉ được kích hoạt cho người dùng với vai trò administrator.
Đừng quên nhấp vào nút Save changes để lưu lại cài đặt của bạn.
Tạo bố cục WordPress tùy chỉnh với Elementor
Trước tiên, bạn cần tạo một trang mới (hoặc bài đăng) trên trang web WordPress của bạn. Trên màn hình chỉnh sửa bài đăng, bạn sẽ thấy nút ‘Edit with Elementor’ mới.
Nhấp vào nút này sẽ khởi chạy giao diện người dùng Elementor nơi bạn có thể chỉnh sửa trang của mình bằng page bulder kéo và thả của Elementor.
Bây giờ bạn có thể thêm các phần và dựng trang của bạn từ đầu hoặc bạn có thể thêm một mẫu trang (template) có sẵn.
Các template có sẵn sẽ giúp bạn bắt đầu nhanh chóng. Elementor đi kèm với một số template được thiết kế chuyên nghiệp mà bạn có thể tùy chỉnh bao nhiêu tùy ý.
Hãy bắt đầu với một mẫu bằng cách nhấp vào nút ‘Add Template‘.
Điều này sẽ đưa ra một cửa sổ bật lên nơi bạn sẽ có thể thấy các template khác nhau có sẵn. Bạn nên tìm một template tương tự như những gì bạn nghĩ về bố cục trang của mình.
Bây giờ bấm vào hình để chọn template bạn thích và sau đó nhấp vào nút ‘Insert’ để thêm nó vào trang của bạn.
Elementor sẽ tải template cho bạn.
Bây giờ bạn có thể bắt đầu chỉnh sửa template để phù hợp với nhu cầu của bạn. Chỉ cần chọn và nhấp vào bất kỳ yếu tố nào và Elementor sẽ hiển thị cho bạn các cài đặt của nó ở cột bên trái.
Các bố cục của Elementor được dựng bằng cách sử dụng các thành phần, cột và widget. Các thành phần cũng giống như các hàng hoặc khối mà bạn đặt trên trang của mình.
Mỗi phần có thể có nhiều cột và mỗi phần và cột có thể có kiểu dáng, màu sắc, nội dung riêng,…
Bạn có thể thêm bất cứ điều gì trong các cột và phần của bạn bằng cách sử dụng các widget Elementor.
Các widget này là các loại khối nội dung khác nhau mà bạn có thể đặt trong các phần Elementor của mình.
Chỉ cần chọn một widget và thả nó vào phần hoặc cột của bạn. Có một bộ widget rộng lớn có sẵn bao gồm tất cả các yếu tố thiết kế web phổ biến mà bạn có thể nghĩ đến.
Bạn có thể thêm hình ảnh, văn bản, tiêu đề, thư viện hình ảnh, video, bản đồ, biểu tượng, lời chứng thực, slider, carousel,…
Bạn cũng có thể thêm các widget WordPress mặc định và thậm chí các widget được tạo bởi các plugin WordPress khác trên trang web của bạn.
Sau khi chỉnh sửa xong, bạn có thể nhấp vào nút Save để lưu các thay đổi của mình.
Lưu ý: Thao tác lưu bố cục sẽ không xuất bản trang trên trang web WordPress của bạn. Nút này sẽ chỉ lưu lại bố cục trang của bạn.
Bây giờ bạn có thể xem trước trang của mình hoặc truy cập dashboard WordPress.
Bạn sẽ trở lại trình chỉnh sửa bài đăng WordPress. Bây giờ bạn có thể lưu trang WordPress của bạn hoặc xuất bản nó.
Tạo templates của riêng bạn trong Elementor
Elementor cho phép bạn lưu bố cục tùy chỉnh của riêng bạn dưới dạng template. Bằng cách này, bạn có thể sử dụng lại các template của riêng mình để tạo các trang mới nhanh hơn trong tương lai.
Chỉ cần chỉnh sửa trang bạn muốn lưu dưới dạng template với Elementor.
Trong giao diện Elementor builder, nhấp vào biểu tượng thư mục bên cạnh nút Save và sau đó chọn ‘Save template’.
Một cửa sổ bật lên để bạn đặt tên template của mình và lưu lại.
Lần tới khi bạn đang tạo bố cục trang tùy chỉnh, bạn sẽ có thể chọn nó từ tab ‘My Template’.
Bạn cũng có thể xuất template này và sử dụng nó trên các trang web WordPress khác bằng Elementor.
Bạn sẽ cần truy cập trang Elementor » Library để xem các template đã lưu của bạn. Đưa chuột đến tên template của bạn và sau đó nhấp vào liên kết ‘Export template’.
Sau khi tải xuống tệp template, bạn có thể truy cập trang thư viện trên một trang web WordPress khác bằng Elementor và sau đó nhập template của bạn.
Chúng tôi hy vọng bài viết này đã giúp bạn tìm hiểu cách tạo bố cục WordPress tùy chỉnh với Elementor. Bạn cũng có thể muốn xem hướng dẫn từng bước của chúng tôi về cách tăng tốc WordPress và tăng hiệu suất .
Nếu bạn thích bài viết này, vui lòng đăng ký YouTube Channel của chúng tôi để xem thêm các video hướng dẫn. Bạn cũng có thể tìm thấy chúng tôi trên Twitter và Facebook.