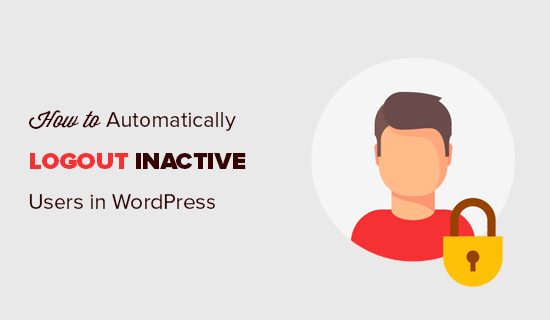Bảo mật WordPress luôn là một trong những yếu tố hàng đầu. Đối với quản trị viên coi trọng vấn đề bảo mật thì người dùng ở trạng thái không hoạt động có thể là mối đe dọa. Điển hình trong việc này là nhiều trang ngân hàng và tài chính tự động đăng xuất người dùng không hoạt động. Bạn cũng có thể thực hiện các chức năng tương tự trên trang WordPress của bạn để bảo vệ thông tin cá nhân của bạn cũng như thông tin khách hàng không bị đánh cắp. Trong bài này, chúng tôi sẽ hướng dẫn bạn cách tự động đăng xuất người dùng không hoạt động trong WordPress.
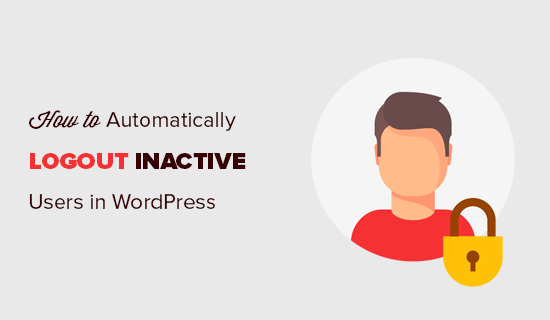
Hướng dẫn tự động đăng xuất người dùng không hoạt động trong WordPress
Điều đầu tiên bạn cần làm là cài đặt và kích hoạt plugin Inactive Logout . Nếu bạn chưa hiểu, hãy xem hướng dẫn từng bước của chúng tôi về cách cài đặt plugin WordPress .
Khi kích hoạt, chỉ cần truy cập Settings » Inactive Logout để cài đặt plugin.
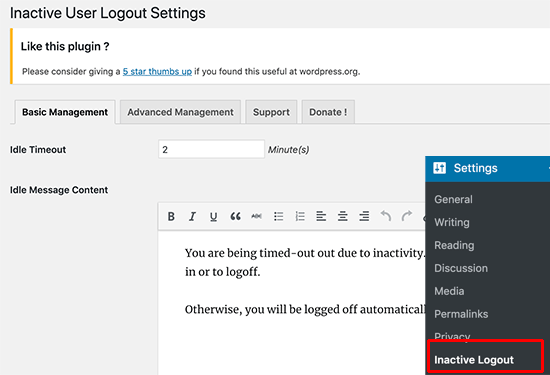
Trước tiên, bạn cần nhập giá trị vào Idle Timeout. Đó là thời gian người dùng sẽ tự động đăng xuất (theo phút)
Sau đó, bạn nhập một tin nhắn mà bạn muốn được hiển thị cho người dùng không hoạt động.
Bên dưới thông báo, bạn sẽ tìm thấy nhiều tùy chọn plugin hơn để thay đổi chức năng đăng xuất. Các cài đặt mặc định sẽ hoạt động cho hầu hết các trang web nhưng bạn có thể thay đổi chúng nếu muốn.
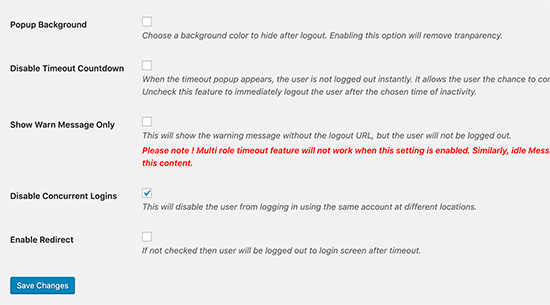
Popup Background – Bạn có thể bật tùy chọn này nếu bạn muốn thay đổi màu nền của màn hình khi người dùng đã hết phiên đăng nhập. Tùy chọn này sẽ che màn hình trình duyệt của người dùng và sẽ giữ nội dung ẩn khỏi những ai tò mò.
Disable Timeout Countdown– Tùy chọn này sẽ xóa cảnh báo đếm ngược và sẽ trực tiếp đăng xuất người dùng không hoạt động.
Show Warn Message Only – Nếu bạn không muốn sử dụng tính năng đăng xuất tự động, hãy kiểm tra tùy chọn này. Tù chọn chỉ hiển thị tin nhắn cảnh báo và sẽ che màn hình nếu bạn đã chọn tùy chọn nền bật lên.
Disable Concurrent Logins – Tùy chọn này sẽ hạn chế người dùng WordPress của bạn khỏi thông tin đăng nhập đồng thời. Điều này có nghĩa là họ sẽ không thể sử dụng cùng một tài khoản để đăng nhập cùng lúc từ các thiết bị khác nhau.
Enable Redirect – Theo mặc định, plugin hiển thị thông tin đăng nhập và không chuyển hướng người dùng. Bạn có thể kích hoạt tùy chọn này để chuyển hướng người dùng đến bất kỳ trang nào khác bạn muốn.
Sau khi bạn đã xem xét và thay đổi cài đặt, đừng quên nhấp vào nút ‘Save Chages‘ để lưu các thay đổi của bạn.
Thiết lập các cài đặt thời gian chờ khác nhau dựa trên vai trò của người dùng
Nếu bạn muốn đặt quy tắc thời gian dựa trên vai trò và khả năng của người dùng thì bạn nên chọn trong tab ‘Advanced Management’ trên trang cài đặt của plugin.
Trước tiên, bạn cần chọn các vai trò người dùng mà bạn muốn thiết lập khác với cài đặt chung. Sau đó, bạn sẽ có thể chọn thời gian chờ tính bằng phút, chuyển hướng hoặc thậm chí vô hiệu hóa cài đặt thời gian chờ cho vai trò người dùng đó.
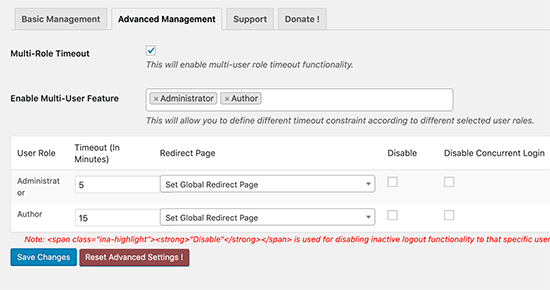
Khi bạn hài lòng với cài đặt, nhấp vào nút ‘Save Changes’ để lưu thay đổi của bạn.
Để xem plugin hoạt động, bạn có thể đăng nhập vào trang web của mình và chờ đợi. Sau đó, bạn sẽ thấy một popup đồng hồ đếm ngược xuất hiện.
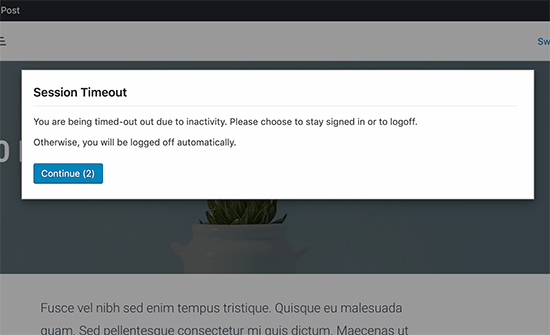
Bạn có thể nhấp vào nút Continue để tiếp tục làm việc mà không hết hạn phiên.
Người dùng không nhấp vào nút Continue sẽ phải đăng xuất và họ sẽ thấy màn hình đăng nhập.
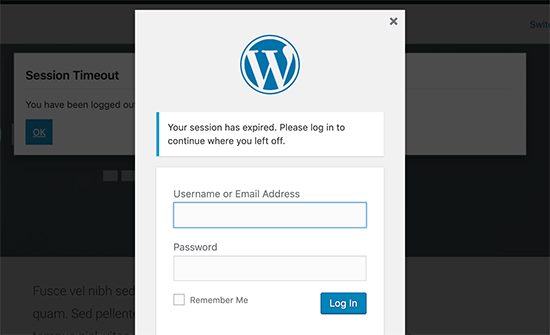
Thêm bảo mật với xác thực hai bước
Bây giờ một vấn đề với cách tiếp cận này là nhiều người dùng lưu mật khẩu của họ bằng password manager hoặc tính năng lưu mật khẩu tích hợp trong trình duyệt của họ.
Điều này có nghĩa khi popup đăng nhập bật lên sẽ điền trước tên người dùng và mật khẩu. Bất kỳ ai cũng có thể nhấp vào nút đăng nhập để truy cập vào tài khoản của họ khi họ đi vắng.
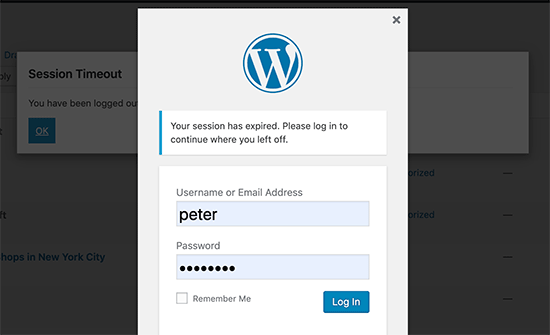
Bạn có thể làm cho việc truy cập trái phép trở nên khó khăn hơn bằng cách thêm xác minh hai bước vào màn hình đăng nhập WordPress.
Về cơ bản, việc xác minh yêu cầu người dùng nhập mật khẩu một lần duy nhất được tạo bởi một ứng dụng trên điện thoại của họ. Để biết hướng dẫn chi tiết, hãy xem hướng dẫn của chúng tôi về cách thêm xác thực hai bước trong WordPress .
Chúng tôi hy vọng bài viết này đã giúp bạn tìm hiểu cách tự động đăng xuất người dùng không hoạt động trong WordPress. Bạn cũng có thể xem qua hướng dẫn bảo mật WordPress của chúng tôi để biết thêm mẹo về bảo mật trang web WordPress của bạn.
Nếu bạn thích bài viết này, thì vui lòng đăng ký Kênh YouTube của chúng tôi để xem video hướng dẫn. Bạn cũng có thể tìm thấy chúng tôi trên Twitter và Facebook .