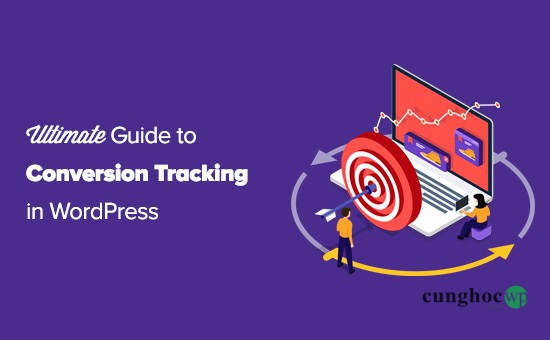Bạn có muốn thêm tính năng theo dõi chuyển đổi vào trang web WordPress của mình không?
Theo dõi chuyển đổi giúp bạn đo lường tác động của các nỗ lực marketing và giúp bạn dễ dàng hiểu cách người dùng tương tác với trang web của mình.
Trong bài viết này, chúng tôi sẽ hướng dẫn cho bạn cách thêm theo tính năng dõi chuyển đổi trong WordPress. Sau đó, bạn có thể theo dõi các số liệu chuyển đổi trên trang web của mình một cách chuyên nghiệp.
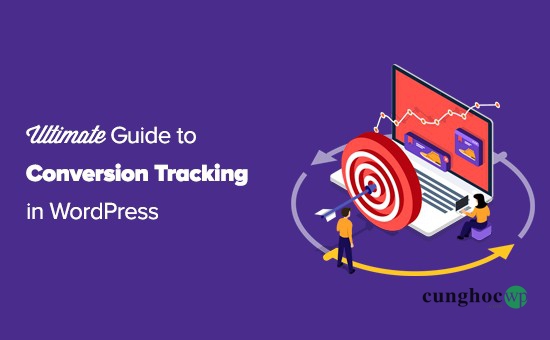
Đây là hướng dẫn theo dõi chuyển đổi WordPress toàn diện. Vì vậy chúng tôi đã chia bài viết này thành các phần khác nhau. Bạn có thể nay lập tức chuyển hướng nội dung nào bạn muốn bằng cách nhấp vào các liên kết bên dưới.
Theo dõi chuyển đổi là gì?
Theo dõi chuyển đổi là theo dõi và đo lường mức độ thành công của các nỗ lực marketing khác nhau của bạn.
Tùy thuộc vào doanh nghiệp của bạn, chuyển đổi có thể khác nhau
- Đối với cửa hàng trực tuyến / trang web Thương mại điện tử, chuyển đổi có thể là một giao dịch mua thành công.
- Đối với một trang web tin tức / blog, chuyển đổi có thể là đăng ký thành công bản tin email.
- Đối với trang web dịch vụ chuyên nghiệp, chuyển đổi có thể là người dùng điền vào form liên hệ .
Nói một cách đơn giản, theo dõi chuyển đổi cho bạn biết có bao nhiêu khách truy cập trang web của bạn thực hiện thành công hành động mà bạn mong muốn.
Tại sao theo dõi chuyển đổi lại quan trọng?
Theo dõi chuyển đổi rất quan trọng vì nó giúp bạn đưa ra quyết định dựa trên dữ liệu để phát triển doanh nghiệp của mình.
Ví dụ, theo dõi chuyển đổi sẽ cho bạn thấy rằng người dùng đến từ một nguồn lưu lượng truy cập cụ thể có nhiều khả năng chuyển đổi hơn. Sau đó, bạn có thể tập trung sự chú ý của mình vào việc nhận được nhiều lưu lượng truy cập hơn từ nguồn cụ thể đó.
Theo dõi chuyển đổi cũng giúp bạn phát hiện ra ở đâu chuyển đổi không như mong đợi.
Ví dụ, bạn có thể biết rằng người dùng mở trang liên hệ nhưng từ bỏ trước khi gửi form. Sau đó, bạn có thể làm cho form của mình dễ dàng hơn bằng cách xóa các trường không cần thiết, làm cho form của bạn tương tác hơn, thay đổi màu sắc và các thiết lập khác,…
Về cơ bản, bạn cần theo dõi chuyển đổi để đo lường thành công và thất bại, sau đó cải thiện chúng để phát triển doanh nghiệp trực tuyến của bạn.
Quay trở về chủ đề bài viết này, chúng ta hãy tìm hiểu cần có những công cụ nào để thiết lập theo dõi chuyển đổi trong WordPress.
Các công cụ bạn cần để thiết lập theo dõi chuyển đổi trong WordPress
Hầu hết các chuyên gia tối ưu hóa chuyển đổi chủ yếu dựa vào Google Analytics. Đây là một công cụ miễn phí do Google cung cấp giúp bạn theo dõi lưu lượng truy cập trang web của mình.
Nó cho biết người dùng của bạn đến từ đâu và họ làm gì trên trang web của bạn.
Nếu bạn đang chạy Quảng cáo Google AdWords, Quảng cáo Facebook, Quảng cáo Twitter để quảng bá doanh nghiệp của mình, thì bạn cũng cần thiết lập những quảng cáo đó để theo dõi chuyển đổi.
Điều này thoạt nghe có vẻ phức tạp, nhưng bạn sẽ chỉ cần thiết lập một lần và chúng tôi sẽ hướng dẫn bạn từng bước.
Nếu bạn đã sẵn sàng, chúng ta hãy cùng bắt đầu nhé.
Thiết lập Theo dõi chuyển đổi trong Google Analytics
Trước tiên, bạn cần cài đặt Google Analytics trên trang web của mình.
Cách dễ nhất để làm điều này là sử dụng MonsterInsights. Đây là plugin Google Analytics tốt nhất trên thị trường đi kèm với tính năng theo dõi eCommerce nâng cao, theo dõi form và các công cụ theo dõi chuyển đổi khác được tích hợp sẵn.
Bạn sẽ cần phiên bản PRO của plugin để truy cập eCommerce và các tính năng theo dõi chuyển đổi khác. Phiên bản miễn phí cũng cho phép bạn sử dụng một số tính năng theo dõi cơ bản.
Bạn chỉ cần cài đặt và kích hoạt plugin MonsterInsights. Để biết thêm chi tiết, hãy xem hướng dẫn từng bước của chúng tôi về cách cài đặt plugin WordPress .
Khi kích hoạt, bạn cần truy cập trang Insights » Reports trong khu vực quản trị WordPress. Bạn sẽ được nhắc thiết lập MonsterInsights bằng cách khởi chạy trình hướng dẫn thiết lập.
Làm theo hướng dẫn trên màn hình để kết nối trang web WordPress của bạn với Google Analytics bằng cách sử dụng MonsterInsights. Để biết thêm chi tiết, hãy xem hướng dẫn của chúng tôi về cách cài đặt Google Analytics trong WordPress .
Bây giờ bạn đã cài đặt xong Google Analytics, hãy thiết lập theo dõi chuyển đổi trên trang web của bạn.
Bật Theo dõi chuyển đổi Ecommerce nâng cao
Theo dõi thương mại điện tử giúp bạn biết sản phẩm nào đang hoạt động tốt trên trang web của mình, sản phẩm nào đang được xem nhưng chưa mua và sản phẩm nào mang lại cho bạn nhiều doanh thu nhất.
Google Analytics đi kèm với tính năng theo dõi Thương mại điện tử nâng cao, hoạt động cho hầu hết các trang web Thương mại điện tử bao gồm WooCommerce. Tuy nhiên, bạn cần phải kích hoạt thủ công tính năng này cho trang web của mình.
Bước 1. Bật tính năng Thương mại điện tử nâng cao trong Google Analytics
Trước tiên, bạn cần bật tính năng theo dõi Thương mại điện tử nâng cao trong tài khoản Google Analytics của mình. Chuyển đến trang tổng quan Google Analytics và chọn trang web của bạn.
Từ đây, bạn cần bấm vào nút Admin nằm ở góc dưới cùng bên trái màn hình.
Trên màn hình tiếp theo, bạn sẽ thấy các tùy chọn cài đặt Google Analytics khác nhau. Trong cột ‘View‘, hãy nhấp vào liên kết ‘Ecommerce Settings’:
Sau đó, bạn cần bật các tùy chọn ‘Enable eCommerce’ và ‘Enable Enhanced Commerce’
Google Analytics lúc này sẽ bật tính năng báo cáo Thương mại điện tử cho tài khoản của bạn.
Bước 2. Bật Theo dõi thương mại điện tử trong MonsterInsights
MonsterInsights đi kèm với addon eCommerce cho phép bạn thiết lập theo dõi chuyển đổi Thương mại điện tử đúng cách trong Google Analytics.
Addon này hoạt động với tất cả các nền tảng Thương mại điện tử hàng đầu cho WordPress bao gồm WooCommerce , MemberPress , LifterLMS và Easy Digital Downloads .
Trước tiên, bạn cần truy cập trang Insights » Addons để cài đặt và kích hoạt addon eCommerce.
Sau đó, bạn cần truy cập trang Insights » Settings và chuyển sang tab eCommerce. Từ đây, bạn cần bật tùy chọn ‘Use Enhanced Ecommerce’.
MonsterInsights sẽ tự động phát hiện phần mềm eCommerce của bạn và kích hoạt tính năng theo dõi Thương mại điện tử nâng cao cho cửa hàng của bạn.
Lưu ý: quy trình thủ công để thêm theo dõi chuyển đổi Thương mại điện tử có rất nhiều lỗi, vì vậy chúng tôi thực sự khuyên bạn nên sử dụng một plugin như MonsterInsights.
Xem báo cáo theo dõi chuyển đổi thương mại điện tử
Bây giờ sau khi bạn đã bật tính năng theo dõi chuyển đổi Thương mại điện tử trên trang web của mình. Bước tiếp theo là tìm hiểu cách xem các báo cáo này và sử dụng chúng để đưa ra các quyết định sáng suốt về doanh nghiệp của bạn.
Báo cáo chuyển đổi thương mại điện tử trong MonsterInsights
Chỉ cần truy cập trang Insights » Reports bên trong khu vực admin WordPress và sau đó chuyển sang tab eCommerce.
Ở trên cùng, bạn sẽ thấy các chỉ số chuyển đổi quan trọng nhất của mình, tỷ lệ chuyển đổi, giao dịch, doanh thu và giá trị đơn hàng trung bình.
Phía bên dưới, bạn sẽ thấy danh sách các sản phẩm hàng đầu của mình với số lượng, phần trăm bán hàng và tổng doanh thu. Những số liệu này cho bạn biết sản phẩm nào đang bán tốt trong cửa hàng của bạn.
Tiếp theo, bạn sẽ thấy các nguồn chuyển đổi hàng đầu của mình với số lượt truy cập, tỷ lệ chuyển đổi và doanh thu. Bạn có thể xem những nguồn nào đang mang lại cho bạn nhiều doanh thu hơn và những nguồn lưu lượng nào không hiệu quả lắm.
MonsterInsights cũng sẽ hiển thị cho bạn báo cáo hành vi của người mua với số lần sản phẩm được thêm vào và xóa khỏi giỏ hàng.
Bạn có thể xem các báo cáo này chi tiết hơn nữa bên trong Google Analytics.
Báo cáo chuyển đổi thương mại điện tử trong Google Analytics
Chỉ cần truy cập trang tổng quan Google Analytics, bạn nhấp vào Conversions » Ecommerce từ cột bên trái.
Phần tổng quan cung cấp các số liệu thống kê quan trọng nhất như doanh thu, tỷ lệ chuyển đổi, giao dịch và giá trị đơn hàng trung bình.
Bạn có thể đi sâu hơn để xem các báo cáo khác nhau. Ví dụ, bạn có thể chuyển sang báo cáo hành vi mua sắm và thanh toán để xem cách người dùng tiếp cận trang chuyển đổi. Bạn cũng có thể tìm ra điều gì đã ngăn họ hoàn thành giao dịch vào phút cuối.
Bật tính năng theo dõi chuyển đổi form trong Google Analytics
Không phải tất cả các trang web đều sử dụng nền tảng eCommerce để kinh doanh. Ví dụ, một trang web nhà hàng có thể sử dụng một form đặt hàng, hoặc một tiệm làm đẹp có thể sử dụng một form đặt chỗ.
Nhiều doanh nghiệp sử dụng form liên hệ để thu hút khách hàng tiềm năng từ trang web của họ. Rất nhiều trang tin tức và blog sử dụng bản tin email để chuyển đổi khách truy cập trang web thành người đăng ký.
Để theo dõi chúng, bạn cần kích hoạt tính năng theo dõi chuyển đổi form trong Google Analytics.
MonsterInsights đi kèm với addon Form cho phép bạn dễ dàng theo dõi chuyển đổi form trên trang web WordPress của mình. Addon này hoạt động với tất cả các plugin form WordPress phổ biến bao gồm WPForms , Gravity Forms , Contact Form 7, …
Chỉ cần truy cập trang Insights » Addons . Cuộn xuống phần addon ‘form‘, sau đó nhấp vào nút Install.
Sau khi kích hoạt, bạn cần truy cập trang Insights » Settings và chuyển sang tab ‘Connversions‘.
MonsterInsights sẽ tự động phát hiện plugin form WordPress của bạn và cũng sẽ bắt đầu theo dõi các form WordPress trên trang web của bạn.
Xem báo cáo chuyển đổi form của bạn
Bây giờ bạn có thể xem các báo cáo chuyển đổi form của mình bên trong khu vực admin WordPress.
Đi tới trang Insights » Reports và chuyển sang tab ‘Form‘.
Bạn sẽ thấy danh sách các form trên trang web của mình với số lần hiển thị, chuyển đổi và tỷ lệ chuyển đổi của chúng.
Bạn cũng có thể nhấp vào nút ‘View full forms report’ để đến trang web Google Analytics. Analytics sẽ hiển thị tất cả các chuyển đổi form của bạn dưới dạng các sự kiện riêng lẻ.
Thiết lập mục tiêu cho theo dõi chuyển đổi trong Google Analytics
Cho đến nay, chúng ta đã tìm hiểu cách theo dõi chuyển đổi cho eCommerce và form.
Điều gì xảy ra nếu bạn muốn thiết lập mục tiêu chuyển đổi theo cách thủ công và theo dõi chúng trong Google Analytics?
Ví dụ, bạn có thể muốn coi việc một người dùng truy cập vào một trang cụ thể là một chuyển đổi. Vì hoạt động này không phải là một form hoặc một giao dịch Thương mại điện tử, nó sẽ không xuất hiện dưới dạng chuyển đổi trong báo cáo của bạn.
Google Analytics cho phép bạn tạo mục tiêu của riêng mình và theo dõi chuyển đổi. Hãy xem cách thiết lập và theo dõi những chuyển đổi dạng này trên trang web của bạn.
Chuyển đến trang tổng quan Google Analytics và nhấp vào tab ‘Admin‘ ở dưới cùng bên trái. Sau đó, trong cột View, hãy nhấp vào Goals.
Bây giờ, bạn cần nhấp vào nút + New Goal để thiết lập mục tiêu mới.
Nếu trước đó bạn đã chọn ngành kinh doanh cho trang web của mình, thì bạn có thể thấy phần template tại đây. Bạn có thể bỏ qua chúng và nhấp vào nút Custom bên dưới. Sau đó bấm Continue.
- Destination: tùy chọn này theo dõi liệu khách truy cập có truy cập vào một trang cụ thể hay không. Đây có thể là trang cảm ơn hoặc bất kỳ trang chuyển đổi nào trên trang web của bạn.
- Duration: tùy chọn này theo dõi thời lượng khách truy cập đã dành cho trang web của bạn. Thời gian trên trang web nhiều hơn đồng nghĩa với việc tương tác nhiều hơn.
- Pages/Screens per session: tùy chọn này theo dõi số lượng trang mà một khách truy cập trung bình xem trên trang web của bạn.
- Event: tùy chọn này có thể theo dõi tất cả các hoạt động khác, như nhấp vào nút, phát video và tải xuống. Nó yêu cầu thiết lập nhiều hơn một chút so với các tùy chọn khác.
Destination và Event là loại mục tiêu được sử dụng phổ biến nhất cho hầu hết các doanh nghiệp.
Để minh họa cho hướng dẫn này, chúng tôi sẽ tạo mục tiêu ‘Destination’ để theo dõi những khách truy cập xem trang cảm ơn của sau khi điền vào form liên hệ.
Trước tiên, hãy cung cấp tên cho Goal của bạn. Nó cần phải có ý nghĩa để bạn có thể dễ dàng xác định nó trong các báo cáo Google Analytics của mình. Chọn ‘Destination‘ làm loại mục tiêu của bạn và nhấp vào nút Continue.
Bây giờ bạn chỉ cần cung cấp phần cuối của URL mà bạn muốn theo dõi làm đích đến.
Ví dụ: nếu trang của bạn là:
https://www.example.com/thank-you-for-booking/
Bạn nên nhập:
/ thank-you-for-booking /
Bên dưới, bạn có thể tùy chọn thêm giá trị cho chuyển đổi. Điều này có ý nghĩa cho bạn biết liệu mọi người hoàn thành form thanh toán hay không hoặc bạn có trung bình bao nhiêu khách hàng tiềm năng.
Nếu bạn muốn theo dõi kênh, chẳng hạn như khách hàng chuyển qua quy trình thanh toán, thì bạn cũng có thể thực hiện việc này như một phần của mục tiêu đích. Điều này có thể giúp bạn xác định các khu vực bạn cần cải thiện.
Khi bạn đã hài lòng với mục tiêu của mình, hãy nhấp vào nút Save. Sau đó, bạn sẽ thấy mục tiêu của mình được liệt kê trong một bảng. Bạn có thể chỉnh sửa, tắt và bật hoặc tạo thêm mục tiêu tại đây.
Xem các chuyển đổi mục tiêu của bạn trong Google Analytics
Bây giờ bạn đã tạo xong mục tiêu của mình, hãy cho phép Google Analytics thu thập một số dữ liệu. Sau đó, bạn có thể xem báo cáo Chuyển đổi mục tiêu trong trang tổng quan Google Analytics.
Đơn giản, hãy Conversions » Goals và sau đó nhấp vào phần tổng quan.
Giống như tất cả các báo cáo Google Analytics khác , bạn có thể xem chi tiết hành trình của khách truy cập và nhận được thông tin cụ thể hơn.
Để biết thêm chi tiết, hãy xem hướng dẫn đầy đủ của chúng tôi về cách thiết lập mục tiêu trong Google Analytics.
Theo dõi chuyển đổi Google Ads trong Google Analytics
Nếu bạn chạy Google Ads (trước đây là Google AdWords) để mang lại lưu lượng truy cập được nhắm mục tiêu đến trang web của mình, bạn có thể muốn theo dõi các chuyển đổi đó.
Thiết lập có hơi phức tạp một chút, nhưng chúng tôi sẽ hướng dẫn bạn từng bước một.
Bước 1. Liên kết Google Ads với Tài khoản Analytics của bạn
Đăng nhập vào trang tổng quan Google Analytics của bạn và nhấp vào nút Admin ở góc dưới cùng bên trái của màn hình. Tiếp theo, nhấp vào ‘Google Ads Linking’ trong cột ‘Property’.
Tiếp theo, bạn sẽ được yêu cầu chọn tài khoản Google Ads của mình. Tài khoản Google bạn đang sử dụng cho Analytics của mình cũng phải có quyền truy cập vào tài khoản Google Ads của bạn.
Trong phần ‘Link configuration’ , bạn cần đặt tiêu đề cho nhóm liên kết này và sau đó bật All Website Data.
Cuối cùng, bạn cũng có thể chọn hộp bên cạnh tùy chọn ‘Share my Analytics data with linked Google Ads accounts’. Điều này sẽ cho phép bạn theo dõi các mục tiêu Google Analytics của mình trong Google Ads.
Nhấp vào nút liên kết tài khoản để lưu các thay đổi của bạn.
Khi bạn đã liên kết với tài khoản Google Ads của mình, Analytics sẽ tự động bắt đầu theo dõi Google Ads của bạn.
Bước 2. Bật Theo dõi chuyển đổi trong Google Ads
Nếu bạn đang điều hành một cửa hàng Thương mại điện tử thì bạn cũng muốn bật theo dõi chuyển đổi trong tài khoản Google Ads của mình. Điều này giúp bạn so sánh ngân sách quảng cáo của mình với doanh thu do những quảng cáo đó tạo ra.
Đăng nhập vào tài khoản Google Ads của bạn và nhấp vào nút ‘Tools & Settings’ ở thanh trên cùng. Từ đây, bạn cần chọn liên kết ‘Conversions’ trong phần Measurement.
Tiếp theo, bạn cần chọn ‘Website‘ khi được hỏi bạn muốn theo dõi những gì.
Sau đó, bạn sẽ được yêu cầu định cấu hình theo dõi chuyển đổi của mình. Có một loạt các tùy chọn có sẵn. Ví dụ, bạn có thể theo dõi mua hàng, thêm vào giỏ hàng, khách hàng tiềm năng, đăng ký, …
Bạn cũng có thể cung cấp giá trị cố định cho mỗi chuyển đổi hoặc giá trị trung bình.
Khi bạn đã hài lòng với cài đặt của mình, hãy nhấp vào nút ‘Create and Continue’ .
Tiếp theo, bạn sẽ được yêu cầu cài đặt mã theo dõi trên trang web của mình. Bạn cần chọn tùy chọn ‘Install the tag yourself’.
Từ đây, bạn cần chọn tùy chọn ‘‘The global site tag isn’t installed on all your HTML pages’.
Sau đó, sao chép đoạn code bạn thấy trên màn hình và dán vào trình soạn thảo văn bản như Notepad.
Tiếp theo, bạn cần cài đặt và kích hoạt plugin Insert Headers and Footers . Để biết thêm chi tiết, hãy xem hướng dẫn từng bước của chúng tôi về cách cài đặt plugin WordPress .
Sau khi kích hoạt, bạn cần truy cập trang Settings » Insert Headers and Footers . Từ đây, bạn cần dán đoạn code bạn đã sao chép trước đó vào phần header.
Bây giờ bạn có thể nhấp vào nút Save để lưu cài đặt của mình. Tài khoản Google Ads của bạn lúc này sẽ bật tính năng theo dõi chuyển đổi.
Xem Báo cáo chuyển đổi Google Ads trong Google Analytics
Giờ đây, tính năng theo dõi chuyển đổi Google Ads của bạn sẽ bắt đầu xuất hiện trong các báo cáo Google Analytics. Bạn có thể xem chúng trong phần Acquisation » Campaigns » Paid Campaigns.
Sử dụng các thông số UTM để Theo dõi chuyển đổi trong Google Analytics
Tham số UTM là các tag đặc biệt mà bạn có thể thêm vào URL để chuyển thông tin quan trọng đến Google Analytics.
Ví dụ. nếu bạn muốn theo dõi người dùng đến từ một quảng cáo cụ thể, thì bạn có thể thêm thông số UTM vào URL quảng cáo của mình như sau:
https://yourwebsite.com/special-offer/?utm_source=ads&utm_medium=cpc&utm_content=bfad
Bạn cũng có thể sử dụng các thông số UTM ở bất kỳ đâu bạn muốn chia sẻ URL của mình. Ví dụ: như trong bản tin email, Tweet, chiến dịch SMS của bạn, …
https://yourwebsite.com/special-offer/?utm_source=newsletter&utm_medium=email&utm_campaign=jan_sale
MonsterInsights giúp việc tạo URL với các tham số UTM trở nên cực kỳ dễ dàng. Chỉ cần truy cập trang Insights » Tools và thêm URL của bạn trong trình tạo URL.
Chỉ cần nhập các thông số UTM bạn muốn sử dụng và nó sẽ tự động tạo URL mà sau đó bạn có thể sử dụng trong các chiến dịch của mình.
Xem Báo cáo Tham số UTM trong Google Analytics
Giờ đây, bạn có thể theo dõi chuyển đổi của các chiến dịch trong trang tổng quan Google Analytics. Chỉ cần chuyển sang báo cáo Acquisation » Campaigns » All Campaigns .
Các chiến dịch của bạn sẽ xuất hiện ở đây và bạn có thể nhấp vào bất kỳ chiến dịch nào trong số chúng để xem chi tiết hơn.
Thiết lập theo dõi chuyển đổi Facebook trong WordPress
Facebook là trang web truyền thông xã hội lớn nhất hành tinh với hàng tỷ người dùng tích cực. Đây là lý do tại sao quảng cáo trên Facebook đôi khi là cách dễ nhất để tiếp cận đối tượng rất thích hợp.
Bây giờ, nếu bạn đang chạy quảng cáo Facebook thì bạn có thể muốn xem quảng cáo của mình đang hoạt động tốt như thế nào bằng cách triển khai theo dõi chuyển đổi cho quảng cáo Facebook của bạn.
Hãy tìm hiểu cách thiết lập theo dõi chuyển đổi Facebook trên trang web WordPress của bạn.
Cài đặt Facebook Pixel trong WordPress
Trước tiên, bạn cần truy cập trang web Facebook Ads Manager và chọn tùy chọn ‘Event Manager’ từ menu trên cùng.
Tiếp theo, bạn cần nhấp vào nút ‘Add New Data Source’ từ cột bên trái và sau đó chọn ‘Facebook Pixel‘.
Giờ đây, Facebook Ads Manager sẽ tạo một Pixel duy nhất cho tài khoản quảng cáo của bạn. Bây giờ bạn cần nhấp vào nút ‘Set up Pixel’ để tiếp tục.
Thao tác này sẽ hiển thị một cửa sổ bật lên nơi bạn cần chọn tùy chọn ‘Manually add pixel code to website’.
Tiếp theo, bạn sẽ thấy một đoạn code mà bạn cần sao chép và dán vào trình soạn thảo văn bản thuần túy như Notepad.
Bây giờ bạn cần để mở trình duyệt và truy cập vào khu vực quản trị trang web WordPress của bạn trong một tab mới.
Tiếp theo, bạn cần cài đặt và kích hoạt plugin Insert Headers and Footers. Để biết thêm chi tiết, hãy xem hướng dẫn từng bước của chúng tôi về cách cài đặt plugin WordPress .
Sau khi kích hoạt, bạn cần truy cập trang Settings » Insert Headers and Footers. Từ đây, bạn cần dán đoạn code Facebook Pixel ở trên vào phần header.
Bây giờ bạn có thể nhấp vào nút Save để lưu cài đặt của mình.
Sau khi bạn đã cài đặt mã cơ sở Facebook pixel, hãy quay lại tab thiết lập Facebook Pixel.
Bây giờ bạn có thể nhấp vào nút continue để nhận mã tiếp theo. Cách dễ nhất để thực hiện việc này là bạn chỉ cần nhập URL trang web của bạn và sau đó chọn các sự kiện bạn muốn theo dõi.
Bây giờ Facebook sẽ mở trang web của bạn trong một tab trình duyệt mới. Bạn có thể làm theo hướng dẫn trên màn hình để thiết lập các sự kiện bạn muốn theo dõi.
Xem báo cáo theo dõi chuyển đổi trên Facebook
Facebook cung cấp phân tích chuyên sâu cho quảng cáo của bạn và pixel Facebook. Chỉ cần truy cập trang web Facebook Analytics và chọn pixel Facebook của bạn để xem báo cáo chuyển đổi.
Thiết lập Theo dõi chuyển đổi Twitter trong WordPress
Nếu bạn chạy Quảng cáo Twitter để quảng bá doanh nghiệp của mình, bạn sẽ cần thiết lập theo dõi chuyển đổi Twitter để đo lường mức độ thành công của quảng cáo.
Chỉ cần đăng nhập vào tài khoản Quảng cáo Twitter của bạn và nhấp vào liên kết Tools » Conversion tracking.
Thao tác này sẽ đưa bạn đến khu vực theo dõi chuyển đổi được thiết lập cho Quảng cáo Twitter của bạn. Nhấp vào nút ‘Generate website tag for conversion tracking’.
Trên màn hình tiếp theo, bạn sẽ thấy tag code của trang web. Bạn cần sao chép đoạn code này và dán vào trình soạn thảo văn bản như Notepad.
Bây giờ, bạn cần di chuyển trở lại khu vực quản trị trang web WordPress của mình. Cài đặt và kích hoạt plugin Insert Headers and Footers.
Sau khi kích hoạt, bạn cần truy cập trang Settings » Insert Headers and Footers. Bây giờ bạn có thể dán code theo dõi chuyển đổi đã sao chép ở trên Twitter vào phần nội dung.
Đừng quên nhấp vào nút ‘Save‘ để lưu cài đặt của bạn.
Khi bạn đã cài đặt thành công mã theo dõi chuyển đổi, bạn sẽ có thể xem các báo cáo trong trang theo dõi chuyển đổi trên tài khoản Quảng cáo Twitter của mình.
Tối ưu hóa tỷ lệ chuyển đổi để tăng doanh số bán hàng
Khi bạn bắt đầu theo dõi chuyển đổi trên trang web của mình, bước tiếp theo là cải thiện tỷ lệ chuyển đổi đó.
Bạn sẽ ngạc nhiên về việc những điều nhỏ nhặt có thể tạo ra tác động lớn đến như thế nào tới doanh nghiệp của bạn.
Cách tốt nhất để cải thiện chuyển đổi của bạn là sử dụng OptinMonster. Đây là phần mềm tối ưu hóa chuyển đổi tốt nhất trên thị trường và giúp bạn chuyển đổi nhiều khách truy cập thành khách hàng hơn.
OptinMonster đi kèm với các công cụ như cửa sổ bật lên, welcome mat toàn màn hình, đồng hồ đếm ngược , và nhiều tính năng hữu ích khác.
OptinMonster tích hợp với bất kỳ dịch vụ marketing qua email nào và hoạt động hiệu quả với tất cả các nền tảng Thương mại điện tử phổ biến.
Các quy tắc hiển thị của OptinMonster cho phép bạn hiển thị các thông điệp được nhắm mục tiêu cho khách hàng của mình vào thời điểm chính xác và thúc đẩy họ đưa ra quyết định mua hàng.
Ví dụ, nếu bạn nhận thấy rằng khách hàng đang rời khỏi trang sản phẩm mà không thực hiện bất kỳ hành động nào, thì bạn có thể giảm giá cho họ khi họ sắp thoát.
Tương tự như vậy, bạn có thể chạy các chiến dịch nhạy cảm với thời gian để kích hoạt hiệu ứng FOMO và mang lại cho khách hàng sự thúc đẩy đi đúng hướng.
Để biết thêm các mẹo thiết thực, hãy xem hướng dẫn của chúng tôi về cách khôi phục doanh số giỏ hàng bị bỏ qua của WooCommerce.
Chúng tôi hy vọng hướng dẫn này đã giúp bạn thiết lập theo dõi chuyển đổi trong WordPress. Bạn cũng có thể muốn xem thêm bài viết so sánh các dịch vụ điện thoại doanh nghiệp tốt nhất của chúng tôi.
Nếu bạn thích bài viết này, vui lòng đăng ký YouTube Channel của chúng tôi để xem thêm các video hướng dẫn. Bạn cũng có thể tìm thấy chúng tôi trên Twitter và Facebook.