Vài ngày trước, chúng tôi đã gặp phải một vấn đề trong đó một trang web của người dùng đã bị hack và tài khoản quản trị viên của họ đã bị xóa khỏi database. Điều đó làm người dùng không thể vào trang web dù cố gắng bằng nhiều cách. Chúng tôi đã chọn cách truy cập vào phpMyAdmin và tạo một tài khoản Admin để cấp lại quyền truy cập cho họ. Bài viết này sẽ tập trung chia sẻ kinh nghiêm mà chúng tôi đã làm có thể giúp bạn khắc phục vấn đề mà bạn đang tìm kiếm.
Trước hết, bạn nên sao lưu lại database trước khi chỉnh sửa MySQL để tránh mất dữ liệu . Hướng dẫn này sẽ cần một số kiến thức cơ bản về phpMyAdmin. Vì vậy, bạn nên đọc qua 1 số bài viết cơ bản hơn. Nào chúng ta cùng bắt đầu!
Thao tác thêm tài khoản Admin vào WordPress Database bằng MySQL
Video hướng dẫn
Bước 1; Đầu tiên, bạn đăng nhập vào phpMyAdmin và tìm WordPress database của bạn. (Dưới đây là hình minh họa của HostGator cPanel)
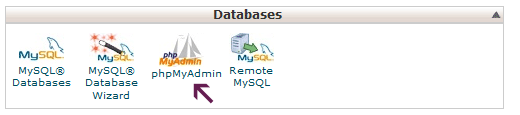
Nếu trên hosting bạn dùng cho nhiều website (nhiều database) thì trong phpMyadmin hãy lựa chọn chính xác database của website đang bị hack nhé.
Bước 2: Sau khi đăng nhập, chúng ta sẽ thay đổi the wp_users và wp_usermeta table. Tiếp theo nhấn vào wp_users table rồi nhấp nút Insert.

Chúng ta điền một số thông tin về tài khoản admin mới theo dưới đây
- ID – Chọn 1 số (Ở đây tôi sẽ chọn số là số 4)
- user_login – Tên đăng nhập của bạn
- user_pass – Mật khẩu đăng nhập tài khoản. Lưu ý ở phần password này, bạn khi pass cần tạo ở bên phần Value nhưng ở phần Function bạn cần phải click vào dấu mũi tên rồi chọn
MD5 - user_nicename – Tên khác
- user_email – Email của bạn
- user_url – url dẫn đến trang web của bạn
- user_registered – Ngày đăng ký tài khoản
- user_status – cài giá trị = 0.
- display_name – Tên hiển thị tài khoản của bạn
- Điền xong ấn vào nút GO để lưu lại
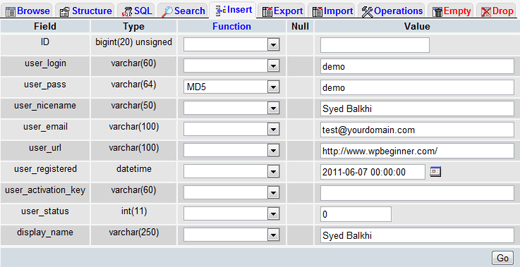
Bước 3 :Tương tự như bước 2 ấn vào wp_usermeta table và Insert. Điều thông tin dưới đây
- unmeta_id – Để trống hệ thống sẽ tạo tự động
- user_id – Bạn điền ID bạn vừa tạo ở bước 2, của tôi là
4 - meta_key – Bạn điền vào giá trị value là
wp_capabilities - meta_value – Bạn điền
a:1:{s:13:"administrator";s:1:"1";}
Bạn insert thêm một hàng (row) nữa bằng cách bấm Go sau đó Insert hoặc kéo xuống dưới sẽ thấy có sẵn 1 cột nữa, bạn chỉ cần điền thông tin như bên dưới
- unmeta_id – để trống, hệ thống sẽ tự điền
- user_id – Bạn điền ID bạn vừa tạo ở bước 2, của tôi là
4 - meta_key – bạn điền wp_user_level
- meta_value – Điền 10
Bấm Go. Lúc này bạn đã có thể đăng nhập bằng các thông tin user, passwords bạn vừa tạo lúc nãy rồi nhé. Thử xem sao..
Thêm tài khoản admin website WordPress bằng SQL query
1 INSERT INTO `wp_users` (`user_login`, `user_pass`, `user_nicename`, `user_email`, `user_status`)
2 VALUES ('tentaikhoan', MD5('pass'), 'firstname lastname', 'email@gmail.com', '0');
3
4 INSERT INTO `wp_usermeta` (`umeta_id`, `user_id`, `meta_key`, `meta_value`)
5 VALUES (NULL, (Select max(id) FROM wp_users), 'wp_capabilities', 'a:1:{s:13:"administrator";s:1:"1";}');
6
7 INSERT INTO `wp_usermeta` (`umeta_id`, `user_id`, `meta_key`, `meta_value`)
8 VALUES (NULL, (Select max(id) FROM wp_users), 'wp_user_level', '10');Bạn cần thay
Cảm ơn bạn đã đọc nếu có thắc mắc hãy để lại bình luận, chúng tôi sẽ liên lạc lại với bạn cách nhanh nhất có thể
Nếu thích bài viết này, bạn vui lòng đăng ký Kênh YouTube của chúng tôi để xem video hướng dẫn. Bạn cũng có thể tìm thấy chúng tôi trên Twitter và Facebook.











































