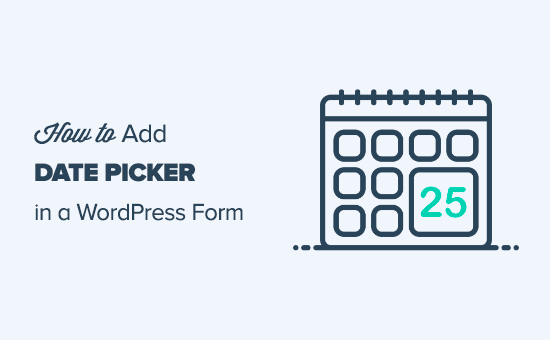Bạn muốn người dùng chọn ngày khi họ điền vào Form trên trang web của bạn?
Trong bài viết này, chúng tôi sẽ hướng dẫn cho bạn cách tạo form WordPress với tính năng Date picker
Tạo form WordPresszalo với công cụ chọn ngày
Trong bài hướng dẫn này, chúng tôi sẽ sử dụng WPForms. Đây là một trong những plugin form liên hệ tốt nhất hiện có và bạn có thể sử dụng nó cho tất cả các loại form khác nhau.
Bạn cần cài đặt và kích hoạt plugin WPForms.
Khi bạn đã kích hoạt xong plugin, truy cập WPForms » Add New trong trang tdashboard WordPress của bạn.
Trình tạo WPForms sẽ xuất hiện. Đầu tiên, hãy nhập tên cho form của bạn. Sau đó, di con trỏ chuột qua một template và nhấp vào nút để chọn template đó. Chúng tôi sẽ sử dụng template Simple Contact Form.
WPForms sẽ tự động tạo form cho bạn bằng cách sử dụng template đó. Đây là form liên hệ đơn giản mặc định.
Bây giờ bạn có thể chỉnh sửa form theo bất kỳ cách nào bạn muốn.
Hãy thêm trường chọn ngày.
Trong trình tạo form, bạn sẽ thấy tất cả các trường mà bạn có thể thêm vào form của mình ở cột bên phải. Cuộn xuống phần Fancy Fields và bạn sẽ thấy trường Date / Time.
Kéo và thả trường đến nơi bạn muốn trên form của mình. Chúng tôi đã đặt ngay bên dưới trường Email.
Tiếp theo, nhấp vào trường để chỉnh sửa. Thao tác này sẽ hiển thị tab Field Options ở bên trái màn hình của bạn.
Bạn có thể thay đổi nhãn của trường, được mặc định là Date / Time. Chúng tôi sẽ đặt tên là Preferred Time for Phone Call .
Bạn cũng có thể thay đổi định dạng của trường bằng cách sử dụng menu dropdown Format .
Bạn cũng có thể tích vào ô Required nếu bạn muốn đặt trường này thành trường bắt buộc. Có nghĩa là người dùng sẽ phải chọn ngày và giờ trước khi họ có thể gửi form.
Bạn cũng có thể thêm bất kỳ trường mới nào khác mà bạn muốn. Chỉ cần nhấp vào tab Add Fields, sau đó kéo và thả vào trường của bạn. Để chỉnh sửa trường, chỉ cần nhấp vào thôi.
Cài đặt Tùy chọn Nâng cao cho tính năng Date Picker
Theo mặc định, tính năng Date picker trên form của bạn sẽ có dạng lịch có menu dropdown thời gian bên cạnh. Người dùng chỉ cần nhấp vào một ngày để chọn ngày đó.
Thời gian được mặc định thành đồng hồ 12 giờ với khoảng thời gian 30 phút, như hình dưới đây:
Bạn có thể muốn thay đổi cách hoạt động của bộ chọn ngày. Trong tab Field Options, cuộn xuống phần Advanced Options.
Tiếp theo, nhấp vào mũi tên để mở phần đó lên
Tại đây, bạn có thể thực hiện nhiều thay đổi. Ví dụ: bạn có thể muốn thay đổi định dạng ngày. Giá trị mặc định là mm/dd/yyyy.
Bạn cũng có thể chuyển từ công cụ date picker sang trình đơn thả xuống ngày, nếu muốn. Trong trường hợp này, người dùng chọn tháng, ngày và năm từ các phần dropdown, như sau:
Bạn cũng có thể thay đổi bộ chọn thời gian. Mặc định ở đây là dạng12 giờ, nhưng bạn có thể chuyển sang dạng 24 giờ nếu muốn. Bạn cũng có thể thay đổi các khoảng thời gian thành 15 phút hoặc 1 giờ thay vì 30 phút.
Sau khi hài lòng với form của mình, bạn có thể lưu form bằng cách nhấp vào nút Save ở trên cùng bên phải.
Bạn cũng có thể thiết lập form của mình để người điền vào form nhận được một bản sao của các chi tiết mà họ đã gửi.
Điều này rất hữu ích. Chẳng hạn như nếu họ đang lên lịch cuộc gọi với bạn, sẽ có một bản ghi email về thời gian cuộc gọi đã đặt.
Bạn có thể làm điều đó bằng cách làm theo hướng dẫn của chúng tôi về cách tạo form liên hệ với nhiều người nhận tại đây.
Thêm form của bạn vào trang web của bạn
Bạn có thể thêm form của mình vào một trang hiện có (hoặc bài đăng) trên trang web của mình hoặc bạn có thể tạo một trang mới. Để tạo một trang mới, truy cập vào Pages » Add New trong dashboard WordPress của bạn.
Sau đó, bạn sẽ cần thêm một block mới vào trang của mình. Nhấp vào dấu (+) để thêm khối, sau đó chọn khối WPForms. Bạn có thể tìm thấy trong phần Widgets hoặc bạn có thể tìm kiếm bằng thanh tìm kiếm.
Tiếp theo, bạn sẽ cần chọn form của mình từ menu dropdown WPForms, như sau:
Đó là tất cả những gì bạn cần làm. Bây giờ bạn có thể xuất bản trang của mình và form của bạn sẽ xuất hiện trên trang web của bạn và sẽ trông giống như sau:
Lưu ý: Kiểu dáng của form sẽ phụ thuộc vào theme WordPress bạn đang sử dụng.
Tất cả các form được tạo bằng WPForms đều tương thích với thiết bị di động và sẽ hoạt động trên mọi thiết bị di động. Tính năng này của WPForms cũng tương thích với thiết bị di động và hoạt động trên mọi kích thước màn hình.
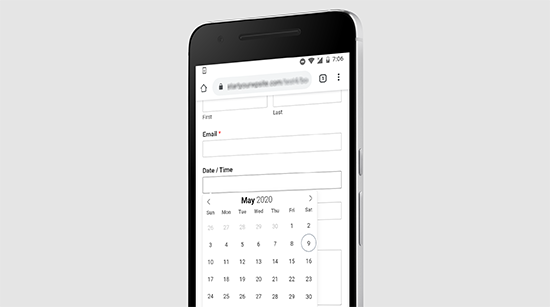
Bạn nên kiểm tra form của mình để đảm bảo rằng nó sẽ hoạt động như bạn mong đợi. Nếu bạn không nhận được email nhưng cài đặt thông báo của mình là chính xác, bài viết của chúng tôi về cách khắc phục sự cố WordPress không gửi được email sẽ hữu ích cho bạn, tại đây.
Bạn có thể thực hiện các thay đổi đối với form của mình bằng cách đi tới WPForms » All Forms.. Sau đó, nhấp vào tiêu đề của form của bạn hoặc liên kết Edit bên dưới tiêu đề để chỉnh sửa.
Sau khi bạn lưu form của mình, form sẽ tự động được cập nhật trên trang web của bạn.
Chúng tôi hy vọng qua bài viết này đã giúp bạn tìm hiểu cách tạo form WordPress với tính năng Date Picker. Bạn cũng có thể tham khảo bài viết về cách chặn spam form liên hệ trong WordPress và cách theo dõi và giảm tình trạng bỏ qua khia báo form trong WordPress tại đây.
Nếu thích bài viết này, vui lòng đăng ký Kênh YouTube của chúng tôi để xem thêm các video hướng dẫn. Bạn cũng có thể theo dõi chúng tôi trên Twitter và Facebook để cập nhật các thông tin mới nhất từ cunghocwp.com
Chúc các bạn thành công!