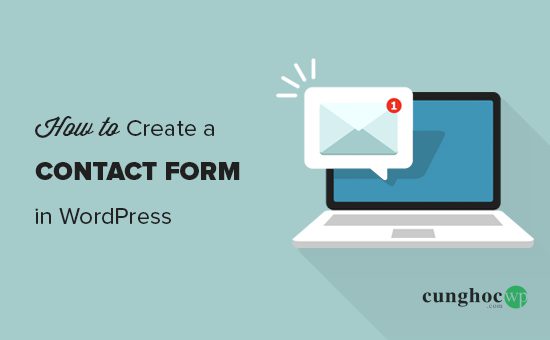Bạn muốn thêm form liên lạc trên website WordPress của mình?
Mọi website đều cần form liên lạc, nhờ đó người truy cập có thể dễ dàng liên lạc với bạn để hỏi về các sản phẩm và dịch vụ mà bạn cung cấp. Nhưng thông thường WordPress sẽ không có form liên lạc tích hợp sẵn.
Tuy nhiên trong bài viết này, chúng tôi sẽ hướng dẫn bạn cách tạo form liên lạc trong WordPress mà bạn không cần phải có bất kỳ nghiệp vụ nào.
Hãy cùng tìm hiểu nhé.
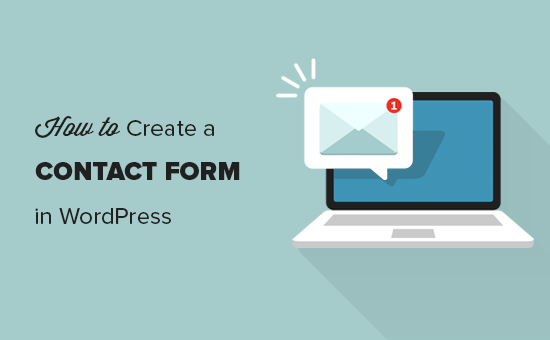
Vì sao bạn cần có form liên lạc?
Có thể bạn sẽ tự hỏi vì sao website của bạn phải cần có form liên lạc? Bạn chỉ cần cung cấp địa chỉ email của mình trên trang, rồi nếu người truy cập cần liên lạc, họ sẽ gửi email cho bạn?
Đây là một câu hỏi khá phổ biến, nhất là với những người mới bắt đầu tìm hiểu về WordPress. Với người mới, họ sợ rằng việc này đòi hỏi họ phải có kỹ năng nghiệp vụ.
Tuy nhiên bạn lại không cần tới bất kỳ nghiệp vụ gì về code nào hết. Bài viết dưới đây sẽ chỉ dẫn cho bạn từng bước một để form liên lạc vào site.
Dưới đây là 3 lý do hàng đầu vì sao bạn cần dùng tới form liên lạc thay vì chỉ để lại email của mình trên trang.
- Chống Spam – Các con bot spam thường quét email trên trang để phục vụ cho mục đích của chúng. Khi bạn đăng email của mình lên trang, bạn sẽ bắt đầu phải nhận hàng loạt email spam. Nếu dùng form liên lạc, bạn sẽ loại bỏ được vấn đề này.
- Thông tin nhất quán – Nếu chỉ gửi email, người dùng sẽ không gửi toàn bộ thông tin mà bạn cần. Với form liên lạc, bạn có thể cho họ biết chính xác bạn đang tìm kiếm thông tin gì (như số điện thoại, ngân sách…).
- Tiết kiệm thời gian – Form liên lạc giúp bạn tiếp kiệm thời gian. Ngoại trừ việc thông tin nhất quán ở trên, bạn có thể dùng form này để thông báo cho người dùng về các bước tiếp theo họ cần thực hiện là gì. Bằng cách này, người dùng sẽ không liên tục gửi email để thúc giục bạn.
Bên dưới là một ví dụ về 1 form liên lạc WordPress mà chúng tôi sẽ tạo trong bài viết này.

Sau khi tạo form trên, chúng tôi cũng hướng dẫn bạn cách thêm vào trang liên lạc, hoặc vào thanh bên của trang bằng widget form liên lạc. Hãy tham khải video hướng dẫn dưới đây.
Video Hướng Dẫn
Nếu bạn không thích video hướng dẫn ở trên hoặc cần thêm hướng dẫn, hãy tiếp tục đọc bài dưới đây.
Thao tác cách tạo form liên lạc trong WordPress
Bước 1. Lựa chọn plugin form liên lạc tốt nhất
Điều đầu tiên bạn cần làm là chọn plugin form liên lạc WordPress tốt để sử dụng.
Có rất nhiều plugin form liên lạc WordPress (cả trả phí và miễn phí) để bạn chọn, chúng tôi khuyến nghị sử dụng WPForms bởi theo chúng tôi đây là plugin tốt nhất hiện nay. Lý do vì:
- Đây là plugin thân thiện nhất với người mới bắt đầu tìm hiểu WordPress. Bạn có thể dùng giao diện kéo và thả để dễ dàng tạo form liên lạc chỉ với một vài cú nhấp vào chuột.
- WPForms Lite được cung cấp hoàn toàn miễn phí, bạn có thể dùng nó để tạo form liên lạc đơn giản (hơn 3 triệu site đang dùng tool này).
- Khi bạn muốn nhiều tính năng cao cấp hơn cho form liên lạc, bạn có thể nâng cấp lên phiên bản WPForms Pro.
Sau khi chọn xong plugin, bước tiếp theo sẽ là cài đặt nó lên trang.
Bước 2. Cài plugin form liên lạc trong WordPress
Trong bài viết này, chúng tôi sẽ sử dụng WPForms Lite bởi plugin này được cung cấp miễn phí và rất dễ sử dụng.
Bạn có thể cài plugin này lên site bằng cách đăng nhập vào dashboard WordPress và truy cập Plugins » Add New.
Trong trường tìm kiếm, bạn gõ WPForms và nhấp vào vào nút Install Now.

Sau khi cài plugin, hãy kích hoạt plugin.
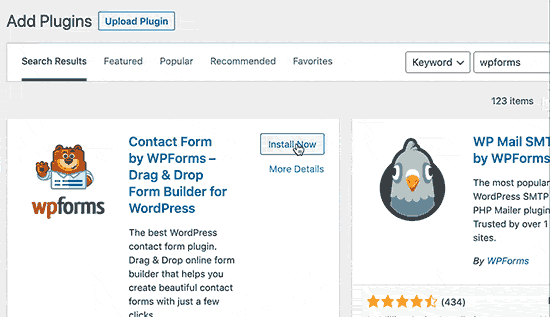
Nếu không thấy menu plugin hoặc muốn được chỉ dẫn cài đặt chi tiết hơn, bạn có thể tham khảo bài viết các bước để cài đặt plugin WordPress tại đây.
Bước 3. Tạo form liên lạc trong WordPress
Sau khi kích hoạt WPForms, giờ đây bạn đã có thể sẵn sàng để tạo form liên lạc trong WordPress.
Trong dashboard WordPress, bạn nhấp vào vào menu WPForms rồi chọn Add New.
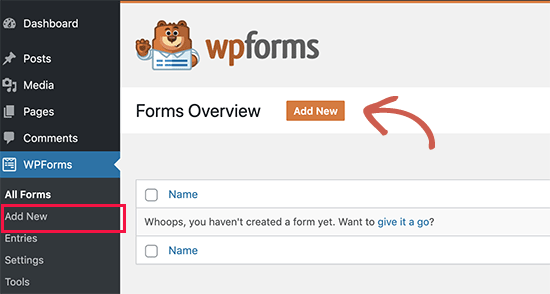
Lúc này, giao diện kéo và thả của WPForms sẽ hiện ra. Bạn đặt tên cho form, chọn template mình thích.
WPForms Lite chỉ có các template tích hợp đi kèm như Blank, Simple Contact Form… Tuy nhiên, từng đó cũng đã đủ để bạn tạo bất kỳ loại form liên lạc nào mà mình mong muốn.
Ở đây chúng ta sẽ chọn Simple Contact Form. Template này sẽ cung cấp các trường gồm tên, Email, và trường tin nhắn.
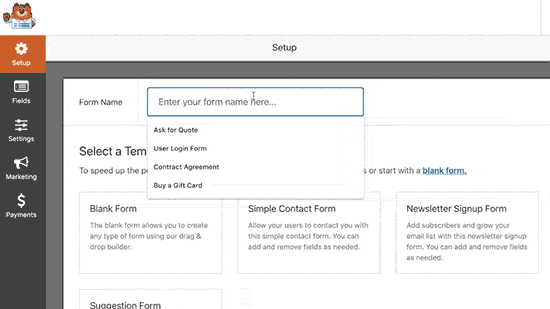
Bạn có thể nhấp vào vào các trường này để chỉnh sửa chúng. Bạn cũng có thể dùng con chuột để kéo và thả thêm các trường khác.
Để thêm trường mới, bạn chỉ cần chọn từ các trường có ở thanh bên phía bên trái.
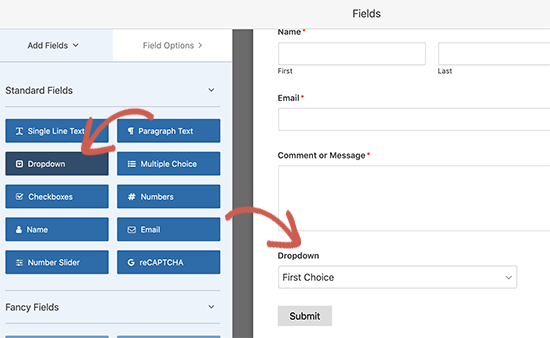
Sau khi hoàn thành, bạn nhấp vào nút Save.
Bước 4. Cấu hình thông báo Notification và Confirmations cho form
Sau khi tạo WordPress form, một việc rất quan trọng là bạn cần cấu hình hợp lý cho thông báo notification và thông báo xác nhận (confirmation) của form.
Thông báo Confirmation là thông báo mà khách truy cập sẽ thấy sau khi họ nhấn nút gửi form lên. Đó có thể là một tin nhắn cảm ơn, hoặc bạn có thể chuyển hướng người dùng tới một trang đặc biệt nào đó.
Notification của form là email mà bạn nhận được sau khi một ai đó gửi form liên lạc trên trang WordPress của bạn.
Bạn có thể tùy biến cả 2 thông báo bằng cách vào tab Settings bên trong form builder của WPForms.
Chúng tôi thường dùng luôn thông báo mặc định của plugin – là tin nhắn cảm ơn. Tuy nhiên, bạn có thể thay đổi bằng cách chuyển hướng tới một trang nào đó mà bạn muốn.
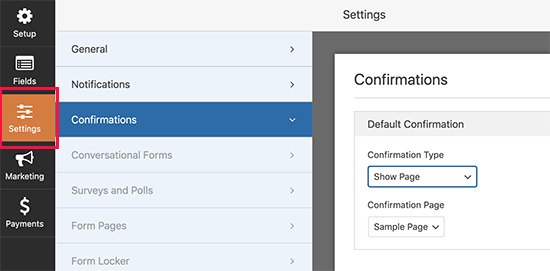
Điểm tốt nhất của WPForms là các cài đặt mặc định rất tốt dành cho những người mới. Khi bạn vào cài đặt Notification, tất cả các trường đã được điền đầy đủ.
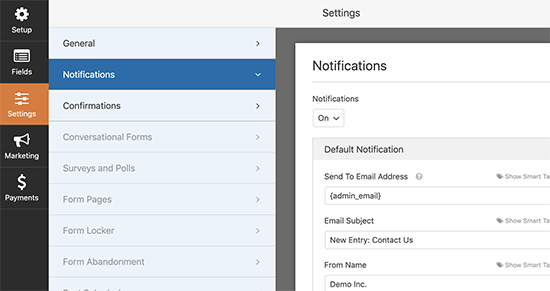
Các thông báo thông thường sẽ được gửi tới Email Admin mà bạn đã thiết lập trên trang.
Nếu bạn muốn gửi đến email khác, bạn có thể thay đổi . Nếu muốn gửi tới nhiều mail, hãy tách biệt giữa các mail này bằng dấu phẩy.
Tiêu đề email cũng được thiết lập sẵn là tên của form. Trường from name sẽ được lấy tên của người dùng. Khi bạn trả lời lại mail, câu trả lời sẽ được gửi vào email mà người dùng để lại trong form liên lạc.
Bước 5. Thêm form liên lạc WordPress vào Page
Sau khi cài đặt xong cấu hình cho form liên lạc, tiếp theo bạn cần thêm vào page trong WordPress.
Đầu tiên bạn cần tạo một page mới trong WordPress hoặc chỉnh sửa một page có sẵn để thêm form liên lạc.
Chúng tôi sẽ dùng block WPForms để thêm form. Bạn chỉ cần nhấp vào vào nút add new block để tìm WPForm và nhấp vào vào để thêm vào page.
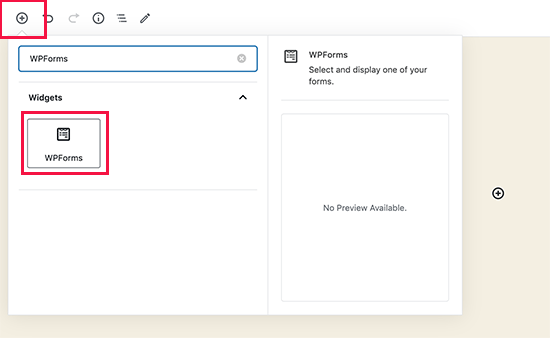
Block WPForm giờ đây sẽ xuất hiện ở phần nội dung của page. Bạn cần nhấp vào vào menu dropdown để chọn form mà bạn đã tạo trước đó.
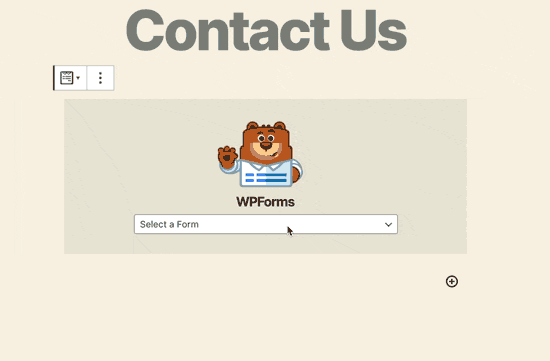
WPForms sẽ tải bản xem trước của form liên lạc bên trong editor. Giờ đây bạn có thể lưu hoặc xuất bản page và truy cập vào website để xem nó hoạt động ra sao.
Đây là hình ảnh demo của form liên lạc trên trang WordPress:

Nếu bạn chỉ muốn thêm form liên lạc trên page, thì chỉ cần làm đến bước này thôi.
WPForms đi kèm với cả shortcode cho form liên lạc WordPress. Bạn có thể sao chép shortcode này bằng cách vào trang WPForms » All Forms rồi dán vào bất kỳ post/page WordPress nào.
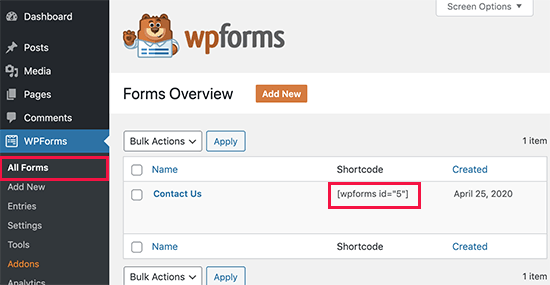
Nếu muốn thêm form liên lạc vào thanh bên hay khu vực nào có hỗ trợ widget, hãy xem bước 6.
Bước 6. Thêm form liên lạc WordPress vào thanh bên
WPForms đi kèm với widget form liên lạc mà bạn có thể dùng để thêm form này vào thanh bên hoặc bất kỳ khu vực nào mà theme bạn dùng có hỗ trợ widget.
Trong phần admin của WordPress, truy cập Appearance » Widgets. Bạn sẽ thấy widget WPForms và có thể kéo vào bất kỳ khu vực nào mà theme hỗ trợ widget.
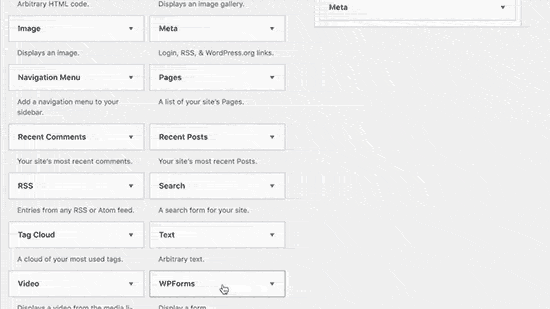
Tiếp theo, bạn thêm tiêu đề cho widget và chọn form bạn muốn hiển thị. Bạn lưu lại các cài đặt, rồi truy cập website để xem form hoạt động ra sao trên trang web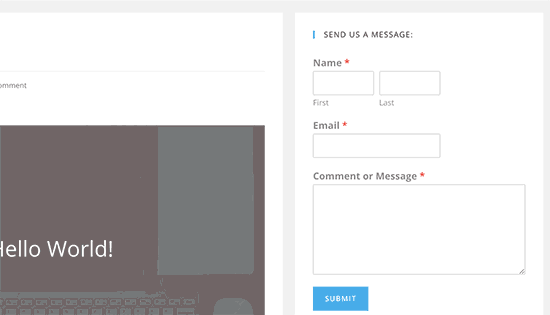
Chúng tôi hy vọng qua bài viết này sẽ giúp bạn tạo form liên lạc trong WordPress. Bạn có thể tham khảo thêm bài viết so sánh các plugin backup tốt nhất cho WordPress và bài hướng dẫn cách sửa lỗi WordPress không gửi được email tại đây.
Nếu thích bài viết này, vui lòng đăng ký Kênh YouTube của chúng tôi để xem thêm các video hướng dẫn. Bạn cũng có thể theo dõi chúng tôi trên Twitter và Facebook để cập nhật các thông tin mới nhất từ cunghocwp.com
Chúc các bạn thành công!