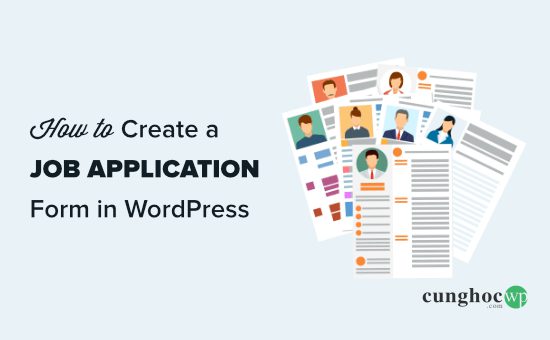Thông thường các doanh nghiệp nhỏ không có hệ thống tiếp nhận hồ sơ xin việc, dẫn đến tình trạng có một lượng lớn hồ sơ xin việc trong hộp thư email một cách lộn xộn.
Trong bài viết này, CunghocWP sẽ hướng dẫn bạn tạo một form job application (form đơn xin việc) trong WordPress để mọi người nộp đơn xin việc trực tuyến một cách dễ dàng, đồng thời giúp bạn quản lý các đơn xin việc ở cùng một nơi.
Tạo Form Job Application trong WordPress
Nếu bạn đang điều hành một trang web doanh nghiệp nhỏ, việc thêm trang ‘Tuyển dụng’ hoặc ‘Việc làm’ trên trang web sẽ thu hút những người tài năng đến với công ty của mình.
Để thu hút những người giỏi nhất, bạn cũng cần giúp các ứng viên quan tâm nộp đơn xin việc dễ dàng hơn bằng cách thêm form job application trên trang.
Đầu tiên, bạn cần cài đặt và kích hoạt plugin WPForms. Để biết thêm chi tiết, hãy tham khảo hướng dẫn cài đặt plugin WordPress đúng cách của CunghocWP.
WPForms là plugin form WordPress tốt nhất trên thị trường được thiết kế thân thiện với người dùng mới và tạo nhiều form khác nhau cho các doanh nghiệp nhỏ.
Sau khi kích hoạt plugin, bạn cần truy cập vào trang WPForms » Settings trong dashboard WordPress để nhập khóa license. Bạn có thể tìm khóa license trong tài khoản trên trang web WPForms.
Tiếp theo, truy cập vào WPForms » Addons để cài đặt Addon Form Templates Pack Addon. Gói này bao gồm template form job application.
Mẹo: Form Templates Pack chỉ khả dụng nếu bạn có gói Pro của WPForms hoặc cao hơn. Tuy nhiên, bạn vẫn có thể tạo form job application bằng template Simple Contact Form trong phiên bản miễn phí của plugin.
Bây giờ, đã đến lúc tạo form của bạn. Để bắt đầu, bạn cần truy cập vào WPForms » Add New trong khu vực quản trị WordPress.
Trên trang này, bạn cần đặt tên cho form và chọn một template. Sau đó, cuộn xuống template Job Application Upload Form hoặc tìm kiếm bằng thanh tìm kiếm.
Nhấp vào template đã chọn để đến trình tạo form WPForms.
Bạn sẽ thấy template form upload đơn xin việc mặc định tại đây. Bạn có thể sử dụng như cũ hoặc chỉnh sửa bằng giao diện kéo & thả.
Nếu bạn hài lòng với form đã tạo thì có thể lưu và nhấp vào nút X để rời khỏi trình tạo WPForms.
Tiếp theo, bạn cần đưa form lên trang web bằng cách nhúng form vào một bài viết hoặc trang hay thêm vào sidebar. Chúng tôi sẽ tạo một trang mới bằng cách đi tới Pages » Add New trong dashboard WordPress.
Trên màn hình chỉnh sửa trang, click vào dấu (+) để thêm khối mới, sau đó tìm khối WPForms. Bạn có thể tìm trong phần ‘Widgets’ của các khối hoặc sử dụng thanh tìm kiếm.
Sau khi thêm khối, click và chọn form job application từ danh sách thả xuống.
WPForms sẽ tải bản xem trước form trong trình chỉnh sửa nội dung. Hãy tiếp tục và lưu hoặc publish trang.
Sau đó, truy cập trang web của bạn để xem form đang hoạt động. Trên trang của chúng tôi, chúng tôi có tiêu đề, mô tả ngắn, hình ảnh và form job application:
Lưu ý: Nếu bạn đang sử dụng trình chỉnh sửa WordPress cổ điển cũ thì hãy click vào ‘Add Form’ để thêm form vào trang:
Chỉnh sửa Form Job Application
Bạn có thể chỉnh sửa form Job Application bất kỳ lúc nào để thêm các trường, thông báo và mô tả.
Truy cập vào WPForms » All Forms, click vào tiêu đề form để chỉnh sửa:
Bạn có thể thay đổi các trường hiện có (các phần của form), di chuyển lên hoặc xuống, xóa các trường và thêm các trường mới.
Đầu tiên, CunghocWP sẽ chỉnh sửa phần câu hỏi ‘How did you find out about this position?’ trên form job application. Để chỉnh sửa một trường, bạn cần nhấp vào trường đó để mở ra các tùy chọn trong ngăn chỉnh sửa bên trái.
Chúng tôi sẽ xóa các tùy chọn ‘Newspaper Ad’ và ‘Radio/TV Ad’. Click vào nút (-) bên cạnh tùy chọn để xóa.
Tiếp theo, chúng tôi sẽ xóa trường ‘If other’ ngay bên dưới trường này. Để xóa một trường, bạn cần đưa con trỏ chuột qua trường, sau đó nhấp vào biểu tượng thùng rác màu đỏ:
CunghocWP cũng thêm một trường ngay trước khi upload resume. Đây là nơi các content writer tiềm năng của chúng tôi có thể chia sẻ liên kết đến tác phẩm đã xuất bản trước đây của họ.
Đầu tiên, nhấp vào tab ‘Add Fields’ ở phía bên trái nếu chưa được chọn. Sau đó, bạn chỉ cần kéo & thả trường đã chọn vào vị trí trên form. Chúng ta sẽ sử dụng trường Paragraph Text.
Khi trường đã có trên form, chỉ cần nhấp vào trường đó để thay đổi nhãn và thêm mô tả.
Bạn có thể thực hiện nhiều thay đổi và bổ sung với form theo ý muốn. Hãy nhớ nhấp vào nút ‘Save’ để lưu các thay đổi.
Chỉnh sửa thông báo và thông báo xác nhận cho form Job Application
Theo mặc định, tất cả các đơn xin việc sẽ được gửi đến email quản trị viên của trang WordPress. Tuy nhiên, trong một số trường hợp, người chịu trách nhiệm quản lý các đơn xin việc này có thể không phải là quản trị viên trên trang web.
Đây là lý do tại sao WPForms giúp gửi form gửi qua email cho bất kỳ ai mà không cần cấp cho họ quyền truy cập vào khu vực quản trị WordPress một cách dễ dàng. Bạn cũng có thể xem tất cả các ứng dụng ngay bên trong WordPress (sẽ biết thêm về điều này sau).
Để chỉnh sửa cài đặt thông báo, chỉ cần chỉnh sửa form job application và chuyển sang tab Settings » Notifications.
Trong hộp ‘Send To Email Address’, hãy nhập địa chỉ email bạn muốn gửi form.
Bạn cũng có thể thay đổi các khía cạnh khác của thông báo, chẳng hạn như dòng tiêu đề email.
Nếu bạn muốn gửi cho ứng viên một email để thông báo rằng đon xin việc của họ đã được nhận thì hãy làm theo hướng dẫn của CunghocWP để tạo form có nhiều người nhận.
Bạn cũng có thể muốn thay đổi thông báo xác nhận mặc định mà người nộp đơn thấy sau khi gửi form. Bạn có thể chỉnh sửa điều này trong tab Settings » Confirmations bằng cách nhập thông báo bạn muốn vào hộp:
Xem các ứng dụng đã gửi bên trong WordPress
Các đơn xin việc sẽ được đến địa chỉ email quản trị của trang web WordPress hoặc các địa chỉ bạn đã nhập trong tab Notifications.
Email sẽ bao gồm tất cả các chi tiết đã gửi cùng với một liên kết để tải xuống resume hoặc bất kỳ file nào khác được upload:
Mẹo: Hãy nhớ kiểm tra thông báo qua email bằng cách gửi form. Nếu bạn không nhận được thông báo thì hãy xem hướng dẫn của CunghocWP để biết cách khắc phục sự cố WordPress không gửi được email.
WPForms cũng lưu tất cả các ứng dụng trong chính WordPress. Điều này giúp các thành viên khác trong nhóm dễ dàng đánh giá và bình luận về các ứng dụng.
Để xem các đơn xin việc đã gửi, hãy truy cập vào WPForms »Entries trong dashboard WordPress, cuộn xuống bên dưới biểu đồ và nhấp vào tên form.
Bây giờ, chỉ cần nhấp vào liên kết ‘View’ bên cạnh bất kỳ ứng dụng nào để xem chi tiết về ứng dụng đó.
Sau đó, bạn có thể xem form application, tải resume của ứng viên hoặc sử dụng tính năng Star trong WPForms để làm nổi bật các ứng viên yêu thích.
Ngoài ra bạn có thể thêm ghi chú bằng cách click vào ‘Add Note‘. Đây là một tính năng rất hữu ích nếu có nhiều người xem và bình luận về các ứng dụng:
Bạn đã tạo thành công một form job application trên trang web WordPress để thu thập và sắp xếp thông qua các ứng dụng.
CunghocWP hi vọng hướng dẫn này sẽ giúp bạn học cách tạo form job application trong WordPress. Bạn cũng có thể muốn học cách tạo địa chỉ email doanh nghiệp chuyên nghiệp cho các thành viên trong nhóm và các dịch vụ điện thoại VOIP tốt nhất cho các doanh nghiệp nhỏ mà bạn có thể sử dụng để cấp cho mỗi thành viên mới trong nhóm một số điện thoại ảo.
Nếu thích bài viết này, hãy theo dõi YouTube Channel để xem thêm các video hướng dẫn về WordPress. Bạn cũng có thể tìm kiếm chúng tôi trên Twitter hoặc Facebook.