Như chúng ta đã biết, WordPress được viết bằng ngôn ngữ lập trình PHP và dùng hệ quản trị cơ sở dữ liệu MySQL. Để sử dụng WordPress, bạn không cần phải học về PHP hay MySQL.
Tuy nhiên, nếu bạn có kiến thức nền tảng của PHP hoặc MySQL thì có thể dễ dàng khắc phục các sự cố cũng như tăng sự hiểu biết về cách thức hoạt động của WordPress.
Trong bài viết này, chúng tôi sẽ giải thích cách WordPress sử dụng cơ sở dữ liệu bao gồm cả phần giới thiệu các bảng cơ sở dữ liệu mặc định của WordPress.
Chúng tôi cũng sẽ hướng dẫn bạn cách quản lý cơ sở dữ liệu WordPress bằng phpMyAdmin để tạo bản sao lưu cơ sở dữ liệu, tối ưu hóa cơ sở dữ liệu WordPress, vv…
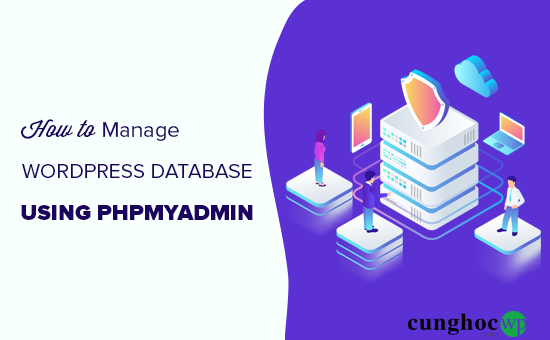
Đây là một hướng dẫn đầy đủ về quản lý cơ sở dữ liệu WordPress. Vì vậy chúng tôi đã thêm một phần mục lục để bạn tìm kiếm thông tin dễ dàng hơn:
- Cơ sở dữ liệu WordPress là gì và cách sử dụng?
- PhpMyAdmin là gì?
- Cách truy cập phpMyAdmin
- Tìm hiểu các bảng cơ sở dữ liệu của WordPress
- Tạo bản sao lưu cơ sở dữ liệu WordPress bằng phpMyAdmin
- Tạo bản sao lưu WordPress bằng plugin
- Nhập cơ sở dữ liệu WordPress bằng phpMyDdmin
- Tối ưu hóa cơ sở dữ liệu WordPress bằng phpMyAdmin
- Khắc phục sự cố WordPress bằng phpMyAdmin
- Đặt lại mật khẩu WordPress bằng phpMyAdmin
- Thêm người dùng quản trị WordPress mới qua phpMyAdmin
- Thay đổi tên người dùng WordPress bằng phpMyAdmin
- Các thủ thuật phpMyAdmin hữu ích khác
- Bảo mật cơ sở dữ liệu WordPress của bạn
Cơ sở dữ liệu WordPress là gì và cách sử dụng ra sao?
Cơ sở dữ liệu là một hệ thống lưu trữ, tìm nạp dữ liệu theo một cách có tổ chức. Cơ sở dữ liệu cho phép phần mềm quản lý dữ liệu theo cách lập trình.
Ví dụ: WordPress sử dụng PHP (ngôn ngữ lập trình) để lưu trữ và truy xuất dữ liệu từ cơ sở dữ liệu.
Thông tin được lưu trữ trong cơ sở dữ liệu WordPress bao gồm bài đăng, trang, bình luận, danh mục, thẻ, filed tùy chỉnh, người dùng và các tùy chọn khác. Chúng tôi sẽ giải thích về điều này trong hướng dẫn về tất cả các bảng cơ sở dữ liệu WordPress.
Khi cài đặt WordPress lần đầu tiên, bạn sẽ phải cung cấp tên cơ sở dữ liệu, máy chủ lưu trữ, tên người dùng và mật khẩu. Thông tin này được lưu trữ trong tệp tin cấu hình wp-config.php.
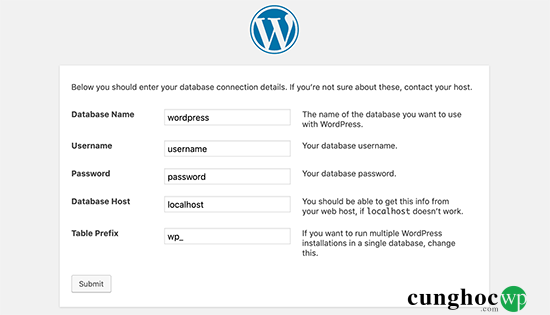
Trong quá trình cài đặt, WordPress sử dụng thông tin bạn cung cấp để tạo các bảng và lưu trữ dữ liệu cài đặt mặc định bên trong các bảng đó.
Sau khi cài đặt, WordPress chạy các truy vấn đến cơ sở dữ liệu này để tạo các trang HTML cho website hoặc blog của bạn.
Đây chính là lí do khiến WordPress trở nên vô cùng mạnh mẽ. Bạn không cần phải tạo một tệp .html mới cho mỗi trang mà bạn muốn tạo. WordPress xử lý mọi thứ một cách linh hoạt.
Cơ sở dữ liệu WordPress được lưu trữ ở đâu?
WordPress sử dụng MySQL làm hệ thống quản lý cơ sở dữ liệu. Đây là phần mềm được cài đặt trên máy chủ lưu trữ WordPress của bạn. Cơ sở dữ liệu WordPress của bạn cũng được lưu trữ trên cùng một server.
Vị trí này không thể truy cập trên hầu hết các môi trường lưu trữ được chia sẻ. Tuy nhiên, nếu bạn đang sử dụng gói lưu trữ VPS hoặc máy chủ chuyên dụng thì có thể sử dụng các công cụ dòng lệnh để định vị cơ sở dữ liệu.
Thông thường nó nằm ở đường dẫn sau:
/ var / lib / mysql / your_database_name
Tuy nhiên, các nhà cung cấp dịch vụ lưu trữ có thể hiển thị điều này theo nhiều cách khác nhau.
Điều quan trọng là bạn không thực sự cần phải truy cập vào tệp tin cơ sở dữ liệu. Bạn có thể sử dụng các công cụ khác như phpMyAdmin để quản lý cơ sở dữ liệu của mình.
PhpMyAdmin là gì?
PhpMyAdmin là một phần mềm giúp bạn quản lý cơ sở dữ liệu MySQL bằng trình duyệt web của mình. Công cụ này có giao diện dễ sử dụng để chạy các lệnh MySQL và các hoạt động cơ sở dữ liệu.
Bạn có thể sử dụng phpMyAdmin để duyệt và chỉnh sửa các bảng, hàng và trường cơ sở dữ liệu. Bạn cũng có thể nhập, xuất hoặc xóa tất cả dữ liệu trong cơ sở dữ liệu.
Làm thế nào để truy cập PhpMyAdmin?
Tất cả các công ty lưu trữ WordPress hàng đầu đều cài đặt sẵn phpMyAdmin. Bạn có thể tìm trong phần Databases trên bảng điều khiển tài khoản lưu trữ. Dưới đây là một ảnh chụp màn hình từ bảng điều khiển Bluehost:
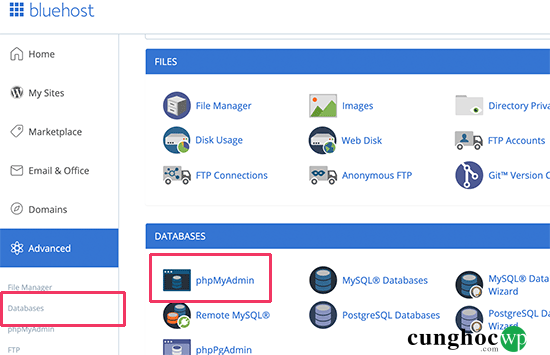
Tùy thuộc vào nhà cung cấp dịch vụ hosting, giao diện cPanel của bạn có thể trông khác với ảnh chụp màn hình ở trên. Bạn vẫn có thể tìm thấy biểu tượng phpMyAdmin trong phần cơ sở dữ liệu.
Nhấp vào phpMyAdmin để mở giao diện, bạn cần chọn cơ sở dữ liệu WordPress của mình từ cột bên trái. Sau đó, phpMyAdmin sẽ hiển thị tất cả các bảng trong cơ sở dữ liệu WordPress của bạn.
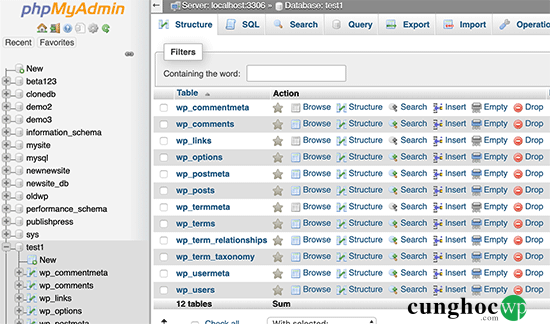
Tìm hiểu các bảng trong cơ sở dữ liệu WordPress
Mỗi cài đặt WordPress có 12 bảng mặc định trong cơ sở dữ liệu. Mỗi bảng cơ sở dữ liệu chứa dữ liệu các phần, tính năng và chức năng khác nhau của WordPress.
Nhìn vào cấu trúc của các bảng này, bạn có thể dễ dàng hiểu được vị trí các phần khác nhau của trang web được lưu trữ. Hiện tại, cài đặt WordPress mặc định tạo các bảng sau:
Lưu ý: wp_ trước mỗi tên bảng là tiền tố cơ sở dữ liệu bạn chọn trong suốt quá trình cài đặt. Tiền tố này có thể khác nếu thay đổi tại thời điểm cài đặt.
wp_commentmeta: Bảng này chứa thông tin meta về các bình luận được đăng trên trang web WordPress. Bảng này có bốn trường: meta_id, comment_id, meta_key và meta_value. Mỗi meta_id có liên quan đến một comment_id. Một ví dụ về thông tin meta bình luận là trạng thái bình luận (được phê duyệt, đang chờ xử lý, xóa, vv…).
wp_comments: Bảng này chứa các bình luận trên trang web WordPress bao gồm: tên người bình luận, URL, email, nội dung bình luận, vv…
wp_links: Bảng này dùng để quản lý blogrolls được tạo bởi các phiên bản trước của WordPress hoặc plugin Link Manager.
wp_options: Bảng này chứa hầu hết các thiết lập của WordPress như: URL trang web, email quản trị viên, danh mục mặc định, bài đăng trên mỗi trang, định dạng thời gian, vv… Bảng tùy chọn cũng được nhiều plugin WordPress khác sử dụng để lưu trữ các thiết lập plugin.
wp_postmeta: Bảng này chứa thông tin meta về bài đăng, trang và loại bài đăng tùy chỉnh trên WordPress. Ví dụ về thông tin meta bài đăng sẽ là khuôn mẫu dùng để hiển thị một trang, trường tùy chỉnh, vv, … Một số plugin cũng sẽ sử dụng bảng này để lưu trữ dữ liệu plugin như thông tin SEO WordPress.
wp_posts: Bảng này chứa tất cả các kiểu nội dung trên trang web bao gồm các bài đăng, trang, revisions và loại bài đăng tùy chỉnh của bạn.
wp_termmeta: Bảng này cho phép các nhà phát triển lưu trữ siêu dữ liệu tùy chỉnh cho các thuật ngữ theo phân loại tùy chỉnh của họ. Ví dụ: WooCommerce sử dụng bảng này để lưu trữ siêu dữ liệu cho các thuộc tính và danh mục sản phẩm.
wp_terms: WordPress có một hệ thống phân loại mạnh mẽ giúp bạn tổ chức các nội dung trên trang web của mình. Các mục phân loại cá nhân được gọi là Taxonomy và được lưu trữ trong bảng này. Ví dụ: các danh mục và thẻ WordPress là các Taxonomy và mỗi danh mục/thẻ bên trong được gọi là term.
wp_term_relationships: Bảng này quản lý mối quan hệ của các loại bài đăng WordPress với các term trong bảng wp_terms. Ví dụ: đây là bảng giúp WordPress xác định bài X thuộc danh mục Y.
wp_term_taxonomy: Bảng này định nghĩa các Taxonomy cho các term được định nghĩa trong bảng wp_terms. Ví dụ: nếu bạn có một term “WordPress Tutorials“ thì bảng này chứa dữ liệu liên kết với một taxonomy category. Nói tóm lại, bảng này có dữ liệu giúp WordPress phân biệt cái nào là danh mục, cái nào là thẻ, vv…
wp_usermeta: Chứa thông tin meta về người dùng đã đăng ký trên trang web của bạn.
wp_users: Chứa thông tin người dùng như tên người dùng, mật khẩu, địa chỉ email, vv…
Quản lý cơ sở dữ liệu WordPress bằng phpMyAdmin
Cơ sở dữ liệu WordPress của bạn chứa các cài đặt WordPress quan trọng, tất cả các bài đăng trên blog, trang, bình luận, vv… Do đó, bạn cần cực kỳ cẩn thận khi sử dụng phpMyAdmin, nếu không bạn sẽ vô tình xóa các dữ liệu quan trọng.
Để phòng ngừa, bạn luôn phải tạo một bản sao lưu cơ sở dữ liệu hoàn chỉnh. Điều này sẽ giúp bạn khôi phục cơ sở dữ liệu của bạn như ban đầu.
Tạo bản sao lưu cơ sở dữ liệu WordPress bằng phpMyAdmin
Để tạo bản sao lưu cơ sở dữ liệu WordPress từ phpMyAdmin, hãy nhấp vào WordPress Database. Ở menu trên cùng, nhấp vào tab Export.
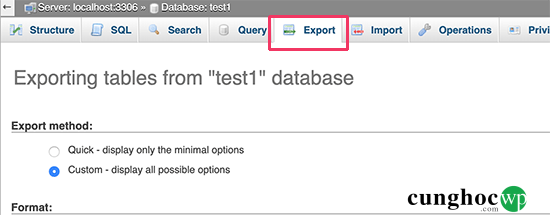
Trong các phiên bản mới của phpMyAdmin sẽ yêu cầu bạn chọn phương thức export. Cách nhanh nhất để trích xuất cơ sở dữ liệu của bạn là trích xuất ra tệp tin .sql. Trong phương thức tùy chỉnh bạn sẽ được cung cấp nhiều tùy chọn và tải về tệp tin định dạng zip hoặc gzip.
Chúng tôi khuyên bạn nên sử dụng phương pháp tùy chỉnh và chọn định dạng nén là zip. Phương thức tùy chỉnh cũng cho phép bạn loại trừ các bảng không cần thiết khỏi cơ sở dữ liệu.
Ví dụ nếu bạn sử dụng một plugin để tạo bảng cơ sở dữ liệu và nếu không sử dụng plugin đó nữa thì bạn có thể chọn loại trừ bảng đó nếu muốn.
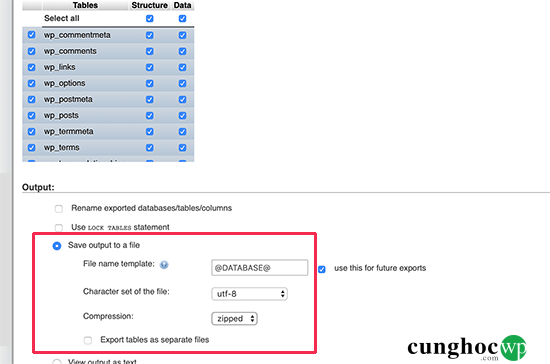
Cơ sở dữ liệu được trích xuất có thể được Import trở lại cơ sở dữ liệu khác hoặc cùng cơ sở dữ liệu bằng cách sử dụng thẻ Import trong phpMyAdmin.
Tạo bản sao lưu WordPress bằng Plugin
Giữ các bản sao lưu thường xuyên của trang web WordPress là việc tốt nhất bạn có thể làm để bảo mật WordPress của mình. Mặc dù cơ sở dữ liệu WordPress chứa phần lớn thông tin trang web của bạn nhưng vẫn thiếu một số yếu tố khá quan trọng như tệp tin mẫu, hình ảnh, upload, vv…
Tất cả hình ảnh của bạn được upload trong folder /wp-content/ directory. Mặc dù cơ sở dữ liệu có thông tin hình ảnh được đính kèm vào bài đăng nhưng sẽ trở thành vô ích nếu folder hình ảnh không có các tệp tin đó.
Thông thường những người mới bắt đầu cho rằng sao lưu cơ sở dữ liệu là tất cả những gì họ cần. Nhưng không phải như vậy. Bạn cần có một bản sao lưu trang web đầy đủ bao gồm các theme, plugin và hình ảnh.
Mặc dù hầu hết các công ty hosting đều tuyên bố họ có bản sao lưu hàng ngày nhưng chúng tôi khuyên bạn nên tự sao lưu dự phòng.
Lưu ý: Nếu bạn đang sử dụng giải pháp hosting WordPress được quản lý bởi WPEngine thì họ sẽ tạo bản sao lưu hàng ngày.
Đối với phần lớn những người không dùng WPEngine thì có thể sử dụng plugin sao lưu WordPress để thiết lập sao lưu WordPress tự động trên trang web của mình.
Nhập cơ sở dữ liệu WordPress bằng phpMyAdmin
PhpMyAdmin cũng cho phép bạn tạo bản sao lưu cơ sở dữ liệu WordPress. Chỉ cần khởi chạy phpMyAdmin, sau đó chọn cơ sở dữ liệu WordPress của bạn.
Tiếp theo, bạn cần nhấp vào liên kết ‘Import’ ở menu phía trên.
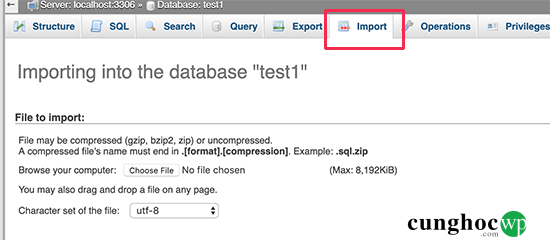
Trên màn hình tiếp theo, nhấp vào Choose, sau đó chọn tệp tin sao lưu cơ sở dữ liệu bạn đã tải xuống trước đó.
PhpMyAdmin sẽ upload tệp tin sao lưu của bạn và nhập tệp tin đó vào cơ sở dữ liệu WordPress. Sau khi hoàn thành, bạn sẽ nhận được thông báo thành công.
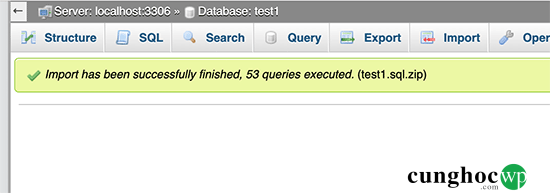
Tối ưu hóa cơ sở dữ liệu WordPress bằng phpMyAdmin
Sau khi sử dụng WordPress một thời gian, cơ sở dữ liệu sẽ bị phân mảnh. Điều này làm chiếm dụng bộ nhớ, tăng kích thước cơ sở dữ liệu tổng thể và thời gian thực hiện truy vấn.
MySQL đi kèm với một lệnh đơn giản cho phép bạn tối ưu hóa cơ sở dữ liệu của mình. Chỉ cần truy cập phpMyAdmin và nhấp vào cơ sở dữ liệu WordPress của bạn. Bạn thấy một danh sách các bảng WordPress của mình.
Nhấp vào kiểm tra All link bên dưới bảng. Bên cạnh có một menu thả xuống có tên là “With Selected”, nhấp vào nó và chọn Optimize table.
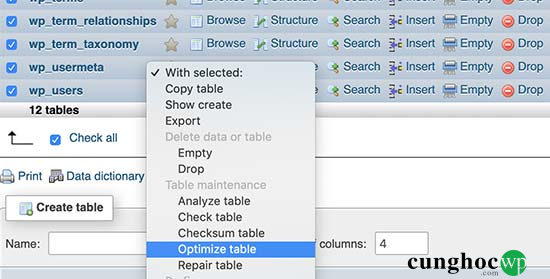
Thao tác này sẽ tối ưu hóa cơ sở dữ liệu WordPress của bạn bằng cách chống phân mảnh dữ liệu trong các bảng đã chọn. Ngoài việc làm giảm kích thước cơ sở dữ liệu, thao tác này sẽ giúp thời gian truy vấn nhanh hơn.
Khắc phục sự cố cơ sở dữ liệu WordPress bằng PhpMyAdmin
Như chúng tôi đã đề cập trước đó, phpMyAdmin là một công cụ tiện dụng để khắc phục một số vấn đề và sự cố phổ biến của WordPress.
Hãy cùng kiểm tra một số vấn đề WordPress phổ biến có thể dễ dàng khắc phục bằng phpMyAdmin.
Đặt lại mật khẩu bằng PhpMyAdmin
Nếu bạn quên mật khẩu quản trị WordPress và không thể khôi phục mật khẩu đã bị mất thông qua email thì phương pháp này cho phép bạn đặt lại mật khẩu WordPress một cách nhanh chóng.
Đầu tiên, khởi chạy phpMyAdmin và chọn cơ sở dữ liệu WordPress của bạn. Điều này sẽ hiển thị các bảng cơ sở dữ liệu WordPress nơi bạn cần duyệt bên cạnh bảng wp_users.
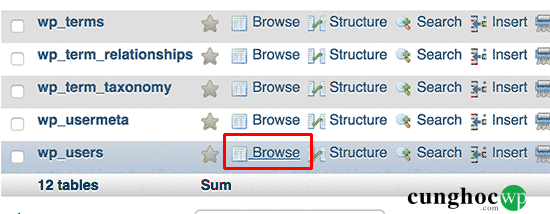
Lưu ý: Tên bảng trong cơ sở dữ liệu WordPress của bạn có thể có tiền tố bảng khác với tên bảng chúng tôi đang hiển thị trong bài viết này.
Bạn sẽ thấy các hàng trong bảng người dùng WordPress. Nhấp vào nút Edit bên cạnh tên người dùng mà bạn muốn thay đổi mật khẩu.
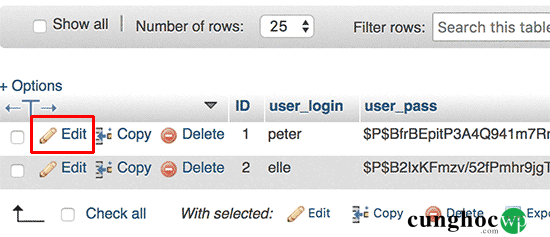
PhpMyAdmin sẽ hiển thị một form chứa tất cả các trường thông tin người dùng.
Bạn sẽ cần xóa giá trị của trường user_pass và thay thế bằng mật khẩu mới của bạn. Trong cột function, chọn MD5 từ menu thả xuống và nhấp vào nút Go.
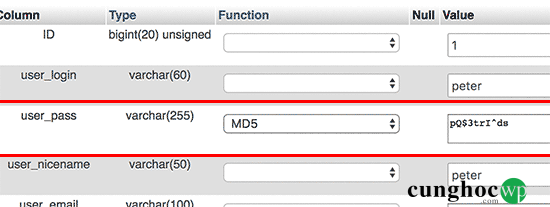
Mật khẩu của bạn sẽ được mã hóa bằng mã MD5 và được lưu trữ trong cơ sở dữ liệu.
Bạn vừa thay đổi thành công mật khẩu WordPress của mình bằng phpMyAdmin.
Bây giờ một số bạn sẽ thắc mắc rằng tại sao chúng tôi lại dùng mã MD5 để mã hóa mật khẩu.
Trong phiên bản cũ, WordPress đã sử dụng hàm MD5 để mã hóa mật khẩu. Kể từ WordPress 2.5, công cụ này bắt đầu sử dụng các công nghệ mã hóa mật khẩu mạnh hơn. Tuy nhiên, WordPress vẫn nhận dạng được mã MD5 để cung cấp khả năng tương thích ngược.
Ngay khi bạn đăng nhập bằng chuỗi mật khẩu được lưu dưới dạng mã MD5, WordPress sẽ nhận ra và thay đổi bằng thuật toán được mã hóa mới hơn.
Thêm người dùng quản trị WordPress mới bằng PhpMyAdmin
Giả sử bạn có quyền truy cập vào cơ sở dữ liệu WordPress nhưng không phải khu vực quản trị WordPress. Mặc dù bạn có thể thay đổi mật khẩu người dùng quản trị nhưng điều này sẽ ngăn người dùng quản trị khác sử dụng tài khoản của họ.
Một giải pháp dễ dàng hơn là thêm người dùng quản trị mới thông qua phpMyAdmin.
Đầu tiên, bạn cần khởi chạy phpMyAdmin và sau đó chọn cơ sở dữ liệu WordPress của bạn. Thao tác này sẽ hiển thị các bảng cơ sở dữ liệu WordPress, bạn cần nhấp vào liên kết ‘Browse’ bên cạnh bảng wp_users.
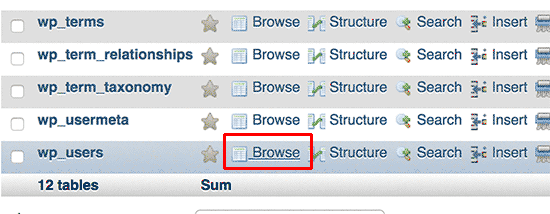
PhpMyAdmin sẽ hiển thị các hàng bên trong bảng wp_users. Nhấp vào liên kết ‘Insert’ từ menu ở trên cùng.
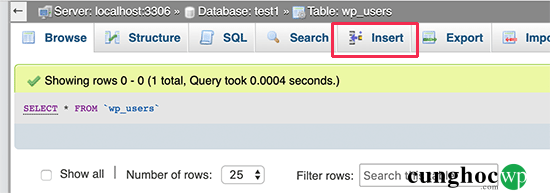
Thao tác này sẽ đưa ra một form để bạn điền thêm người dùng mới vào trang web WordPress của bạn.
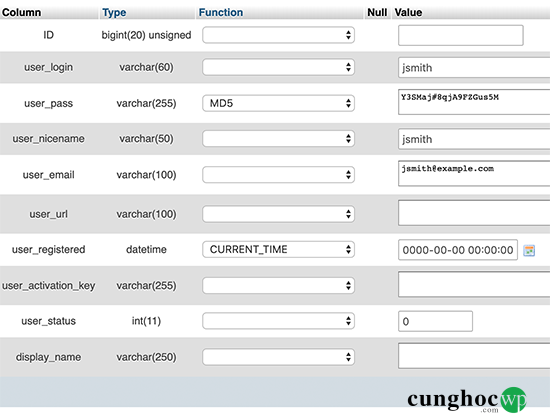
Trong form bạn cần điền các thông tin bên dưới.
- ID – Bạn có thể bỏ qua vì trường này được tạo tự động.
- user_login – Tên người dùng WordPress mà bạn sẽ sử dụng để đăng nhập.
- user_pass – Thêm mật khẩu cho người dùng và chọn MD5 trong cột function.
- user_nicename – Tên người dùng thân thiện với URL bạn có thể sử dụng làm thông tin đăng nhập.
- user_email – Nhập địa chỉ email hợp lệ để đặt lại mật khẩu và email thông báo WordPress.
- user_url – thêm URL trang web hoặc để trống.
- user_registered – Bạn cần chọn CURRENT_TIME trong cột function để tự động chèn thời gian hiện tại vào đây.
- user_activation_key – bạn có thể để trống trường này để phê duyệt đăng ký người dùng.
- user_status – Bạn có thể để trống trường này.
- display_name – Bạn có thể nhập đầy đủ tên người dùng nếu muốn hiển thị trên các bài viết. Bạn cũng có thể để trống.
Sau khi điền form, nhấp vào nút Go để chèn form vào cơ sở dữ liệu WordPress của bạn. PhpMyAdmin sẽ chạy truy vấn MySQL để chèn dữ liệu.
Chúng ta đã thêm người dùng, nhưng người dùng đó không có vai trò là người dùng quản trị viên trên trang web WordPress của bạn. Giá trị này được lưu trong một bảng khác gọi là wp_usermeta.
Trước khi thêm người dùng này chúng ta cần tìm ID người dùng. Nhấp vào liên kết ‘Browse’ ở cạnh bảng wp_users, bạn sẽ thấy một hàng chứa người dùng mới được thêm vào user ID.
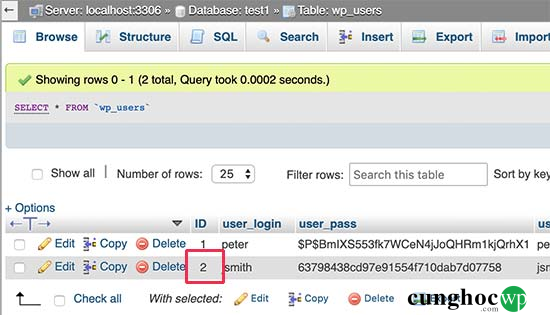
Lưu ý ID người dùng vì bạn sẽ cần trường này trong bước tiếp theo.
Bây giờ, hãy mở bảng wp_usermeta bằng cách nhấp vào liên kết Browse ở bên cạnh.
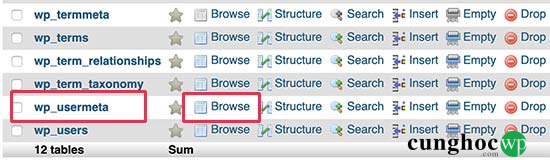
Tiếp theo, bạn cần nhấp vào liên kết Insert ở trên cùng để thêm hàng mới vào bảng.
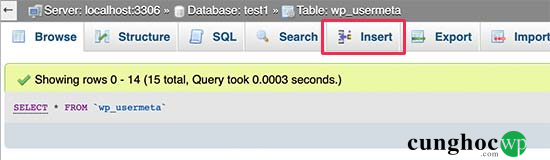
Bây giờ bạn sẽ thấy một biểu mẫu để nhập một hàng mới. Đây là nơi bạn thông báo với WordPress rằng người dùng bạn đã tạo trước đó có vai trò người dùng quản trị.
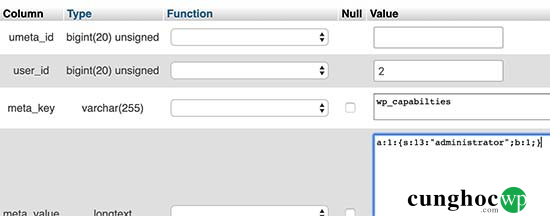
Bạn cần điền các thông tin sau vào form.
- umeta_id – Bạn cần để trống vì trường này được tạo tự động.
- user_id – Nhập ID bạn đã tạo ở trên.
- meta_key – Bạn cần nhập wp_capabilities trong trường này. Tuy nhiên bạn cần thay thế wp_ nếu tên bảng WordPress của bạn sử dụng tiền tố khác.
- meta_value – Bạn cần nhập giá trị sau:
a:1:{s:13:"administrator";s:1:"1";}
Nhấp vào Go để lưu các thay đổi.
Tiếp theo, chúng ta cần thêm một hàng khác để xác định cấp độ người dùng. Nhấp vào liên kết Insert trên menu ở trên cùng để thêm một hàng khác vào bảng usermeta.
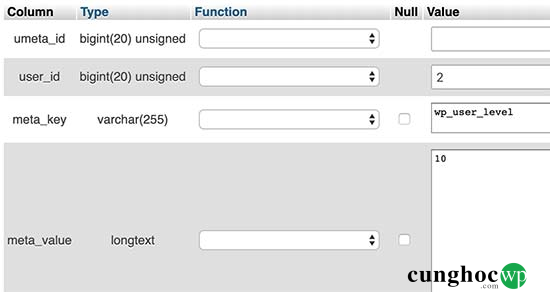
Đây là các thông tin bạn cần điền vào form.
- umeta_id – Bạn cần để trống vì trường này được tạo tự động.
- user_id – Nhập ID bạn đã tạo ở trên.
- meta_key – Bạn cần nhập wp_user_level trong trường này. Tuy nhiên, bạn cần thay thế wp_ nếu tên bảng WordPress của bạn sử dụng tiền tố khác.
- meta_value – Bạn cần nhập 10 làm giá trị cấp độ người dùng.
Đừng quên nhấp vào Go để lưu các thay đổi.
Bây giờ bạn có thể truy cập vào khu vực quản trị WordPress và đăng nhập bằng tài khoản người dùng quản trị mới được thêm vào của bạn.
Thay đổi tên người dùng WordPress thông qua PhpMyAdmin
Bạn có thể thấy rằng mặc dù WordPress cho phép bạn thay đổi tên đầy đủ hoặc nickname người dùng nhưng bạn không được phép thay đổi tên người dùng.
Rất nhiều người dùng đều chọn tên người dùng trong quá trình cài đặt và sau này họ có thể muốn thay đổi. Bạn có thể làm điều này thông qua phpMyAdmin.
Lưu ý: có một cách dễ dàng hơn để thay đổi tên người dùng WordPress đó là sử dụng plugin.
Trước tiên, bạn cần khởi chạy phpMyAdmin từ bảng điều khiển tài khoản lưu trữ. Sau đó, bạn cần chọn cơ sở dữ liệu WordPress của bạn.
PhpMyAdmin sẽ hiển thị các bảng cơ sở dữ liệu WordPress của bạn. Bạn cần nhấp vào liên kết ‘Browse’ ở bên cạnh bảng wp_users.
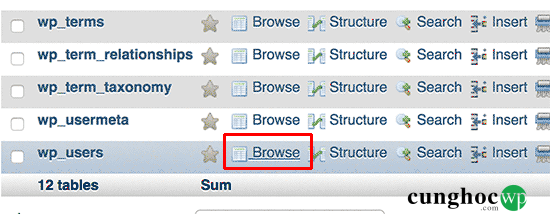
Bảng này hiện sẽ liệt kê tất cả người dùng đã đăng ký trên trang web của bạn. Nhấp vào liên kết chỉnh sửa bên cạnh tên người dùng mà bạn muốn thay đổi.
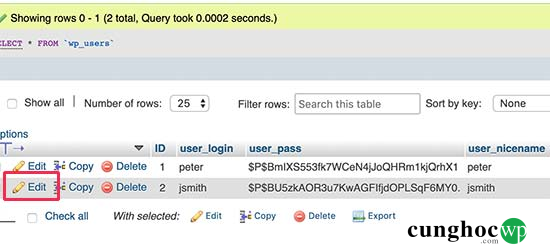
PhpMyAdmin sẽ hiển thị dữ liệu người dùng. Bạn cần xác định vị trí trường user_login và thay đổi giá trị thành tên người dùng bạn muốn sử dụng.
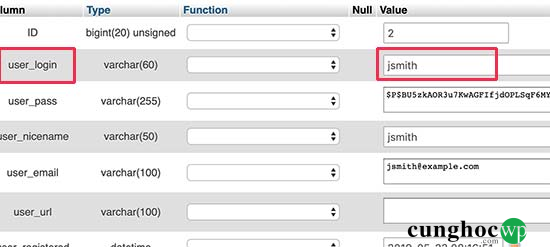
Đừng quên nhấp vào nút Go để lưu các thay đổi. Bây giờ bạn có thể truy cập trang web của mình và đăng nhập bằng tên người dùng mới.
Các thủ thuật PhpMyAdmin hữu ích khác
Cơ sở dữ liệu WordPress là công cụ của trang web. Với phpMyAdmin, bạn có thể điều chỉnh cài đặt để cải thiện hiệu suất, khắc phục sự cố hoặc đơn giản là thay đổi những thứ không thể thay đổi từ bên trong khu vực quản trị WordPress.
Sau đây chỉ là một vài thủ thuật khác mà bạn có thể sử dụng với phpMyAdmin.
- Vô hiệu hóa tất cả các plugin WordPress.
- Thay đổi theme WordPress thông qua phpMyAdmin.
- Sao chép cơ sở dữ liệu WordPress thông qua phpMyAdmin.
- Tìm và thay thế văn bản trong cơ sở dữ liệu WordPress.
Bảo mật cơ sở dữ liệu WordPress của bạn
Trước khi bắt đầu, chúng tôi muốn nhấn mạnh rằng mọi trang web đều có thể bị tấn công. Tuy nhiên, có một số biện pháp bạn có thể thực hiện để tăng cường bảo mật cho website của mình.
Điều đầu tiên bạn có thể làm là thay đổi tiền tố của cơ sở dữ liệu WordPress. Điều này có thể làm giảm đáng kể nguy cơ tấn công SQL injection trên cơ sở dữ liệu WordPress của bạn vì tin tặc thường nhắm mục tiêu đến các trang web có tiền tố bảng wp_ mặc định.
Bạn cũng cần phải chọn một tên người dùng và mật khẩu mạnh cho người dùng MySQL của bạn. Điều này sẽ gây khó khăn cho những người cố gắng truy cập vào cơ sở dữ liệu WordPress của bạn.
Để bảo mật WordPress, chúng tôi khuyên bạn nên sử dụng Sucuri. Đây là plugin bảo mật WordPress tốt nhất có thể nắm bắt mọi cuộc tấn công MySQL injection trước khi trang web của bạn bị tấn công.
Chúng tôi hi vọng rằng hướng dẫn này sẽ giúp bạn hiểu hơn về cơ sở dữ liệu WordPress và cách sử dụng phpMyAdmin.
Nếu bạn là kiểu người thích tìm hiểu cách mọi thứ hoạt động thì sẽ thích hướng dẫn của chúng tôi về cách WordPress và các plugin WordPress hoạt động.
Nếu thích bài viết này, hãy theo dõi YouTube Channel để xem thêm các video hướng dẫn về WordPress. Bạn cũng có thể tìm kiếm chúng tôi trên Twitter hoặc Facebook.










































