Caption ( hay còn gọi là Chú thích ) đóng vai trò rất quan trọng trong mỗi bức ảnh bạn đăng tải lên. Chú thích ở đây là đoạn chữ thuyết minh hay chú thích để làm rõ cho bức ảnh đi kèm hay được dùng trên Facebook cũng như các bài viết trên website và nhiều bài viết trên diễn đàn, các mạng xã hội hay sử dụng.
Còn ở trong WordPress sẽ đi kèm với khả năng tích hợp để người dùng có thể dễ dàng thêm chú thích bao gồm tiêu đề và văn bản thay thế cho mỗi hình ảnh.
Trong bài hướng dẫn dưới đây, chúng tôi sẽ hướng dẫn bạn cách thêm Chú thích cho mỗi hình ảnh bạn đăng trong WordPress.
Hãy cùng tìm hiểu nhé.
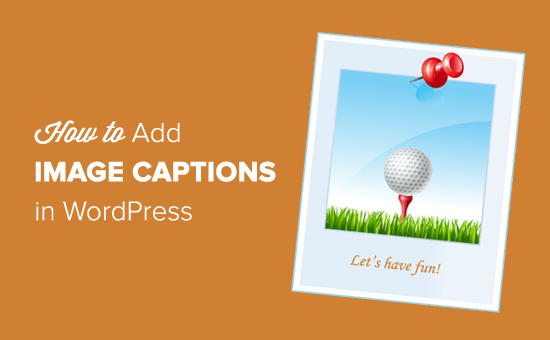
Cách thêm Chú thíchvào hình ảnh trong WordPress
Đầu tiên tải lên một hình ảnh bất kì . Sau khi bạn tải lên xong thì trên màn hình chỉnh sửa bài đăng, nhấp vào biểu tượng Add Block và chọn block Image.
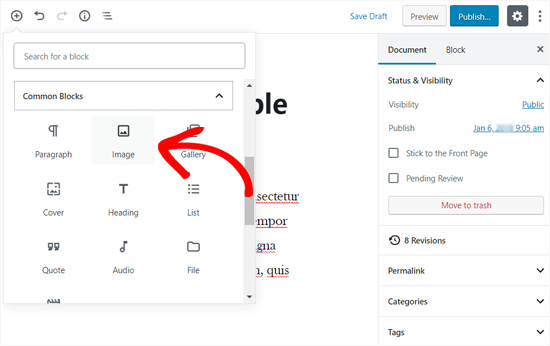
Sau khi nhấp vào Image, khối Image sẽ được thêm vào khu vực bài đăng của bạn.
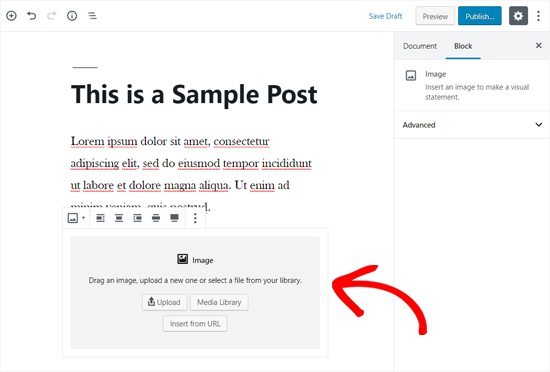
Bây giờ bạn có thể nhấp vào nút upload để chọn và tải hình ảnh từ PC lên WordPress. Ngoài ra bạn cũng có thể chọn một hình ảnh đã được tải lên trước đó bằng cách nhấp vào nút media library.
Để tìm hiểu thêm thông tin, hãy xem bài viết của chúng tôi về cách chèn và căn chỉnh hình ảnh trong WordPress.
Sau khi bạn chèn xong hình ảnh, bên dưới hình ảnh đó sẽ xuấy hiện một hộp văn bản Write Caption để bạn điền chú thích vào đó.
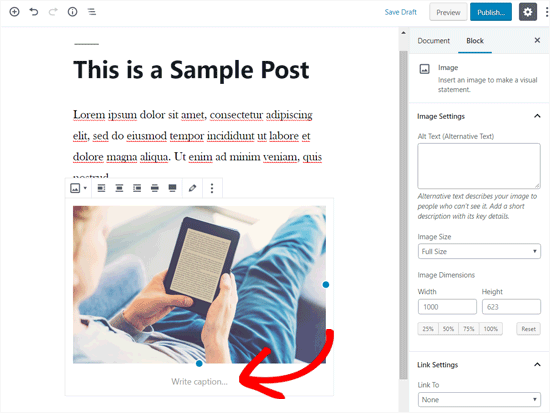
Sau khi hoàn thành, bạn có thể lưu bài đăng của mình bằng cách nhấp vào nút publish or update.
Thêm Chú thích vào thư viện ảnh của bạn
Trong trình chỉnh sửa WordPress có block Gallery cho phép bạn tải nhiều hình ảnh cùng một lúc và hiển thị dưới bố cục dạng lưới với các hàng và cột.
Để tạo một bộ sưu tập, truy cập vào trang của bạn hoặc đăng màn hình chỉnh sửa. Sau đó nhấp vào biểu tượng Add Block và chọn block Gallery trong tab Common Blocks.
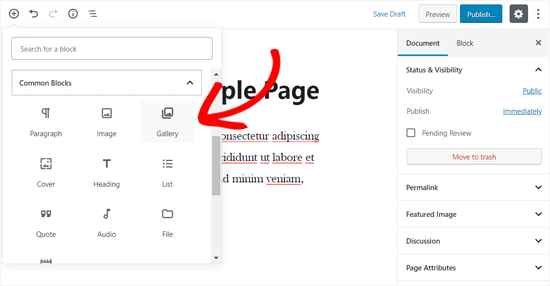
Tiếp theo, bạn sẽ thấy block Gallery được thêm vào khu vực trang/bài đăng. Bây giờ, bạn có thể tải lên từng hình ảnh từ PC hoặc chọn hình ảnh được tải lên từ thư viện media của bạn.
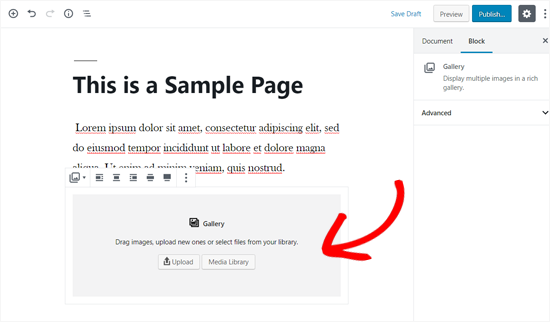
Nếu bạn tải lên từng hình ảnh, bạn có thể thêm chú thích sau khi hình ảnh đó được tải lên. Khi hình ảnh được tải lên xong, chỉ cần nhấp vào hình ảnh đó, trường Write caption… sẽ tự động xuất hiện. Sau đó bạn có thẻ thêm chú thích tuỳ ý của bạn vào đó được rồi.
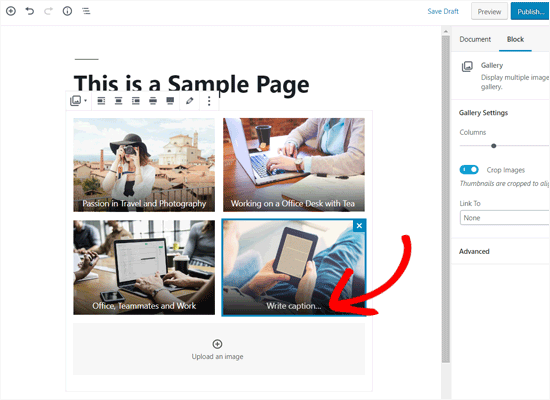
Nếu bạn chọn hình ảnh được thêm vào trước đó từ thư viện, bạn có thể thêm chú thích cho hình ảnh từ phần image metadata xuất hiện ở bên phải. Nếu ảnh đã có chú thích rồi, thì bạn không cần phải thêm lại.
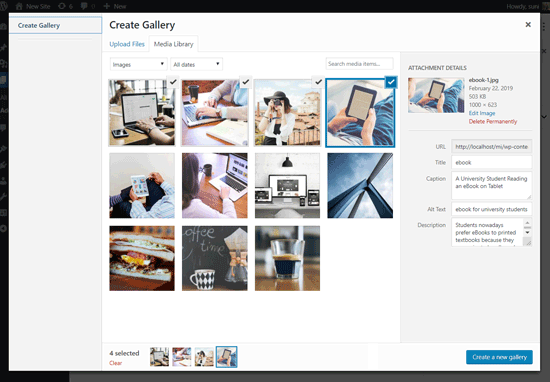
Thêm chú thích vào hình ảnh trong Thư viện Media WordPress
WordPress cho phép bạn tải hình ảnh trực tiếp lên thư viện media mà không cần nhúng link vào bài đăng hoặc trang.
Chúng tôi sẽ chỉ cho bạn cách thêm chú thích vào hình ảnh khi tải trực tiếp lên Thư viện media.
Trước tiên, truy cập Media » Add New trong khu vực admin WordPress.
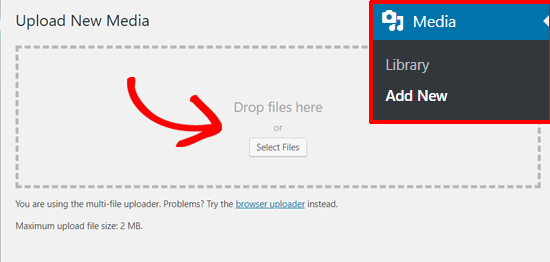
Từ đây, bạn có thể tải lên hình ảnh bằng cách kéo và thả hoặc chọn hình ảnh từ PC của bạn.
Sau khi xong, bạn sẽ thấy hình ảnh được tải lên nằm bên dưới hộp Upload New Media. Bây giờ nhấp vào liên kết Edit.
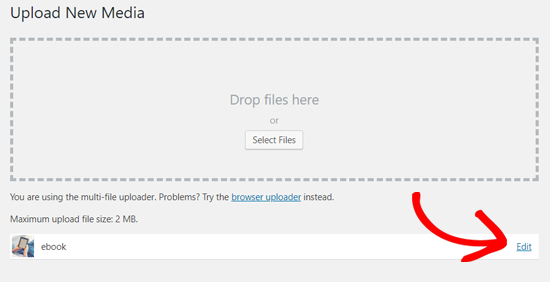
Trang chỉnh sửa sẽ được mở trong một tab mới. Bạn có thể thấy rằng màn hình edit media trông giống như màn hình chỉnh sửa bài. Là vì WordPress tự động coi file đính kèm (ví dụ: hình ảnh) là loại bài đăng mặc định.
Với việc làm này sẽ cho phép WordPress lưu trữ metadata hình ảnh như tiêu đề, mô tả và chú thích trong cơ sở dữ liệu WordPress.
Từ màn hình này, bạn có thể chỉnh sửa tiêu đề hình ảnh của mình, thêm metadata hình ảnh bao gồm chú thích, văn bản và mô tả vào đó.

Sau khi bạn thêm các thông tin cần thiết, bạn có thể cập nhật hình ảnh. Hình ảnh sẽ được lưu trong thư viện media.
Bạn có thể thêm hình ảnh bạn vừa lưu vào bất cứ bài đăng tùy thích mà không cần phải thêm chú thích hay làm gì khác. Bất cứ khi nào bạn muốn thêm hình ảnh này vào bài đăng của mình từ thư viện, hình ảnh đó sẽ tự động đi kèm với thông tin đã được lưu trước đó.
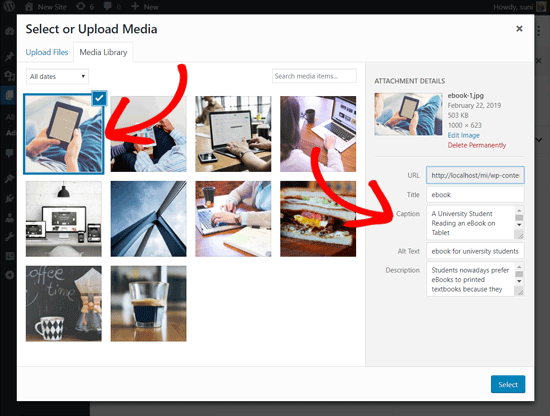
Thêm Chú thích vào hình ảnh trong WordPress với Old Classic Editor
Nếu bạn vẫn đang sử dụng Trình chỉnh sửa cổ điển cũ trên trang web WordPress, thì cách sau đây là cách để thêm chú thích cho hình ảnh trong WordPress.
Nhấp vào nút Add Media phía trên trình chỉnh sửa bài đăng để tải hình ảnh hoặc chọn một hình ảnh từ thư viện.
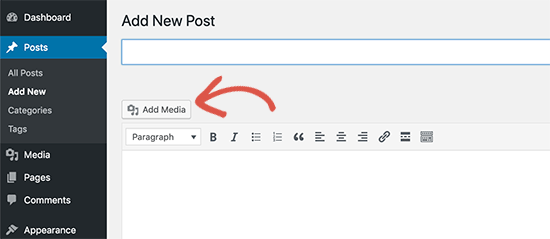
Khi hình ảnh đã được tải lên, bạn có thể nhập dữ liệu như tiêu đề, văn bản thay thế và chú thích cho hình ảnhđó.
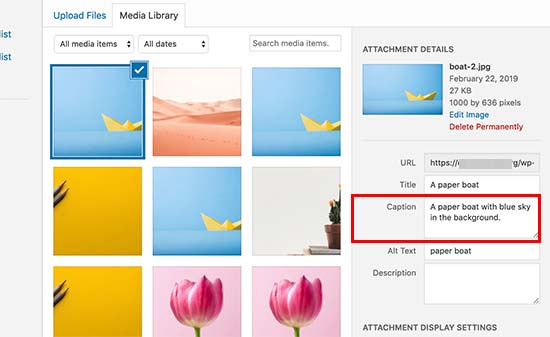
Nhấp vào nút Insert into post để thêm hình ảnh vào bài đăng/trang của bạn.
Sau khi thêm xong, bây giờ bạn sẽ có thể xem bản demo hình ảnh đó trong trình chỉnh sửa bài đăng. Bạn có thể lưu các thay đổi của mình và xem trước bài đăng của bạn sẽ hiển thị như thế nào.
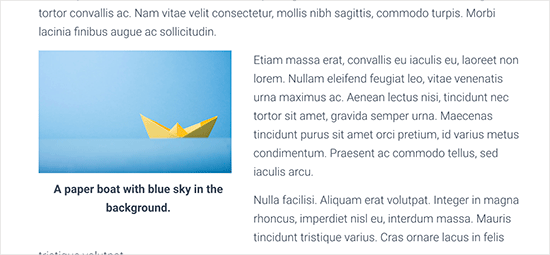
Thêm Chú thích vào thư viện ảnh trong WordPress với Trình Classic Editor
Trong trinh chính sửa Classic Editor bạn cũng có thể thêm chú thích vào hình ảnh khi tạo thư viện trên đó. Chỉ cần tải lên và chọn nhiều hình ảnh, sau đó nhấp vào liên kết Create gallery xuất hiện ở cột bên trái.
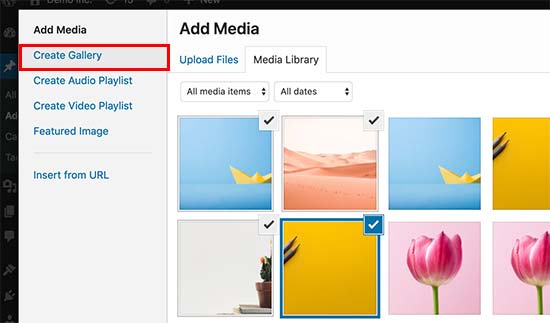
Sau đó, nhấp vào nút Create a new gallery ở góc dưới cùng bên phải lúc cửa sổ bật lên sau khi nhấp vào liên kết Create gallery .
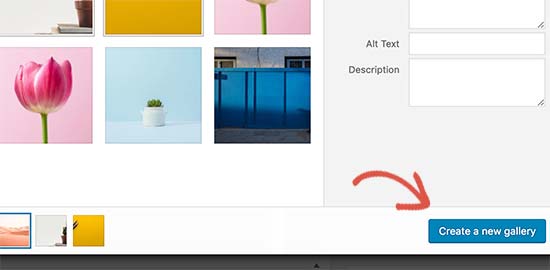
Bạn sẽ có thể thêm chú thích ngay bên dưới mỗi hình ảnh hoặc nhấp vào hình ảnh đó khi đó ở cột bên phải sẽ hiển thị phần image metadata để bạn thêm chú thích.
Bây giờ nhấp vào nút Insert Gallery để thêm thư viện vào bài đăng/trang WordPress của bạn.
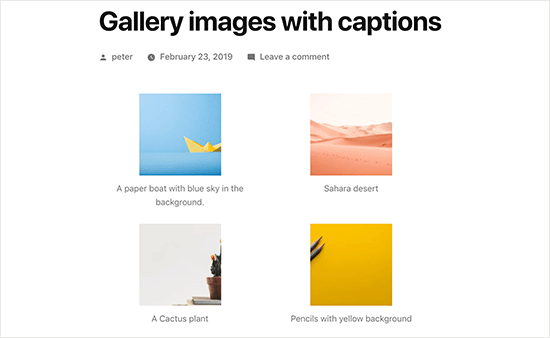
Chúng tôi hy vọng qua bài viết này đã giúp bạn hiểu được cách thêm chú thích vào hình ảnh trong WordPress. Nếu bạn thích bài viết này, bạn cũng có thể muốn tham khảo bài hướng dẫn của chúng tôi về cách khắc phục các sự cố hình ảnh phổ biến trong WordPress.
Nếu thích bài viết này, vui lòng đăng ký Kênh YouTube của chúng tôi để xem thêm các video hướng dẫn. Bạn cũng có thể theo dõi chúng tôi trên Twitter và Facebook để cập nhật các thông tin mới nhất từ cunghocwp.com
Chúc các bạn thành công!

































