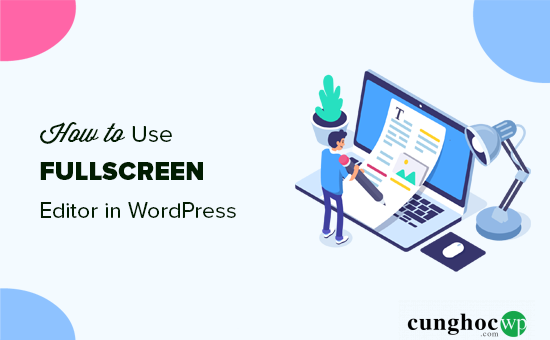Viết blog là một quá trình sáng tạo đòi hỏi người viết phải tập trung cao và chú ý đến từng chi tiết. Tuy nhiên bạn có thể cảm thấy bị phân tâm khi viết bởi các yếu tố trong giao diện của WordPress như các nút, cột, thanh công cụ,…
Để cải thiện trải nghiệm viết, WordPress đã cho ra đời Distraction Free mode hay còn gọi là trình soạn thảo toàn màn hình. Trình soạn thảo này sẽ ẩn đi các yếu tố không cần thiết trên màn hình soạn thảo và hiển thị giao diện toàn màn hình để bạn chỉnh sửa nội dung.
Trong bài viết dưới đây, chúng tôi sẽ chỉ cho bạn cách sử dụng trình soạn thảo toàn màn hình để tránh phân tâm khi làm việc với WordPress. Bạn có thể chuyển đổi giữa chế độ thông thường và Distraction Free mode bất cứ lúc nào mà không làm ảnh hưởng đến nội dung bạn đang viết.
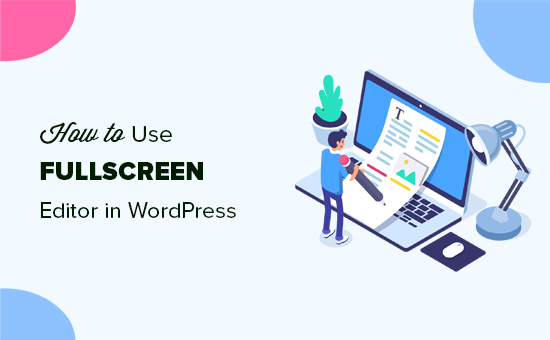
Hướng dẫn sử dụng trình soạn thảo toàn màn hình trong WordPress
Đầu tiên, hãy đăng nhập vào Dashboard trong WordPress và chọn Posts » Add New để tạo bài mới. Lúc này Trình soạn thảo sẽ hiện ra với thanh công cụ và cột tùy chọn để cài đặt như hình dưới.
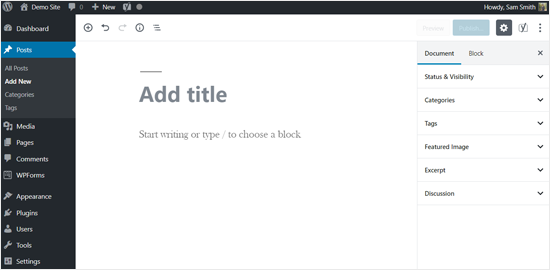
Như bạn thấy, giao diện của trình soạn thảo WordPress bao gồm menu ở bên trái, các tùy chọn để cài đặt cho văn bản ở bên phải và thanh công cụ ở trên cùng. Các tùy chọn này đều rất quan trọng nhưng không phải lúc nào bạn cũng cần đến . Distraction Free mode sẽ cho phép bạn ẩn chúng trong khi viết và chỉ hiển thị chúng khi cần.
Để bật chế độ này, bạn hãy nhấp vào biểu tượng ba chấm ở góc trên cùng bên phải của màn hình. Bạn sẽ thấy các tùy chọn và công cụ mà bạn có thể ẩn đi bao gồm chế độ xem, tùy chọn Trình soạn thảo, tùy chọn plugin và một vài mục khác.
Lúc này bạn chỉ cần nhấp vào mục ‘Fullscreen Mode‘.
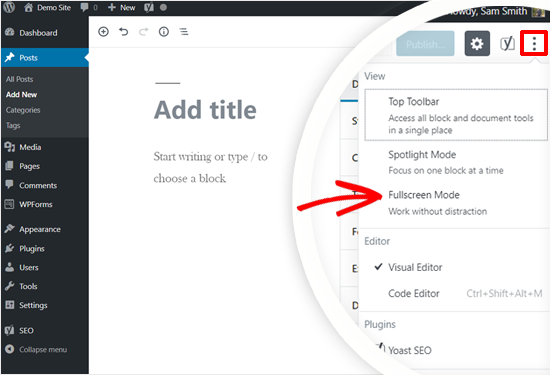
Khi đó menu WordPress ở bên trái và thanh công cụ trên cùng sẽ bị ẩn đi. Bây giờ màn hình của bạn đã gọn gàng hơn nhiều rồi đúng không?
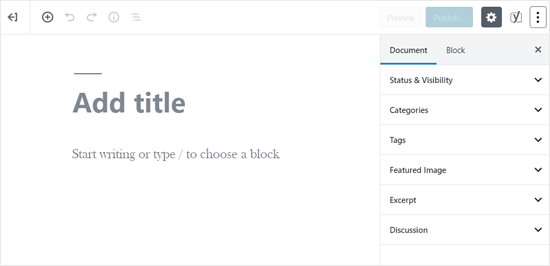
Trình soạn thảo mới được mở ra là trình soạn thảo kiểu block, lúc này mỗi đoạn nội dung sẽ hiển thị dưới dạng một block.
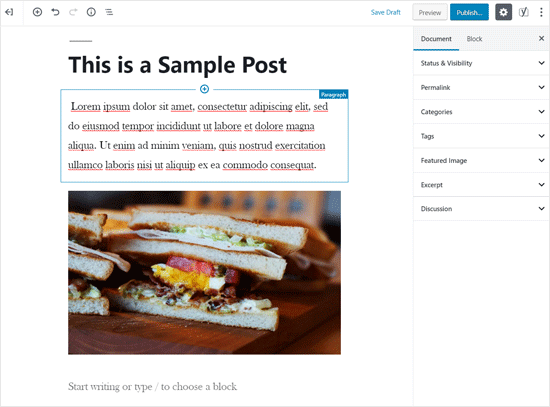
Nếu bài viết của bạn dài và có lượng thông tin lớn, màn hình sẽ có nhiều blocks cùng được hiển thị tại một thời điểm. Nhưng nếu bạn vẫn muốn đơn giản hóa giao diện hơn nữa thì chế độ Spotlight sẽ là một sự lựa chọn hoàn hảo cho bạn. Chế độ này sẽ chỉ làm nổi bật đoạn nội dung mà bạn đang viết và làm mờ đi các blocks khác.
Để kích hoạt chế độ Spotlight, bạn chỉ cần nhấp vào biểu tượng ba chấm ở góc trên cùng bên phải của màn hình và sau đó chọn Spotlight Mode.
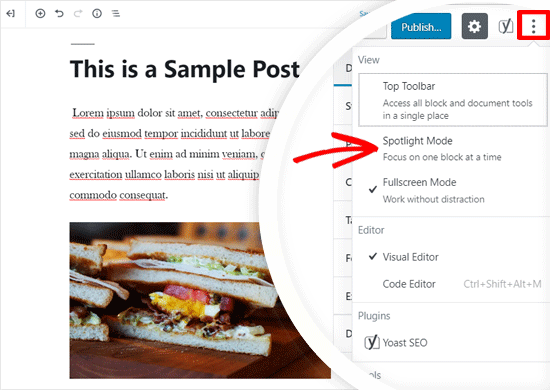
Bây giờ bạn có thể chèn hoặc chỉnh sửa nội dung trên block bạn đang viết mà không lo bị phân tâm bởi các yếu tố khác. Ví dụ như hình dưới đây, bạn sẽ chỉ thấy đoạn nội dung đang soạn thảo có màu đầy đủ trong khi các blocks khác đều bị mờ.

Có hai thanh công cụ bạn vẫn sẽ thấy trên màn hình. Thanh trên cùng cho phép bạn thêm các khối mới, hoàn tác các thay đổi và hiển thị một bản outline cho bài viết của bạn.
Thanh công cụ thứ hai là thanh xuất hiện trên đầu mỗi block. Tuy nhiên, thanh công cụ của một block thường nằm lấn vị trí với thanh công cụ của block khác ngay phía trên nên dễ gây ra nhầm lẫn cho bạn.
Để khắc phục điều này, bạn có thể dịch chuyển thanh công cụ block lên phía trên bằng cách nhấp vào biểu tượng 3 chấm ở góc trên bên phải và chọn mục Top Toolbar ở trên cùng.
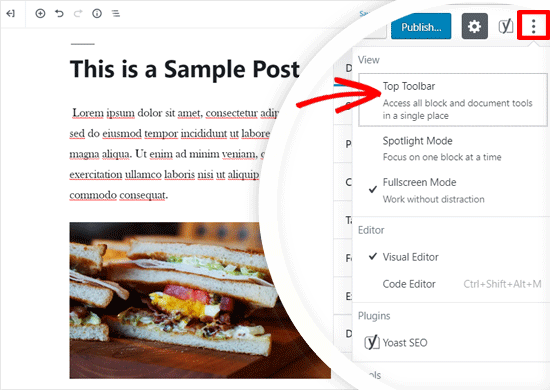
Bây giờ thanh công cụ của tất cả các blocks sẽ hiển thị ở một nơi duy nhất là trên đầu trang.
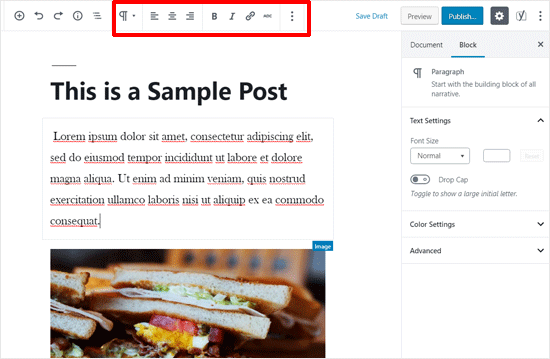
Bạn cũng có thể ẩn phần cài đặt cho Document / Block ở bên trái. Hộp cài đặt này bao gồm các trường dữ liệu quan trọng như danh mục, thẻ tag, ảnh bìa, v.v. để cài đặt kiểu bài đăng và block của bạn.
Nhưng nếu không cần đến, bạn chỉ việc nhấp vào biểu tượng Cài đặt để ẩn thanh công cụ đi.
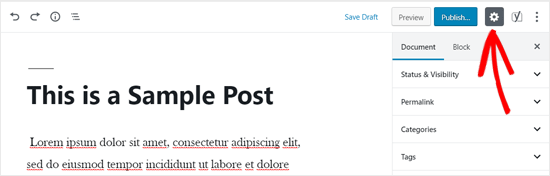
Để mở lại, bạn chỉ cần nhấp vào biểu tượng Cài đặt một lần nữa..
Ngoài ra, bạn có thể sử dụng tổ hợp phím tắt Ctrl + Shift +, (Command + Shift + , cho Mac) để ẩn hoặc hiển thị cài đặt này.
Cách sử dụng Distraction Free Mode trong trình soạn thảo WordPress cổ điển
Nếu bạn chưa nâng cấp website của mình lên WordPress 5.0 hoặc phiên bản mới hơn thì trình soạn thảo của bạn sẽ có giao diện và hoạt động khác đi một chút. Đó là trình soạn thảo cổ điển.
Để bật chế độ toàn màn hình trong trình soạn thảo cổ điển, bạn cần nhấp vào nút ‘Distraction-free writing mode’ trên thanh menu.
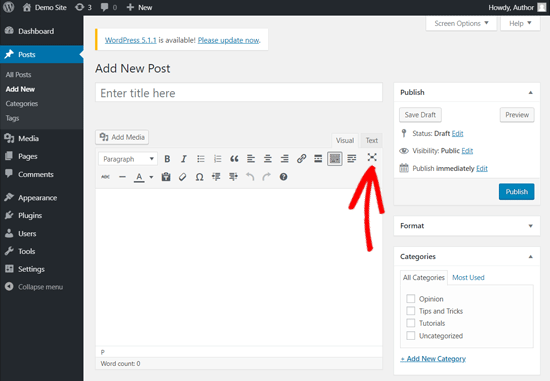
WordPress sẽ chuyển đổi màn hình soạn thảo cũ sang giao diện toàn màn hình rất gọn gàng và đơn giản như hình dưới.
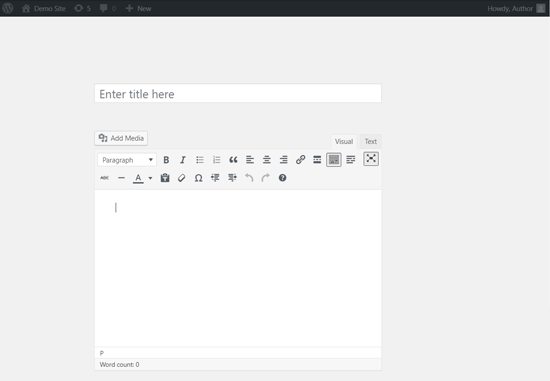
Trình soạn thảo toàn màn hình có bố cục tối giản, có một thanh menu phía trên đầu màn hình với các tùy chọn để định dạng văn bản. Cũng giống như màn hình soạn thảo bài đăng thông thường, trình soạn thảo toàn màn hình cũng có thể dùng để chỉnh sửa hình ảnh và văn bản.
Trình soạn thảo hình ảnh ở chế độ toàn màn hình cho phép bạn in đậm hoặc in nghiêng đối với chữ, tạo danh sách, thêm link và chèn media bằng các nút. Hầu hết các phím tắt WordPress sẽ hoạt động giống như trên màn hình chỉnh sửa mặc định.
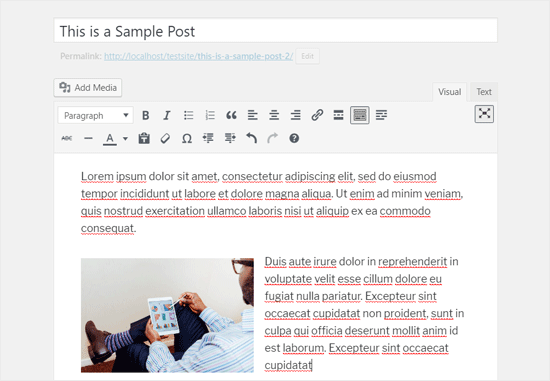
Chuyển sang trình soạn thảo văn bản thì các nút trên sẽ bị ẩn, chỉ trừ nút chèn link hoặc chèn media.
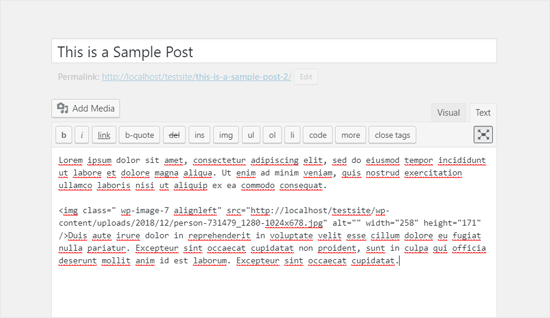
Trình soạn thảo toàn màn hình không có nút Publish hoặc Meta boxes nào để chọn danh mục và thẻ tag. Sau khi viết bài, bạn có thể thoát khỏi chế độ toàn màn hình để chọn tùy chọn cho bài đăng của mình.
Để thoát khỏi chế độ toàn màn hình, bạn có thể nhấp lại vào biểu tượng “Distraction-free writing mode” hoặc sử dụng phím tắt Shift + Alt + W để bật hoặc tắt chế độ này trong trình soạn thảo cổ điển WordPress.
Chúng tôi hy vọng bài viết này đã giúp bạn sử dụng trình soạn thảo toàn màn hình để tránh bị mất tập trung khi viết bài trên WordPress. Bạn cũng có thể xem thêm hướng dẫn về cách kiểm tra lỗi ngữ pháp và chính tả trong WordPress.
Nếu bạn thích bài viết này, hãy đăng ký Kênh YouTube của chúng tôi để xem video hướng dẫn WordPress. Bạn cũng có thể tìm thấy chúng tôi trên Twitter và Facebook.