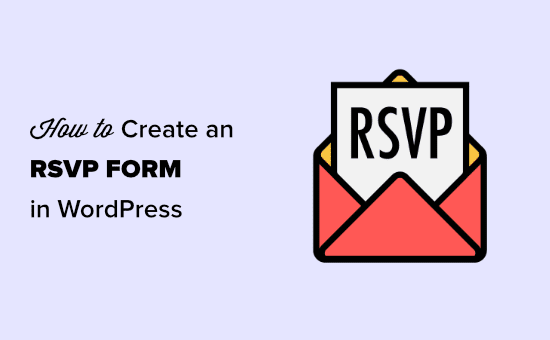Bạn đang lên kế hoạch cho một sự kiện lớn như tiệc sinh nhật, gây quỹ, hoặc thậm chí là đám cưới? Khi đó, bạn cần ước tính số khách sẽ đến dự trên thực tế, và cách tốt nhất để làm điều này là thu thập RSVP – nôm na là hồi đáp xem khách mời có bận hay không,
Nếu bạn chạy một website WordPress, bạn có thể dễ dàng chèn thêm form RSVP mà không cần viết một dòng mã nguồn nào.
Trong bài viết này, chúng tôi sẽ hướng dẫn bạn cách tạo form RSVP trong WordPress.
Tại sao phải tạo form RSVP trong WordPress?
Việc có một form RSVP trên website có thể giúp bạn tiết kiệm hàng giờ đồng hồ làm các công việc khác.
Thông thường, khách mời có thể hồi đáp lời mời theo nhiều cách khác nhau. Họ có thể trả lời bằng email, tin nhắn, cuộc gọi điện thoại hoặc thậm chí bằng cách nói chuyện trực tiếp với bạn tại một sự kiện khác.
Thật khó để nhớ hết tất cả những người đã liên lạc với bạn trong trường hợp này và việc bỏ sót là hoàn toàn có thể.
Đó là lý do tại sao bạn nên tạo một form RSVP trên WordPress để thống nhất một cách thu thập thông tin khách mời. Hơn nữa, các hồi đáp của khách mời sẽ được lưu ngay trong cơ sở dữ liệu của WordPress.
Thao tác tạo form RSVP trong WordPress
Trước tiên, bạn sẽ cần cài đặt và kích hoạt plugin WPForms cho WordPress. Để biết thêm chi tiết, hãy đọc bài viết của chúng tôi về cách cài đặt plugin WordPress .
Lưu ý: Bạn nên sử dụng phiên bản WPForms Pro trở lên để được quyền truy cập vào các form template có sẵn nhằm tăng tốc quá trình tạo form RSVP của mình. Tuy nhiên, bạn vẫn có thể sử dụng phiên bản WPForms lite để tạo form RSVP hoàn toàn bình thường.
Sau khi kích hoạt, hãy truy cập WPForms »Addons trong bảng điều khiển WordPress dashboard:
Tiếp theo, tìm addon có tên Form Templates nhấp vào nút Install Addon để cài đặt.
Bây giờ đã đến lúc tạo form RSVP của bạn. Đầu tiên, hãy truy cập trang WPForms » Add New. Tại đây, bạn cần nhập tên cho form RSVP của mình:
Bên dưới bạn sẽ thấy phần Additional Templates, hãy nhập ‘RSVP’ để xem tất cả các template form cho nhu cầu thu thập hồi đáp khách hàng.
Chúng tôi sẽ sử dụng form Party Invitation RSVP Form, template này phù hợp với mục đích của chúng ta.
Khi bạn đã chọn template, WPForms sẽ mở nó trong trình tạo form của họ.
Tại đây, bạn có thể thay đổi bất kỳ điều gì bạn thích bằng cách nhấp vào phần muốn chỉnh sửa sau đó thực hiện các thay đổi ở bên trái.
Ví dụ: chúng ta sẽ nhấp vào trường Name và thay đổi nó thành định dạng Simple:
Nếu bạn muốn thêm các tùy chọn bổ sung vào trường Will you be attending? Chỉ cần nhấp vào nó rồi sử dụng nút (+) để chèn thêm lựa chọn:
Bạn cũng có thể sử dụng Add Fields để kéo và thả thêm các trường vào form của bạn:
Chúng tôi đã thêm một trường có dạng Single Line Text để hỏi về các bệnh dị ứng và các yêu cầu về chế độ ăn uống.
Khi bạn ddã hài lòng với giao diện form của mình, đừng quên nhấp vào nút Save ở phần trên cùng của màn hình trước khi tiếp tục.
Tiếp theo, truy cập trang Settings » Notifications bạn. Trang này cho phép bạn quy định các thông báo về hồi đáp mới của khách sẽ được gửi vào đâu.
Nếu bạn muốn gửi đến một địa chỉ email nhất định, hãy thay giá trị trong ô Send To Email Address thành địa chỉ email của bạn. Theo mặc định, WPForms gửi thông báo đến {admin_email}, thường là địa chỉ email của người đã cài đặt website WordPress.
Nếu bạn muốn RSVP được thông báo đến nhiều người, hãy làm theo hướng dẫn của chúng tôi để tạo form với nhiều người nhận .
Bạn có thể thay đổi các cài đặt khác ở trang này như tiêu đề email.
Tiếp theo, bạn có thể muốn thay đổi thông báo mà khách sẽ thấy sau khi gửi form. Để thực hiện việc này, hãy nhấp vào tab Confirmations và chỉnh sửa phần nội dung.
Đừng quên nhấp vào nút Save trước khi thoát.
Thêm form RSVP của bạn vào một trang trong WordPress
Việc chèn form RSVP vào bất kỳ bài viết hoặc trang nào trên website cũng khá đơn giản. Thậm chí bạn có thể chèn vào cả sidebar bằng cách sử dụng widget.
Chúng tôi sẽ tạo một trang mới chỉ để chứa form. Để thực hiện việc này, chỉ cần truy cập Pages » Add New, sau đó bổ sung nội dung cho trang của mình.
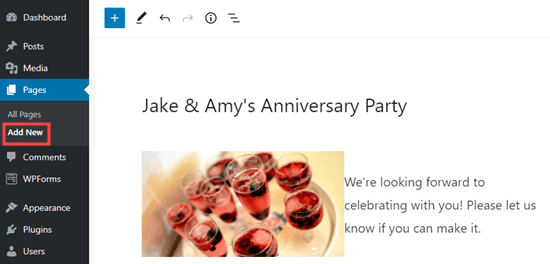
Để thêm form của bạn, chỉ cần nhấp vào biểu tượng + để thêm một khối mới. Sau đó, tìm khối WPForms.
Sau đó bạn cần chọn trong danh sách tên form RSVP đã tạo ở bước trên:
Cuối cùng, hãy tiếp tục xuất bản hoặc xem trước trang để xem form của bạn thực tế trông sẽ như thế nào
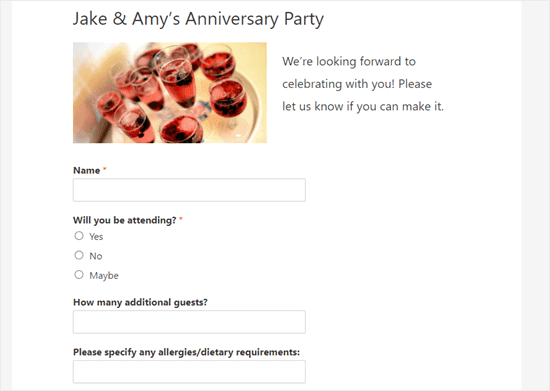
Xem danh sách khách mời trong WordPress
Khi mọi người đã có cơ hội trả lời, bạn sẽ muốn tạo danh sách khách mời.
WPForms đã có sẵn các công cụ làm cho quá trình này trở nên nhanh chóng và dễ dàng. Thay vì xem qua tất cả các email thông báo, bạn có thể tải về danh sách khách từ WordPress (tính năng này chỉ có sẵn trong phiên bản WPForms Pro).
Đầu tiên, hãy truy cập WPForms » All Forms trong bảng điều khiển WordPress dashboard.
Sau đó, nhấp vào tên form của bạn ở cuối trang:
Bây giờ bạn sẽ thấy một bảng tóm tắt kết quả form của bạn thu thập được. Chỉ cần nhấp vào View bên cạnh bất kỳ mục nào trong số này để xem chi tiết đầy đủ.
Để tải xuống toàn bộ danh sách khách mời, chỉ cần nhấp vào nút Export All (CSV).
Sau đó WPForms sẽ nhắc bạn xác nhận những trường nào bạn muốn đưa vào. Theo mặc định, tất cả sẽ được chọn:
Chỉ cần cuộn xuống và nhấp vào nút Download Export File:
Bây giờ file dữ liệu sẽ được tải về máy dưới dạng file CSV. Bạn có thể mở file này trong Excel hoặc các chương trình hỗ trợ bảng tính nào như Google Spreadsheet.
Chúng tôi hy vọng bài viết này đã giúp bạn học được cách tạo form RSVP trong WordPress. Bạn cũng có thể tham khảo thêm hướng dẫn của chúng tôi về cách tạo địa chỉ email doanh nghiệp chuyên nghiệp và cách tạo theme WordPress (mà không cần viết một đoạn mã nào).
Nếu thích bài viết này, hãy đăng ký Kênh YouTube của chúng tôi để xem video hướng dẫn nhé. Bạn cũng có thể tìm thấy chúng tôi trên Twitter và Facebook để cập nhật các thông tin mới nhất từ CunghocWP.