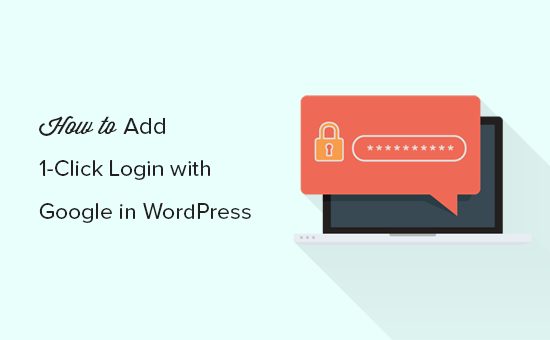Bạn muốn thêm đăng nhập một lần nhấp với Google trong trang WordPress của mình? Việc cho phép người dùng đăng nhập bằng tài khoản Gmail của họ sẽ giúp tiết kiệm thời gian mà khách hàng cũng không cần phải nhớ ID cũng như mật khẩu WordPress. Trong bài viết này, chúng tôi sẽ chia sẻ cách thêm đăng nhập Google one-click trong WordPress.
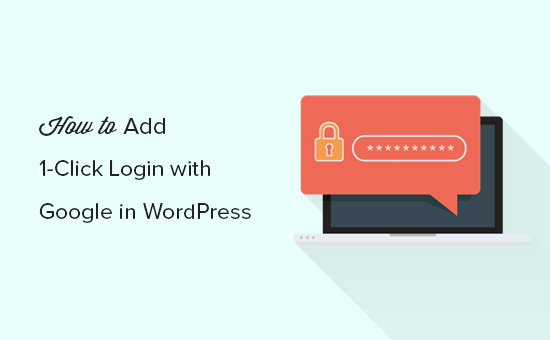
Tại sao bạn nên thêm đăng nhập Google one-click trong WordPress?
Hầu hết người dùng internet đều đăng nhập bằng tài khoản Google của họ. Điều này cho phép họ truy cập nhanh chóng tất cả các ứng dụng của Google như Gmail, Drive, Docs, Photos,v.v… mà không cần tên đăng nhập riêng cho từng ứng dụng.
Việc kích hoạt đăng nhập Google one-click trên trang WordPress của bạn cho phép người dùng nhanh chóng đăng nhập vào web của bạn bằng tài khoản Gmail cá nhân. Việc đó giúp tiết kiệm thời gian và người dùng cũng không cần phải điền thông tin đăng nhập mỗi lần truy cập.
Nếu tổ chức của bạn sử dụng GSuite cho các địa chỉ email doanh nghiệp chuyên dụng thì các thành viên trong nhóm của bạn cũng có thể sử dụng tài khoản Google của tổ chức bạn để đăng nhập.
Nếu bạn chạy một blog WordPress đơn giản thì có thể bạn sẽ không thấy tính năng này hữu ích. Tuy nhiên, tính năng đăng nhập một lần như đăng nhập Google one-click rất hữu ích cho bất kỳ trang web nào yêu cầu người dùng phải đăng nhập, chẳng hạn như trang web nhiều tác giả, trang web thành viên và trang web bán các khóa học trực tuyến.
Hãy cùng tìm hiểu về cách dễ dàng thêm đăng nhập one-click với Google vào trang web WordPress của bạn.
Thêm đăng nhập Gmail one-click trong WordPress
Điều đầu tiên bạn cần làm là cài đặt và kích hoạt plugin Log in Google Apps. Để biết thêm chi tiết, hãy xem hướng dẫn chi tiết của chúng tôi về cách cài đặt plugin WordPress.
Sau khi kích hoạt, bạn cần truy cập Settings » Google Apps Login trong khu vực admin WordPress. Trong tab Main Setup, bạn sẽ cần thêm Client ID và Client Secret code.
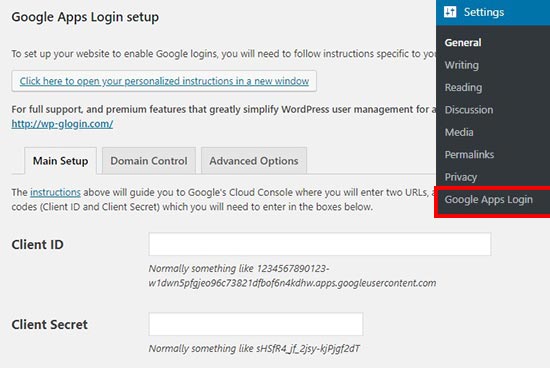
Để có được những thông tin này, bạn cần truy cập Google Developers Console. Nếu bạn chưa đăng nhập, thì bạn sẽ được yêu cầu đăng nhập bằng tài khoản Google của mình.
Tiếp theo, bạn cần nhấp vào Start a project từ menu phía trên cùng. Một pop-up sẽ hiện lên và bạn cần nhấp vào nút New Project để tiếp tục.
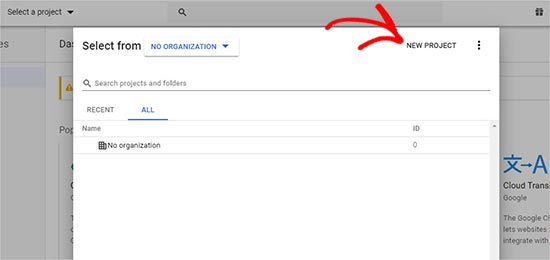
Bây giờ, bạn cần thêm tên dự án và chọn vị trí đặt. Tên dự án có thể là bất kỳ và Location sẽ là tên miền tổ chức của bạn (example.com). Nếu bạn đã đăng nhập bằng tài khoản Google của công ty hoặc tài khoản GSuite của bạn thì máy sẽ tự động điền vào vị trí và tên tổ chức đã có sẵn.
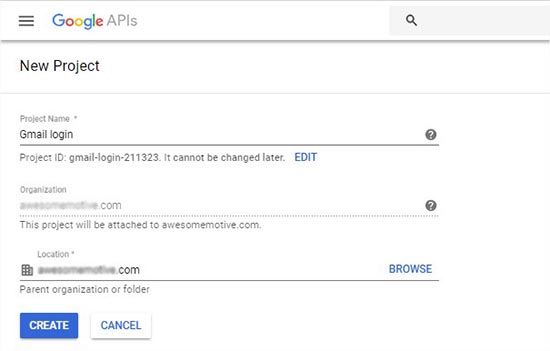
Tuy nhiên nếu bạn đang tạo một dự án từ tài khoản Google cá nhân của mình thì bạn có thể để nguyên No Organization.
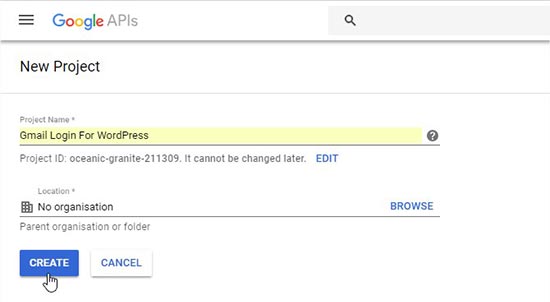
Tiếp theo, nhấp vào nút Create để tiếp tục.
Bạn sẽ được chuyển hướng đến bảng điều khiển APIs & Services. Trên trang này, bạn cần nhấp vào Credentials ở menu bên trái và đi đến trang OAuth consent screen page.
Trong mục Địa chỉ Email, bạn cần nhập địa chỉ mail mà bạn đã sử dụng để tạo dự án này. Ngoài ra, bạn cần thêm URL trang web của mình vào Homepage URL và nhấp vào nút Save.
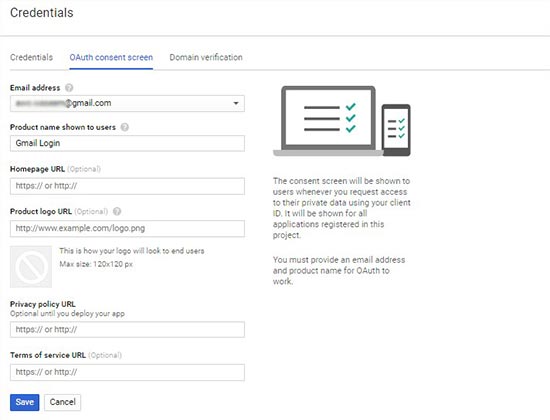
Sau đó, bạn sẽ lại được đưa đến trang Credentials. Hãy tiếp tục và nhấp vào nút Create Credentials để chọn tùy chọn trao quyền khách hàng cho một ứng dụng khác.
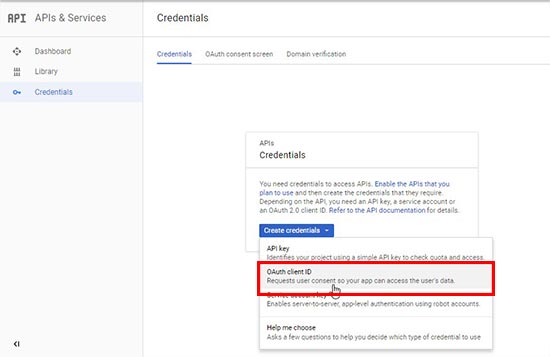
Tiếp theo, bạn cần đặt Web application trong Applycation type. Trong mục Authorised JavaScript origins, bạn cần nhập URL trang web của mình (http://www.example.com) và thêm URL trang đăng nhập WordPress (http://www.example.com/wp-login.php) trong mục URL chuyển hướng ủy quyền.
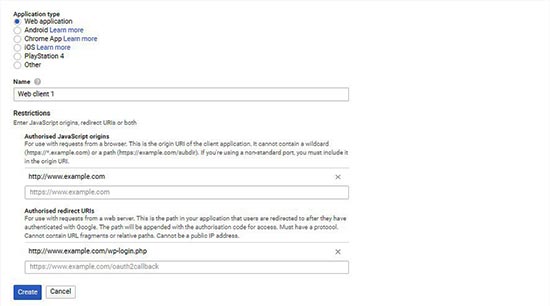
Sau đó nhấp vào nút Create. Bạn sẽ thấy thông tin Client ID và Client Secret information của bạn trong một pop-up mới bật lên.
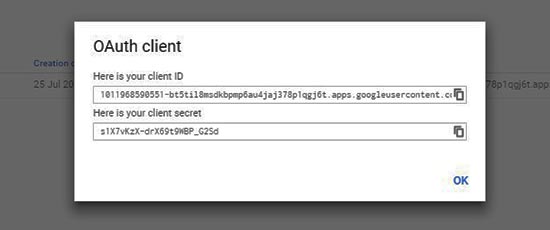
Bạn cần sao chép và dán các mã này trên trang cài đặt Plugin trong khu vực admin WordPress của bạn.
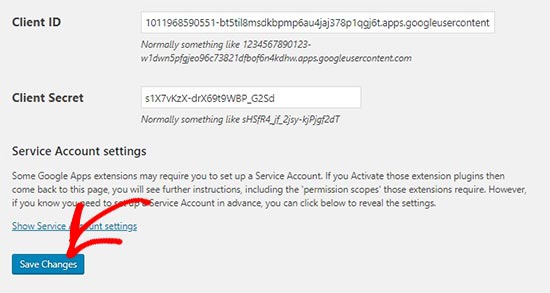
Sau đó, bạn chỉ cần đăng xuất khỏi tài khoản admin WordPress của mình và bạn sẽ thấy nút Login with Google trên màn hình đăng nhập.
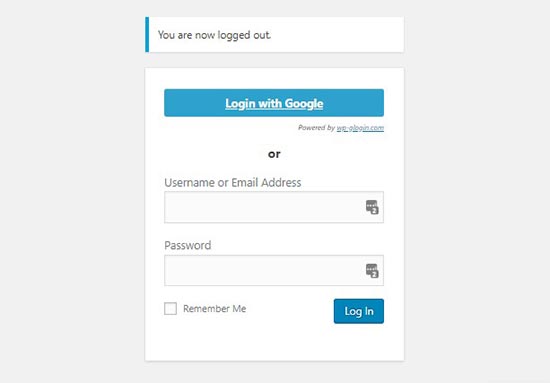
Nhấp vào nút cho phép bạn đăng nhập one click vào tài khoản của mình. Tuy nhiên, người dùng chỉ có thể đăng nhập bằng địa chỉ tài khoản Google mà họ đã sử dụng trên trang web của bạn.
Chúng tôi hy vọng bài viết này đã giúp bạn tìm hiểu cách thêm đăng nhập one-click với Google trong WordPress.
Bạn có thể xem hướng dẫn của chúng tôi về cách tạo đăng nhập popup modal trong WordPress và cách tạo form tùy chỉnh đăng ký người dùng trong WordPress.
Nếu bạn thích bài viết này, hãy đăng ký Kênh YouTube của chúng tôi để xem video hướng dẫn hoặc tìm chúng tôi trên Twitter và Facebook.