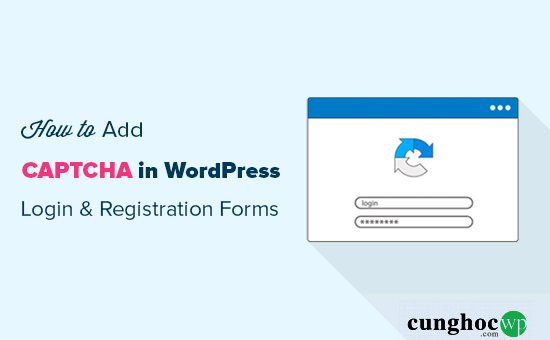Bạn có muốn thêm CAPTCHA vào form đăng nhập và đăng ký trên trang web WordPress của mình không?
Thông thường trang đăng nhập WordPress và trang đăng ký người dùng là mục tiêu chính của hacker, spammer,…
Họ cố gắng truy cập trái phép vào khu vực admin WordPress của bạn để phát tán phần mềm độc hại hoặc đánh sập toàn bộ mạng lưới các trang web được host bởi một công ty losting web cụ thể nào đó để tống tiền.
CAPTCHA là một trong những phương pháp hiệu quả giúp bạn chặn spam và bảo vệ trang web của bạn khỏi hacker. Vì vậy, chúng tôi sẽ hướng dẫn cho bạn cách dễ dàng thêm CAPTCHA trong form đăng nhập và đăng ký trên trang web WordPress của bạn.
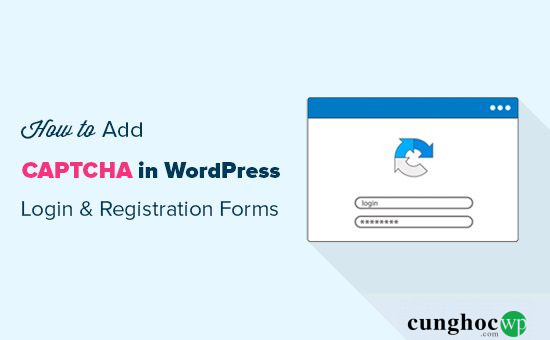
CAPTCHA là gì?
CAPTCHA là một chương trình máy tính được sử dụng để phân biệt giữa người dùng là con người và máy tính. CAPTCHA thực hiện điều này bằng cách đưa ra một bài kiểm tra khá dễ dàng cho người dùng con người nhưng gây khó khăn và thậm chí bất khả thi để các đoạn script tự động có thể vượt qua.
CAPTCHA ban đầu khá đơn giản, người dùng được yêu cầu nhập văn bản họ nhìn thấy trong một hình ảnh. Hình ảnh này hiển thị các chữ cái, từ hoặc số ngẫu nhiên và đã được làm méo đi.
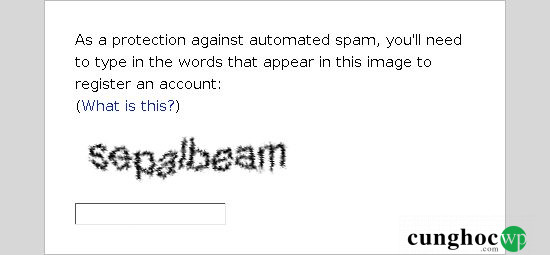
Sau đó, một công nghệ mới hơn có tên reCAPTCHA ra mắt. Nó hiển thị những cụm từ ngẫu nhiên như một thử thách và kết quả mà người dùng đưa vào sẽ được sử dụng hỗ trợ quá trình số hóa sách.
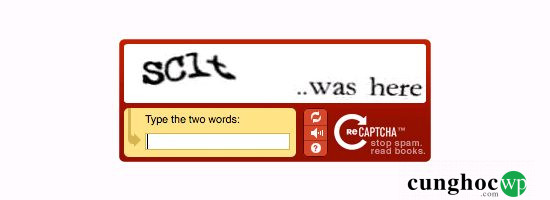
Công nghệ này được Google mua lại vào năm 2009. Kể từ đó, nó đã giúp số hóa hàng ngàn cuốn sách và hoàn thành kho lưu trữ của tờ New York Times.
Tuy nhiên, phiên bản CAPTCHA mới này vẫn gây phiền nhiễu và ảnh hưởng xấu đến trải nghiệm người dùng trang web.
Để khắc phục điều này, Google đã giới thiệu “No CAPTCHA reCAPTCHA”, sử dụng AI và tương tác của người dùng để lọc spambot.
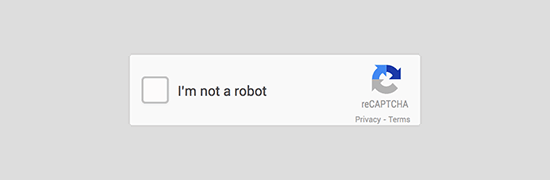
Với CAPTCHA này, người dùng đơn giản chỉ cần click vào một hộp checkbox để xác nhận. Đối với những trường hợp đáng ngờ, một CAPTCHA khó hơn sẽ được hiển thị, ví dụ như yêu cầu bạn xác định các đối tượng cụ thể nào đó trong hình ảnh.
Quay trở lại với chủ đề bài viết này, chúng ta hãy xem làm thế nào các trang web WordPress có thể cải thiện bảo mật với CAPTCHA.
Tại sao nên sử dụng CAPTCHA cho form đăng nhập và đăng ký WordPress?
Các trang đăng nhập và đăng ký WordPress là một mục tiêu dễ dàng cho spammer, hacker wannabe,…
Vì WordPress là công cụ xây dựng trang web phổ biến nhất trên thế giới nên nó trở thành mục tiêu chung cho các nỗ lực tấn công.
Giải pháp đơn giản nhất để bảo vệ trang web WordPress của bạn là sử dụng những plugin firewall WordPress như Sucuri. Những plugin này sẽ chặn lưu lượng xấu tiếp cận trang web của bạn và ngăn chặn những nỗ lực truy cập trái phép.
Một giải pháp khác là thêm một lớp bảo vệ mật khẩu thứ hai trên các trang đăng nhập và đăng ký WordPress. Tuy nhiên, nhược điểm phương pháp này là bạn sẽ phải chia sẻ mật khẩu thứ hai đó với mỗi người dùng và điều này gây khó khăn cho việc mở rộng các trang blog nhiều tác giả hoặc trang web thành viên.
CAPTCHA là một giải pháp thay thế tương đối dễ dàng. Nó sử dụng công nghệ AI của Google để phát hiện khách truy cập thật sự và đưa ra các thách thức CAPTCHA cho những người dùng đáng ngờ.
Bây giờ, hãy xem cách dễ dàng thêm CAPTCHA vào trang web WordPress của bạn.
So sánh From đăng kí, đăng nhập mặc định và tùy chỉnh WordPress
Form đăng nhập và đăng ký mặc định của WordPress cung cấp cho bạn một bộ tính năng cơ bản.
Trang đăng nhập cho phép người dùng truy cập vào trang web của bạn theo vai trò và quyền người dùng tương ứng.
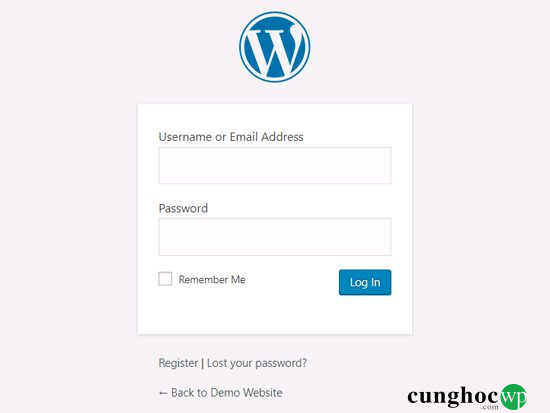
Form đăng ký mặc định của WordPress cho phép khách truy cập tạo tài khoản trên trang web của bạn. Khi họ đã đăng ký, họ cũng có thể đăng nhập vào các khu vực khác trên trang web của bạn và thực hiện các tác vụ cụ thể đã được phân quyền.
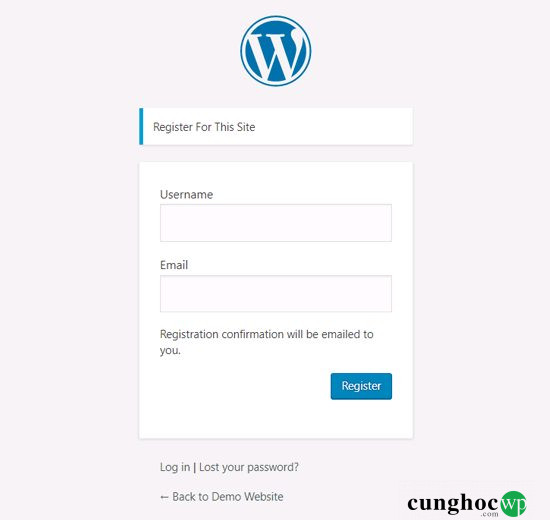
Rất nhiều chủ sở hữu trang web muốn tùy chỉnh trang đăng nhập và đăng ký mặc định của WordPress với logo, kiểu trình bày riêng,… Họ sử dụng plugin để tạo trang đăng nhập và đăng ký tùy chỉnh của riêng họ để thay vì sử dụng dụng trang mặc định.
Cho dù bạn đang sử dụng các trang mặc định hoặc các trang tùy chỉnh, chúng tôi cũng sẽ hướng dẫn cho bạn bạn cách thiết lập reCAPTCHA trong WordPress.
Hãy bắt đầu bằng cách thêm reCAPTCHA trong form đăng nhập và đăng ký mặc định của WordPress.
Thêm reCAPTCHA vào Form đăng nhập và đăng ký mặc định của WordPress
Đầu tiên bạn cần cài đặt và kích hoạt plugin Advanced noCAPTCHA & reCAPTCHA (v2 & V3). Để biết thêm chi tiết, hãy xem hướng dẫn từng bước của chúng tôi về cách cài đặt plugin WordPress .
Sau khi kích hoạt plugin, bạn hãy truy cập Cettings » Advanced noCAPTCHA & Invisible CAPTCHA từ bảng panel admin của bạn. Sau khi hoàn thành, WordPress sẽ đưa bạn đến trang cài đặt chung của plugin.
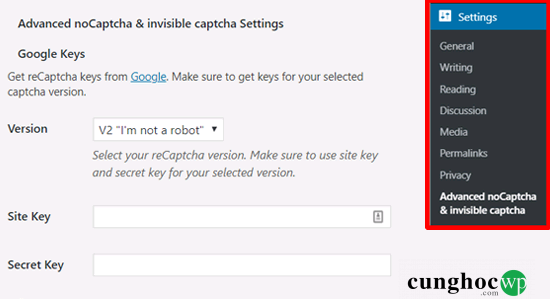
Tại đây, bạn chọn phiên bản Google reCAPTCHA và tìm mã key của API reCAPTCHA để kích hoạt dịch vụ này trên trang web của bạn.
Chúng tôi khuyên bạn nên sử dụng v2 vì chúng tôi tin rằng v3 chưa ổn định.
Để có được các mã API key này, bạn cần truy cập trang web reCAPTCHA và nhấp vào nút ‘Admin Console‘.
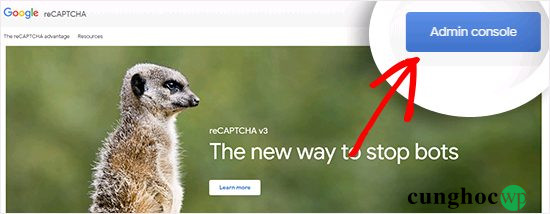
Trên màn hình tiếp theo, Google sẽ yêu cầu bạn đăng nhập vào tài khoản của bạn. Sau khi đăng nhập, bạn sẽ thấy trang ‘Register a new site‘.
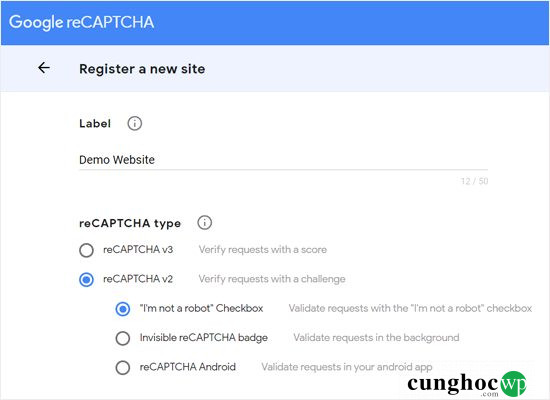
Đầu tiên, bạn cần nhập tên trang web của bạn vào trường Label. Sau đó, bạn cần chọn loại reCAPTCHA. Ví dụ: chúng tôi sẽ chọn hộp checkbox reCAPTCHA v2 ‘I’m not a robot’.
Tiếp đến, bạn cần nhập tên miền vào phần Domains. Hãy nhớ nhập tên miền của bạn không có ‘https: // www.’

Tại phần Owners sẽ hiển thị địa chỉ email của bạn và bạn cũng có thể thêm vào đó một địa chỉ email mới nếu muốn.
Sau đó, bạn cần check vào dòng ‘Accept the reCAPTCHA Terms of Service’. Ngoài ra nếu muốn, bạn cũng có thể check vào dòng ‘Send alerts to owners’ để nhận thông báo qua email về lưu lượng đáng ngờ hoặc cấu hình sai của captcha trên trang web của bạn.
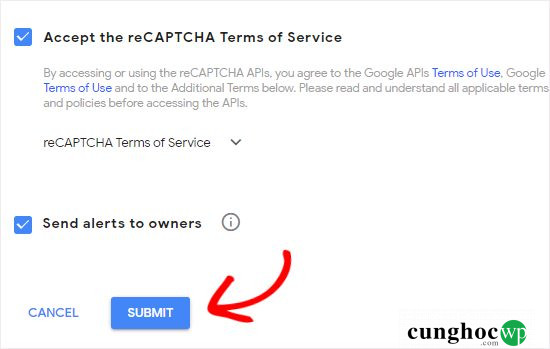
Sau khi hoàn thành, bạn hãy nhấp vào nút Submit.
Tiếp theo, bạn sẽ thấy một thông báo thành công cùng với Site key và Secret Key để bạn có thể sử dụng trên trang web của mình.
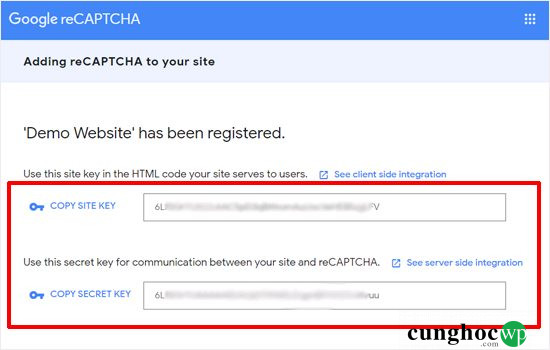
Lúc này, bạn hãy chuyển đến dashboard WordPress của mình, truy cập Settings » Advanced noCAPTCHA & Invisible CAPTCHA để thiết lập Google reCAPTCHA.
Khi bạn đến trang cài đặt plugin, bạn cần chọn phiên bản Google reCAPTCHA. Vì chúng tôi đã đăng ký trang web của chúng tôi cho Google reCAPTCHA v2 ‘‘I’m not a robot’, chúng tôi sẽ chọn tùy chọn đó từ danh sách thả xuống.
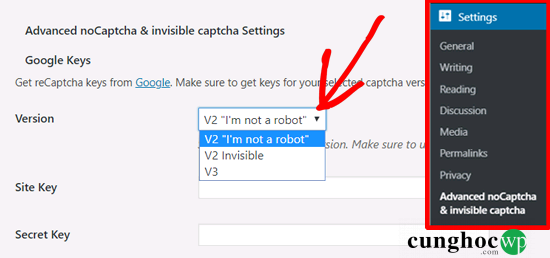
Sau đó, bạn cần nhập Site Key và Secret Key do Google reCAPTCHA cung cấp ở bước trên.
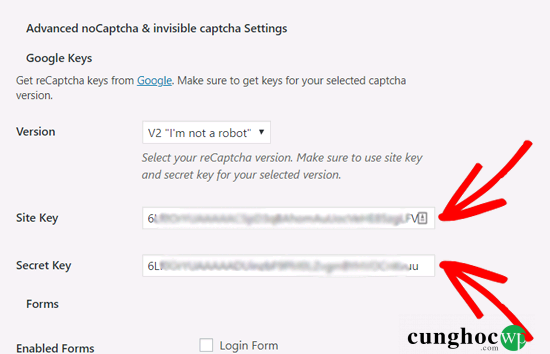
Tiếp theo, bạn sẽ thấy tùy chọn ‘Enabled Forms’. Chọn hộp bên cạnh các form mà bạn muốn kích hoạt Google reCAPTCHA. Tại đây, chúng tôi sẽ chọn Login Form và Registration Form.
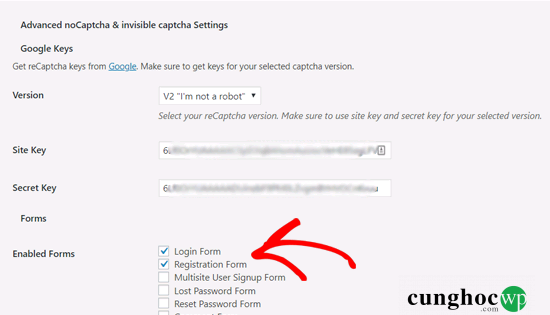
Sau đó, bạn có thể cuộn trang xuống để xem lại các tùy chọn khác. Khi bạn đã hoàn tất việc tùy chỉnh, nhấp vào nút ‘Save Changes‘ ở dưới cùng.
Vậy là bạn đã thêm thành công reCAPTCHA trong form đăng nhập và đăng ký mặc định của WordPress. Bạn có thể mở URL đăng nhập WordPress trên trình duyệt của mình, ví dụ; www.example.com/wp-login.php, để xem thử.
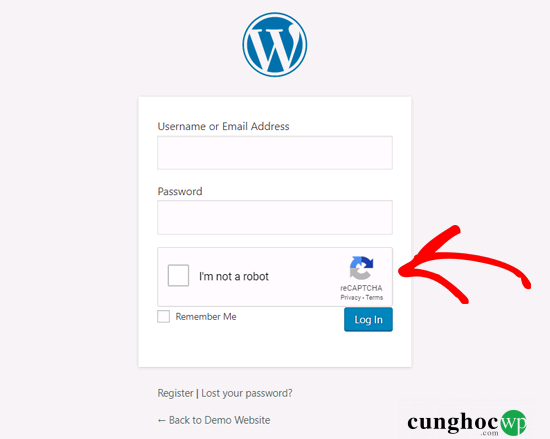
Nếu bạn muốn kiểm tra reCAPTCHA trên form đăng ký, hãy nhấp vào liên kết Register bên dưới form đăng nhập. Sau đó, form đăng ký WordPress sẽ mở ra và bạn có thể thấy reCAPTCHA hoạt động như thế nào.
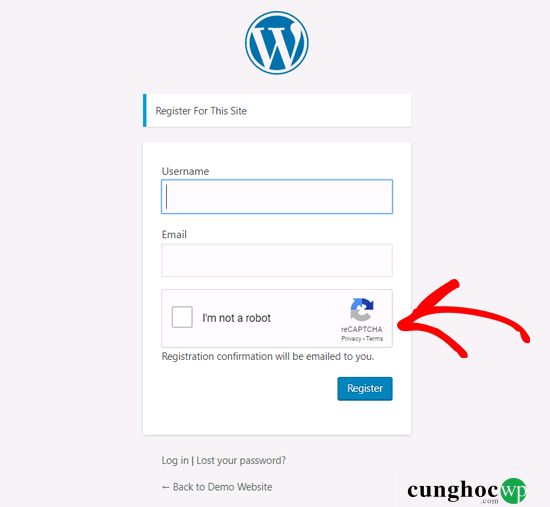
Thiết lập reCAPTCHA trong Form đăng ký và đăng nhập WordPress tùy chỉnh
Như chúng tôi đã đề cập trước đó, các form đăng nhập và đăng ký WordPress tùy chỉnh cung cấp nhiều tùy chọn thân thiện hơn cho người dùng của bạn.
Đầu tiên, bạn có thể cho phép người dùng đăng ký hoặc đăng nhập vào trang web của bạn từ trang frontend. Điều này sẽ cải thiện trải nghiệm người dùng và cho phép bạn giữ trải nghiệm thiết kế tổng thể không đổi trên toàn bộ trang web của mình.
Tiếp theo, sử dụng form tùy chỉnh cho phép bạn thêm logo cũng như tùy biến trang đăng ký, đăng nhập theo ý thích.
Bạn có thể tạo form đăng nhập WordPress tùy chỉnh và form đăng ký người dùng thật dễ dàng với WPForms, plugin form thân thiện nhất với người dùng WordPress (được sử dụng bởi hơn 2 triệu trang web).
Để bắt đầu, bạn hãy cài đặt và kích hoạt plugin WPForms trên trang web WordPress của mình. Bạn có thể xem thêm hướng dẫn từng bước của chúng tôi về cách cài đặt plugin WordPress để biết thao tác dễ dàng hơn.
Để nhanh chóng tạo form đăng ký người dùng WordPress, bạn cần có ít nhất gói WPForms Pro.
Sau khi kích hoạt, hãy truy cập WPForms » Settings để nhập license key WPForms của bạn. Bạn có thể lấy license key này từ khu vực tài khoản của mình trên trang web WPForms.

Sau đó, nhấp vào tùy chọn reCAPTCHA ở trên cùng để định cấu hình reCAPTCHA cho các form WordPress tùy chỉnh của bạn. Đầu tiên, bạn cần chọn loại reCAPTCHA.
Vì chúng tôi đã chọn v2 trong ví dụ phía trên, nên chúng tôi sẽ chọn reCAPTCHA v3 ở phần này, nhưng chúng tôi vẫn khuyên bạn nên chọn v2 cho các form của bạn.
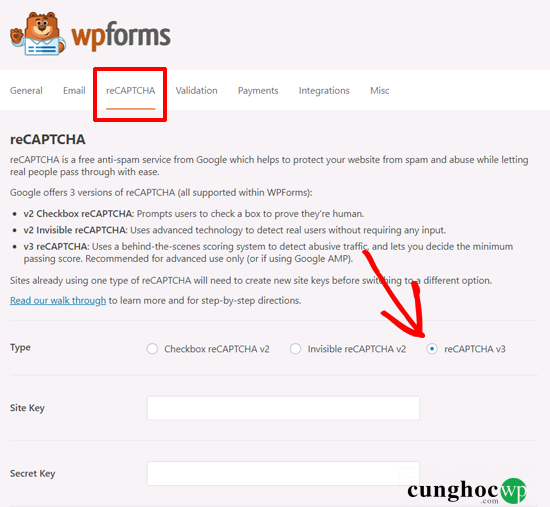
Sau đó, bạn sẽ thấy các trường để nhập Site key và Secret key. Để có được các key này, bạn cần đăng ký trang web của mình trên trang web Google reCAPTCHA.
Tới trang web của Google reCAPTCHA và sau đó nhấn vào nút Admin Console ở góc trên bên phải.
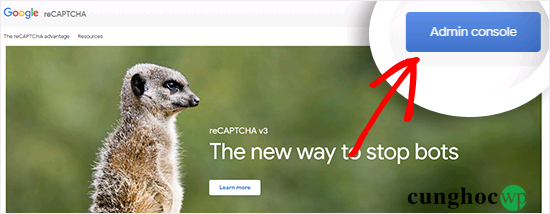
Sau đó, Google sẽ yêu cầu bạn đăng nhập. Sau khi hoàn thành, bạn sẽ thấy trang ‘Register a new site‘.
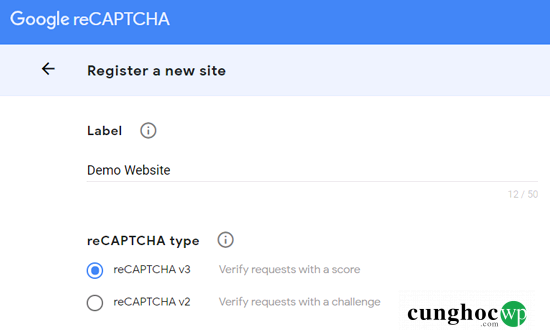
Nhập tên trang web của bạn và sau đó chọn reCAPTCHA v3 từ tùy chọn loại reCAPTCHA.
Tiếp theo, bạn cần nhập tên miền của mình (không có https: // www.) như trong ảnh chụp màn hình bên dưới.

Nếu bạn muốn thêm người dùng Gmail khác làm chủ sở hữu của reCAPTCHA, thì bạn có thể thêm địa chỉ email trong phần Owners.
Tiếp theo, bạn cần chấp nhận các điều khoản dịch vụ của reCAPTCHA. Bạn cũng có thể chọn hộp bên cạnh tùy chọn ‘Send alerts to owners’ để nhận email thông báo từ Google về lưu lượng đáng ngờ trên trang web của bạn.
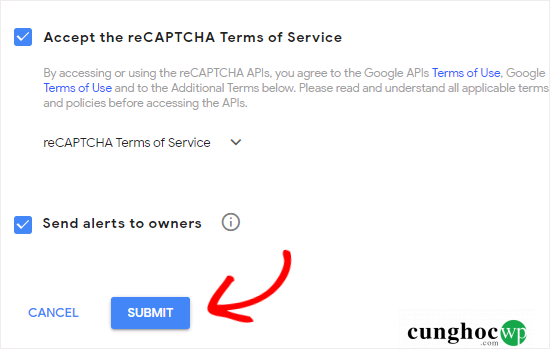
Sau khi hoàn thành, đừng quên nhấp vào nút Submit.
Sau đó, Google sẽ hiển thị thông báo thành công cùng với site key và secret key để thêm reCAPTCHA vào trang web của bạn.
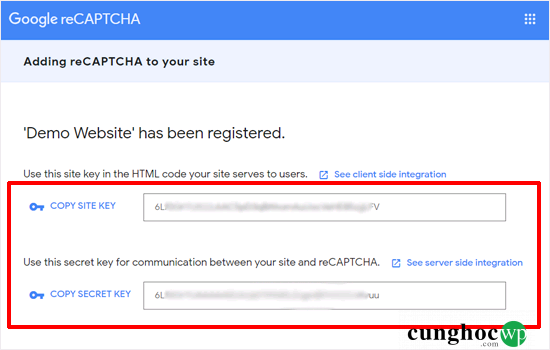
Bây giờ bạn đã có được các key API reCAPTCHA của Google, bạn hãy mở WPForms » Settings » reCAPTCHA trong dashboard WordPress của bạn.
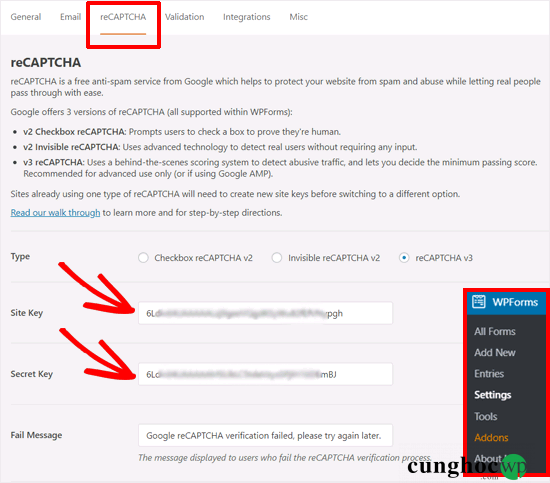
Trên trang cài đặt WPForms reCAPTCHA, nhập Site key và Secret key vào các trường tương ứng. Sau khi hoàn thành, bạn đừng quên lưu lại cài đặt của mình.
Giờ đây, bạn đã thêm thành công reCAPTCHA trên WPForms, bạn có thể dễ dàng bật reCAPTCHA trong form đăng nhập, form đăng ký người dùng hoặc bất kỳ form tùy chỉnh nào được xây dựng bằng WPForms.
Để giúp bạn hiểu rõ hơn, chúng ta hãy cùng nhau tạo một form đăng ký WordPress tùy chỉnh.
Bạn hãy truy cập trang WPForms »Addons . Xác định vị trí ‘User Registration Addon’ và nhấp vào ‘Install Addon‘.

Sau đó, WPForms sẽ tải xuống và cài đặt addon đó cho bạn. Khi bạn thấy trạng thái User Registration Addon là Active, bạn đã sẵn sàng để thêm một form đăng ký người dùng mới.
Bây giờ bạn cần truy cập WPForms » Add New để khởi chạy WPForms Builder. Trên trang thiết lập WPForms, bạn hãy chọn template ‘User Registration Form’.
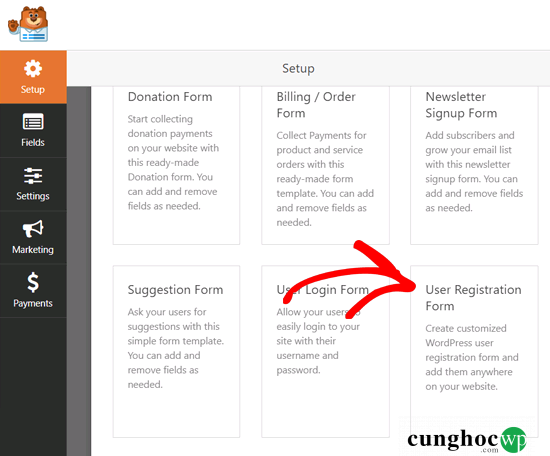
Sau đó, WPForms sẽ tự động tạo form đăng ký người dùng tùy chỉnh và mở trang Form Setup.
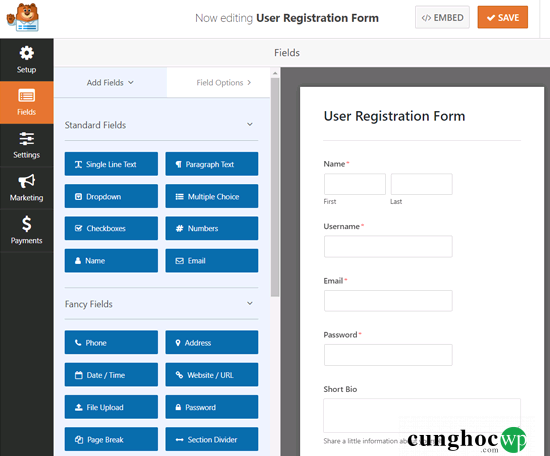
Bây giờ bạn có thể tùy chỉnh form của mình bằng cách thêm các trường mới hoặc chỉnh sửa các trường có sẵn. Nếu bạn thích form mặc định, bạn có thể sử dụng nó mà không cần thực hiện bất kỳ thay đổi nào.
Tiếp theo, bạn cần nhấp vào tùy chọn Settings để định cấu hình cài đặt form của bạn và bật Google reCAPTCHA.
Trên trang General Settings, bạn có thể chỉnh sửa tên form của mình, thêm mô tả form, chỉnh sửa nút Submit,… Ở phía dưới, bạn có thể thấy các hộp checkbox bao gồm Enable Google v3 reCAPTCHA box.
Bạn hãy check vào nó để bật Google reCAPTCHA trong form đăng ký người dùng của mình. Sau khi hoàn thành, nhấp vào nút Save ở góc trên cùng bên phải.
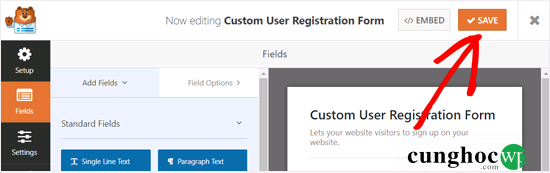
Sau đó, bạn có thể đóng form builder bằng cách nhấp vào nút Close bên cạnh nút Save.
Như vậy, bạn đã tạo xong một form đăng ký người dùng WordPress tùy chỉnh và cũng đã thêm reCAPTCHA vào đó.
Điều tiếp theo bạn cần làm là thêm form đăng ký người dùng tùy chỉnh này lên trang web của bạn. Bạn có thể dễ dàng thêm form vào bài đăng, trang hoặc bất kỳ khu vực widget nào. Ví dụ chúng tôi sẽ tạo một trang mới và thêm form vào đó.
Chuyển đến Pages » Add New từ dashboard WordPress của bạn. Trên màn hình soạn thảo trang, bạn hãy nhấp vào biểu tượng ‘Add New Block’ và chọn WPForms.
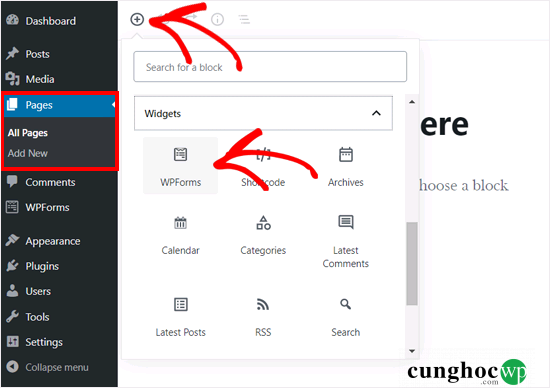
Tiếp theo, bạn có thể thấy tiện ích WPForms được thêm vào màn hình soạn thảo trang của bạn. Bạn chỉ cần chọn form đăng ký người dùng tùy chỉnh mà bạn đã ra tạo trước đó. Sau đó, widget sẽ tự động tải form trong trình page editor.
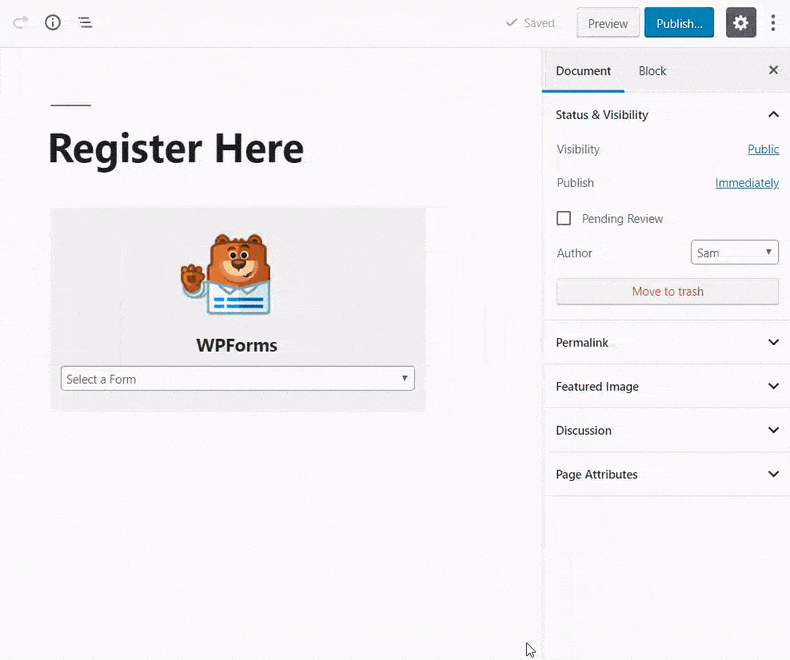
Sau đó, bạn có thể thêm những nội dung cần thiết khác và xuất bản trang.
Bây giờ bạn có thể mở trang trên trình duyệt web của mình để xem form đăng ký người dùng tùy chỉnh với Google reCAPTCHA hoạt động như thế nào.
Vì chúng tôi đã chọn reCAPTCHA v3 trong ví dụ này, bạn sẽ không thấy hộp checkbox reCAPTCHA của Google như ‘I’m not a robot’. Điều này là do reCAPTCHA v3 hoạt động ở chế độ nền, nhưng bạn vẫn sẽ thấy một huy hiệu nhỏ ở góc dưới cùng bên phải.

Các thao tác để tạo ra một form đăng nhập tùy chỉnh cũng tương tự như vậy. Sự khác biệt duy nhất là bạn cần chọn mẫu form đăng nhập người dùng từ trang thiết lập WPForms.
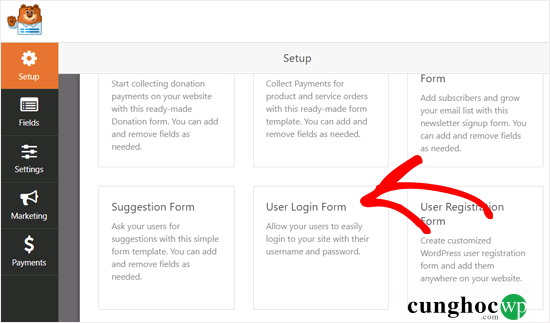
Các bước cụ thể sau đó không có gì khác biệt. Để biết thêm chi tiết, bạn có thể tìm xem hướng dẫn của chúng tôi về cách tạo trang đăng nhập tùy chỉnh trong WordPress.
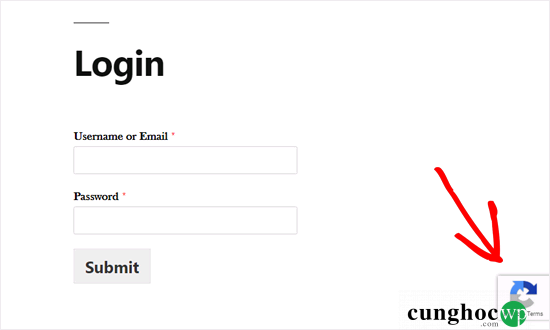
Chúng tôi hy vọng bài viết này đã giúp bạn biết được cách thêm CAPTCHA trong các form đăng nhập và đăng ký WordPress. Bạn có thể xem thêm hướng dẫn bảo mật WordPress mới nhất của chúng tôi để tăng cường bảo mật trang web của bạn.
Nếu bạn thích bài viết này, vui lòng đăng ký YouTube Channel của chúng tôi để xem thêm các video hướng dẫn. Bạn cũng có thể tìm thấy chúng tôi trên Twitter và Facebook.