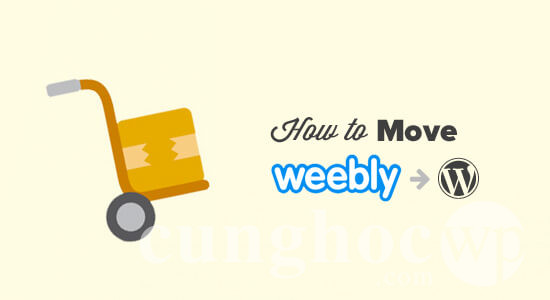Bạn đang băn khoăn không biết liệu có thể chuyển đổi từ Weebly sang WordPress không ? Câu trả lời ở đây là “Có!”. Bạn có thể di chuyển tất cả nội dung từ Weebly sang WordPress mà không cần phải biết code hay phải thuê các developer . Bởi vì chúng tôi đã có một tool chuyển từ Weebly sang WordPress hoàn toàn miễn phí. Trong bài viết này, chúng tôi sẽ chỉ bạn cách chi tiết cách chuyển từ Weebly sang WordPress.
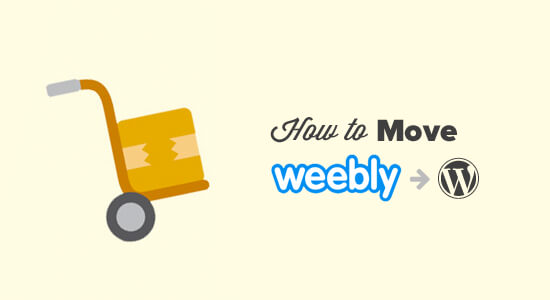
Từ kinh nghiệm của chúng tôi, hầu hết mọi người đều không chọn đúng nền tảng viết blog tốt nhất khi họ mới bắt đầu. Thay vào đó, họ có xu hướng “ăn xổi”, nghĩa là tìm nhanh một dịch vụ hosting web như Weebly vì bạn thấy dịch vụ này khá dễ dàng để sử dụng và nó hoàn toàn miễn phí.
Khi bạn viết blog nhiều hơn và bạn tìm hiểu về SEO, kiếm tiền, v.v., thì bạn sẽ hiểu ra Weebly hay bất cứ nền tảng trực tuyến khác đều không hỗ trợ tốt cho công việc sau này của bạn. Do tính phổ biến và dễ sử dụng, WordPress đã trở thành nền tảng tốt nhất cho blogger.
Bạn cũng không muốn lãng phí tiền bạc thời gian công sức của mình nên việc lựa chọn nền tảng để viết blog là rất cần thiết.
Đừng lo lắng quá. Suốt thời gian qua chúng tôi đã giúp hàng trăm người dùng chuyển từ Weebly sang WordPress. Bạn không cần phải là người biết code. Việc bạn cần làm là làm click chuột và theo chỉ dẫn của chúng tôi, là đã dễ dàng chuyển từ Weebly sang WordPress rồi.
Bạn sẽ mất khoảng một giờ đồng hồ cho việc chuyển đổi này .
Ưu đãi miễn phí: Vì rất nhiều bạn đã hỏi việc này, chúng tôi hiện đang cung cấp dịch vụ chuyển đổi Weebly miễn phí cho WordPress như một phần của dịch vụ setup blog WordPress miễn phí của chúng tôi. Nhân viên của chúng tôi sẽ thực hiện toàn bộ việc chuyển đổi cho bạn (miễn phí 100%) mà không gặp bất cứ rủi ro nào.
Nhưng nếu bạn là người thích tự tìm tòi, hãy làm theo bài hướng dẫn ngay dưới đây.
Are you READYYY? Let’s GOOOO.
Video Hướng Dẫn
Nếu bạn không thích bài hướng dẫn bằng video, hãy tiếp tục đọc bài hướng dẫn dưới đây.
Bước 1. Bước chuẩn bị để bắt đầu
Để bắt đầu tạo blog WordPress, bạn cần làm hai điều sau:
– Một tên miền (đây là tên của blog của bạn ví dụ: i.e wpbeginner.com)
– Tài khoản hosting (đây là nơi trang web của bạn sống trên internet)
Mặc dù WordPress là miễn phí, nhưng tên miền lẫn hosting lại tính phí riêng ($ 14,99/năm cho tên miền và $ 7,99/tháng cho web hosting).
Nhưng với Bluehost, một nhà cung cấp hosting cho WordPress lại khác, họ đồng ý cung cấp cho người dùng tên miền miễn phí và giá giảm hơn 60% trên web hosting.
→ Click vào đây để nhận các ưu đãi của Bluehost ←
Nếu bạn muốn xem các nhà cung cấp khác, hãy xem danh sách các công ty hosting WordPress tốt nhất của chúng tôi.
Khi bạn đã thiết lập xong tên miền và hosting, bước tiếp theo là cài đặt WordPress. Chúng tôi có bài hướng dẫn chi tiết về cách cài đặt trong WordPress tại link này.
Sau khi cài đặt xong, hãy chuyển sang bước tiếp theo là chuyển nội dung Weebly sang WordPress.
Bước 2. Xuất nội dung từ Weebly
Trước đây, vì những vấn đề trong việc export data nên người dùng gặp nhiều khó khăn khi chuyển từ Weebly sang WordPress.
Chúng tôi đã giải quyết được vấn đề này và phát triển miễn phí tool gọi là Weebly to WordPress Importer.
Weebly to WordPress Importer là một tool trực tuyến miễn phí, nhập nội dung của bạn từ Weebly và chuyển đổi nó thành format tương thích với WordPress mà không thực hiện bất kỳ thay đổi nào đối với trang Weebly hiện tại của bạn.
Truy cập vào trang web Weebly to WordPress Importer và nhập URL trang web Weebly của bạn vào đây.
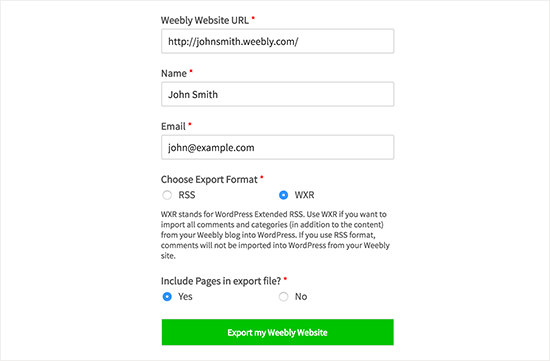
Bạn sẽ được yêu cầu cung cấp tên, địa chỉ email và chọn định dạng xuất.
Tùy chọn mặc định là định dạng WXR và bạn không nên thay đổi trừ khi bạn gặp phải sự cố.
Tiếp theo, có option : “include pages in your export file“. Ở đây sẽ mặc định tích là “YES“, nếu bạn không nhất thiết phải sửa lại thì không cần bận tâm đến mục này
Sau đó, bạn cần nhấp vào ‘Export my Weebly Website’.
Bây giờ Weebly to WordPress Importer sẽ lấy nội dung từ trang web Weebly của bạn và chuyển đổi nó thành file export tương thích với WordPress.
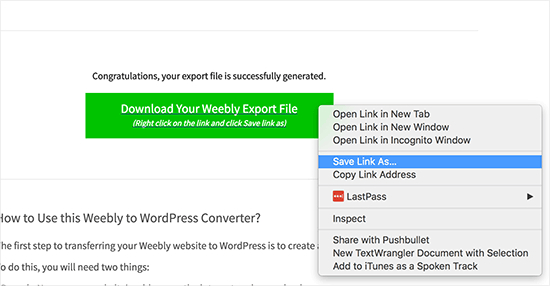
Bạn sẽ thấy một button để tải xuống file export Weebly của bạn. Bạn cần click chuột phải và chọn ‘Save link as’ from the menu.
Với thao tác file export.xml sẽ được down về máy tính của bạn.
Bước 3. Nhập nội dung Weebly vào WordPress
Sau khi đã có nội dung bài trên Weebly với định dạng tương thích với WordPress rồi, hãy nhập vào WordPress.
Đăng nhập vào khu vực admin của bạn và truy cập vào Tools » Import.
Bạn sẽ thấy danh sách các importer có sẵn cho các nền tảng khác nhau. Bạn cần cuộn xuống WordPress và sau đó nhấp vào liên kết ‘Install Now’.
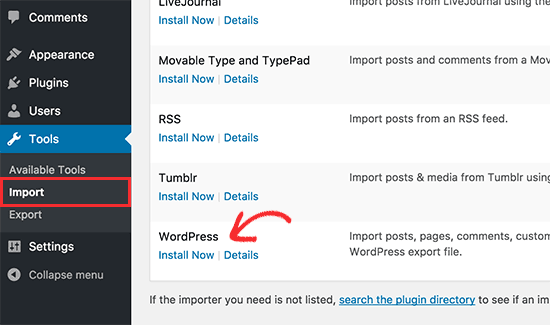
Bây giờ WordPress sẽ chọn importer plugin này và cài đặt trên trang web WordPress của bạn mà bạn không cần phải F5 lại trang. Sau khi cài đặt xong, bạn cần nhấp vào ‘Run Importer’ để chạy nó.
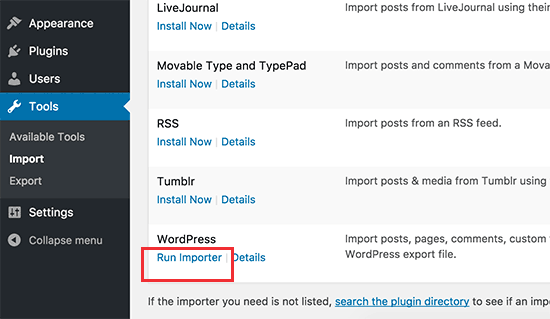
Sau khi click vào ‘Run Importer’ sẽ chuyển bạn đến màn hình importer WordPress. Tiếp tục nhấp vào ‘Choose file’ chọn file export.xml mà bạn đã tải xuống trước đó.
Tiếp theo, nhấp vào ‘Upload file and import’ để tiếp tục.
WordPress importer bây giờ sẽ tải lên file export của bạn và phân tích file đó. Trên màn hình tiếp theo, nó sẽ yêu cầu bạn chị định một tác giả.
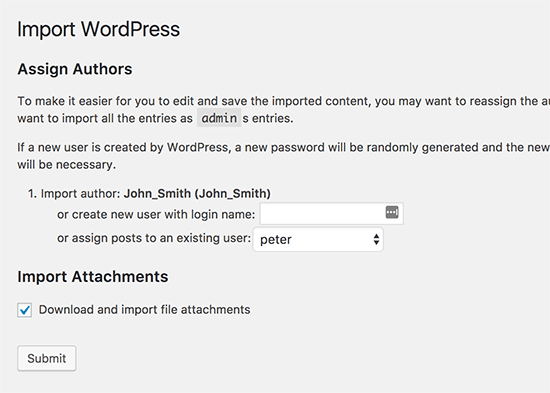
Bạn có thể nhập một tác giả từ trang web Weebly của bạn, tạo một tác giả mới hoặc gán tất cả nội dung cho người dùng WordPress hiện tại của bạn.
Đừng quên tích vào ô ‘Download and import file attachments’. Nó sẽ lấy hình ảnh từ trang web Weebly của bạn vào thư viện WordPress, vì vậy bạn có thể sử dụng chúng sau này.
Bây giờ bạn có thể nhấp vào nút Submit để tiến hành import. WordPress sẽ nhập nội dung từ file export vào database WordPress của bạn, bao gồm cả hình ảnh được liên kết trong các bài đăng và trang blog Weebly của bạn.
Sau khi hoàn thành, bạn sẽ thấy một thông báo thành công.
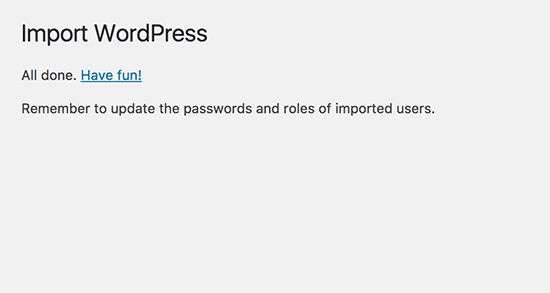
Sau khi đã import thành công nội dung từ blog Weebly của bạn sang WordPress. Hãy vào bài viết, trang và danh mục trong khu vực admin WordPress để kiểm tra xem tất cả nội dung có hiện lên hay chưa. Đồng thời kiểm tra thư viện để xem hình ảnh import từ trang Weebly của bạn.
Nếu quá trình import thất bại giữa chừng, bạn vẫn có thể chạy lại. Nếu phát hiện thấy có đoạn trùng lặp WordPress importer sẽ tự đồng bỏ qua đoạn đó , nó sẽ chỉ import nội dung mà không import thành công trước đó.
Bước 4. Thiết lập chuyển hướng
Nếu bạn đang sử dụng một tên miền trên trang Weebly của bạn (như yoursite.com), bạn cần trỏ nó đến nhà cung cấp WordPress hosting.
Trước tiên, đăng nhập vào tài khoản Weebly và chuyển đến trang Domains page. Nhấp vào tên miền mà bạn muốn chỉnh sửa, sau đó nhấp vào nút thay đổi bên cạnh tùy chọn máy chủ tên.
Trên màn hình tiếp theo, bạn cần nhập nameservers mới của web hosting. Nếu bạn dùng Bluehost thì để là ns1.bluehost.com và ns2.bluehost.com.
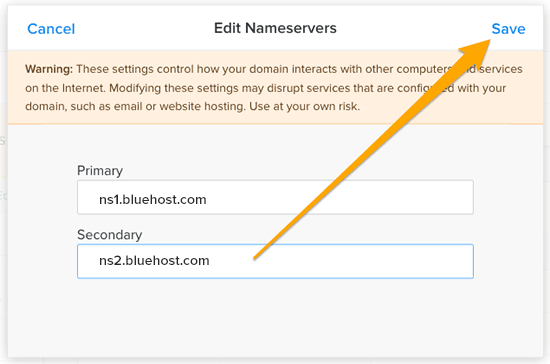
Nhấp vào nút Save để lưu lại .
Thay đổi nameserver có thể mất khoảng thời gian nhất định.
Nếu bạn đang sử dụng URL subdomain (tên miền phụ) trên trang web Weebly (như http://example.weebly.com), thì bạn cần thiết lập chuyển hướng.
Đăng nhập vào bảng điều khiển Weebly của bạn và chỉnh sửa trang web của bạn. Tiếp theo, bạn cần nhấp vào Settings và sau đó là tab SEO.
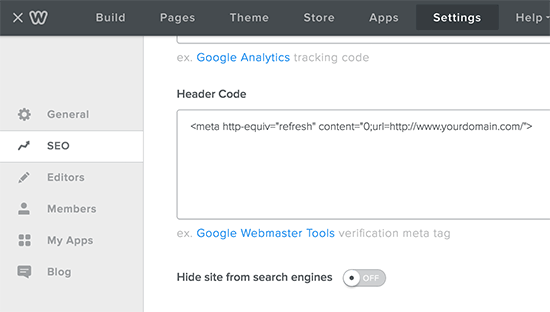
Bây giờ, kéo chuột xuống phần header code và thêm đoạn code dưới:
<meta http-equiv="refresh" content="0;url=http://www.yourdomain.com/">
Thay thế yourdomain.com bằng tên miền WordPress trang web của bạn.
Đừng quên bấm vào nút Save and publish để lưu lại.
Bây giờ, bạn sẽ truy cập vào trang web Weebly của mình. Trang sẽ được F5 và chuyển hướng đến trang web WordPress của bạn.
Bước 5. Thiết lập Permalinks
Trang web Weebly có cấu trúc URL khác nhau cho các bài đăng và trang blog. Thông thường nó là sẽ như thế này:
- Đối với các bài đăng trên blog: http://example.com/blog/your-post-title/
- Đối với các trang: http://example.com/page-title.html
Nếu bạn đang sử dụng một tên miền tùy chỉnh, khi người dùng truy cập vào bài đăng trên blog Weebly cũ của bạn sẽ thấy lỗi 404 hiện ra.
Dưới đây là cách mà sẽ đảm bảo rằng người dùng được chuyển hướng đến bài đăng một cách chính xác nhất.
Vào Settings » Permalinks. Cuộn xuống và chọn ‘Custom structure’, sau đó thêm / blog /% postname% vào trường text bên cạnh nó.
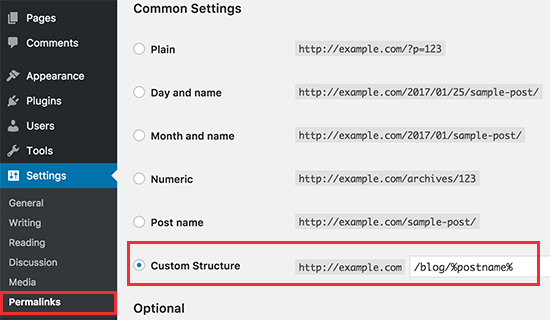
Đừng quên bấm vào nút Save changes để cập nhật lại permalinks của bạn.
Bây giờ bạn cần thêm .html vào cuối URL cho trang WordPress của bạn.
Bạn cần cài đặt và kích hoạt plugin Add Any Extension to Pages. Để biết thêm thông tin chi tiết, hãy xem hướng dẫn chi tiết về cách cài đặt plugin WordPress tại link này.
Sau khi kích hoạt, vào Settings » Add Any Extention to Pages. Chỉ cần nhập .html trong cài đặt plugin và nhấp vào ‘Update Settings’.
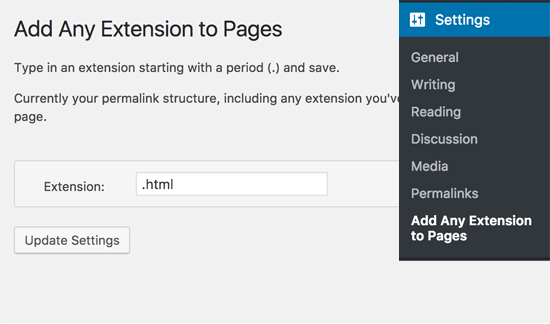
Bây giờ bạn vào Settings » Permalinks và nhấp vào nút Save changes để cập nhật cấu trúc permalink của bạn.
Bước 6. Khắc phục sự cố
Dưới đây là một vài điều mà bạn có thể cần sau khi đã chuyển trang web của mình sang WordPress.
1.import hoặc thay thế hình ảnh
WordPress sẽ cố gắng import hình ảnh từ Weebly của bạn sang WordPress. Tuy nhiên, nếu hình ảnh của bạn không được tải xuống thư viện thì bạn sẽ cần phải import chúng. Để biết thêm thông tin chi tiết hãy xem bài hướng dẫn của chúng tôi về cách import hình ảnh trong WordPress tại link này.
2.Sửa lỗi trong WordPress
Nếu bạn gặp một số lỗi trên trang web WordPress sau khi chuyển, hãy xem bài hướng dẫn của chúng tôi về các lỗi phổ biến thường gặp trong WordPress và cách khắc phục chúng.
3.Những việc cần làm sau khi cài đặt WordPress
Nếu mọi thứ suôn sẻ, bạn sẽ cần tùy chỉnh trang web mới của mình và tối ưu hoá những lợi ích mà WordPress mang lại. Hãy xem danh sách những việc quan trọng cần làm sau khi cài đặt WordPress để hiểu thêm.
Chúng tôi hy vọng qua bài viết này sẽ giúp bạn hiểu được cách chuyển từ Weebly sang WordPress. Bạn có thể xem danh sách 24 plugin phải có WordPress của chúng tôi cho các trang web kinh doanh tại đây.
Nếu bạn thích bài viết này, hãy theo YouTube Channel để xem thêm các hướng dẫn về WordPress. Bạn có thể tìm kiếm chúng tôi trên Twitter and Facebook.