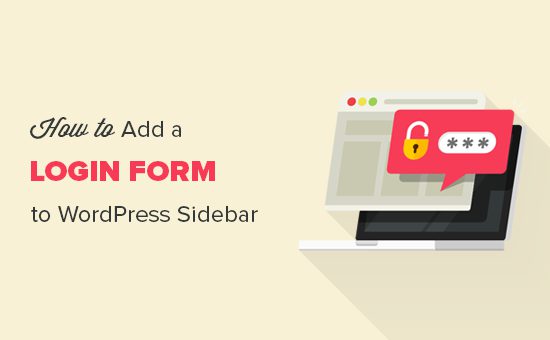Form đăng nhập ở thanh bên WordPress cho phép người dùng nhanh chóng đăng nhập từ bất cứ đâu trên trang web của bạn.
Trong bài viết này, chúng tôi hướng dẫn cho bạn cách thêm form đăng nhập vào Sidebar WordPress của bạn.
Hãy cùng tìm hiểu nhé.
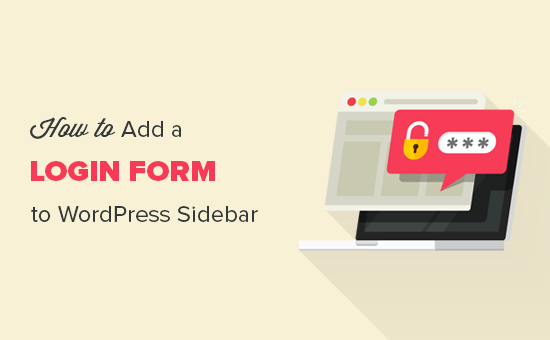
Khi nào bạn cần Form đăng nhập tùy chỉnh trong WordPress?
Nếu bạn đang điều hành website thành viên, cửa hàng online hoặc bán các khóa học trực tuyến, thì việc đầu tiên người dùng cần làm là đăng nhập để vào những trang đó.
Việc Form đăng nhập nằm ở thanh bên người dùng sẽ dễ nhận thấy hơn, giúp họ nhanh chóng dễ dàng truy cập từ mọi trang web. Rất tiện lợi 😀
Tiếp tục đọc bài dưới đây sẽ chỉ cho bạn các phương pháp để tạo Form đăng nhập trên thanh bên cách dễ dàng và nhanh chóng.
Thao tác thêm Form đăng nhập vào Sidebar WordPress
Phương pháp 1: Thêm Form đăng nhập trong Sidebar bằng Plugin đăng nhập Sidebar
Đầu tiên cài đặt và kích hoạt plugin Sidebar Login.
Sau khi kích hoạt plugin lên, truy cập vào Appearance » Widgets trong khu vực admin WordPress của bạn. Chỉ cần kéo và thả widget Sidebar Login trong khu vực widget thanh bên của bạn.
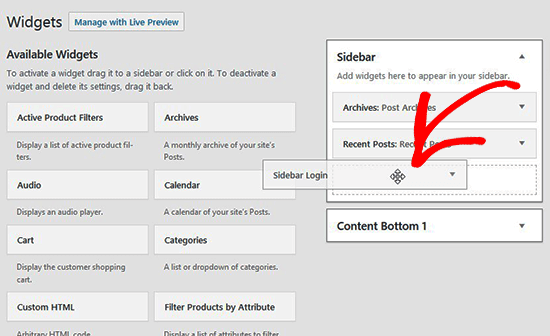
Sau khi thêm widget Sidebar Login, form đăng nhập sẽ tự động được thêm vào trong sidebar WordPress. Bạn có thể chỉnh sửa cài đặt cài đặt form đăng nhập nếu bạn muốn.
Bạn có thể thêm tiêu đề cho phần Logged-out title, Links, bật Show lost password link và register links, hiển thị Remember me, v.v.
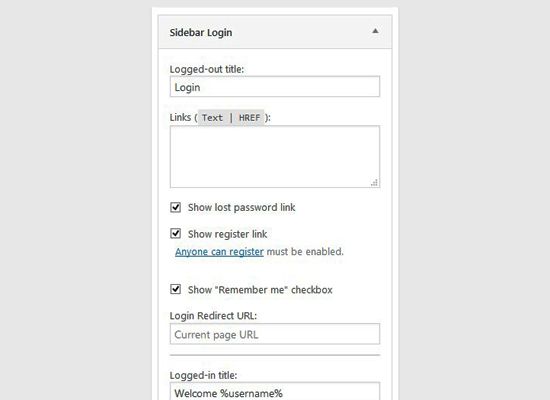
Khi bạn đã hài lòng với các cài đặt, đừng quên bấm vào nút Save . Sau đó, bạn có thể truy cập lại trang web để xem lại form đăng nhập của bạn.
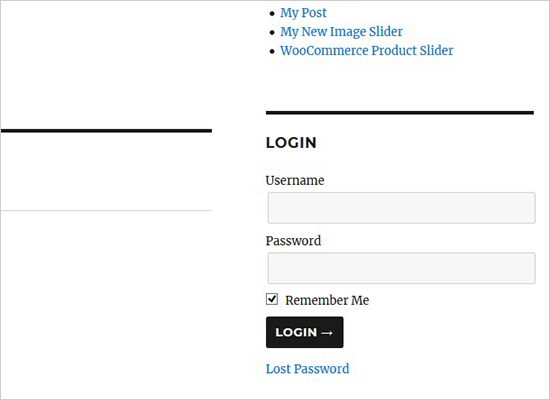
Phương pháp 2: Thêm Form đăng nhập tùy chỉnh khi sử dụng Plugin WPForms
WPForms là plugin form WordPress phổ biến nhất hiện nay. Với phiên bản premium của WPForms cho phép bạn dễ dàng tạo các form đăng nhập và đăng ký WordPress với các trường tùy chỉnh.
Nếu bạn muốn tạo form đăng nhập tùy chỉnh hoặc form đăng ký có các trường tùy chỉnh và nhúng vào các khu vực khác của trang web của bạn như thanh bên, trang custom, v.v., thì phải sử dụng WPForms.
Đầu tiên cài đặt và kích hoạt plugin WPForms.
Sau khi kích hoạt xong plugin, bạn cần truy cập trang WPForms » Settings để nhập license key. Bạn có thể lấy license key từ tài khoản WPForms trên trang web của họ.
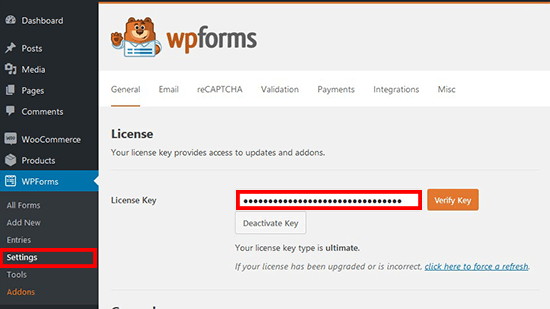
Sau khi xác minh, truy cập vào trang WPForms » Addons. Cuộn xuống User Registration Addon và nhấp vào nút Install Addon.
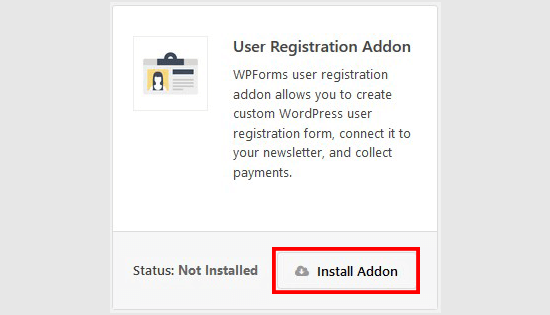
Sau khi cài đặt xong, nhấp vào nút Activate để bắt đầu sử dụng addon này.
Truy cập WPForms » Add New để khởi chạy trình tạo WPForms.
Bạn cần nhập tên form và sau đó chọn template User Login Form.
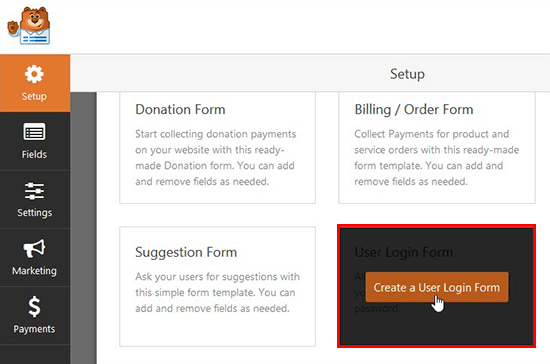
Template sẽ hiển thị các trường Đăng nhập đã được tải sẵn trong form của bạn. Bạn có thể nhấp vào một trường bất kì để chỉnh sửa hoặc thêm các trường mới từ cột bên trái.
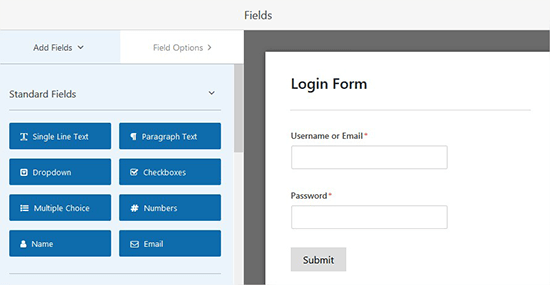
Sau đó, vào tab Settings và nhấp vào phần Confirmation . Bạn cần xác nhận sau khi người dùng đăng nhập màn hình sẽ hiển thị gì lên cho người dùng.
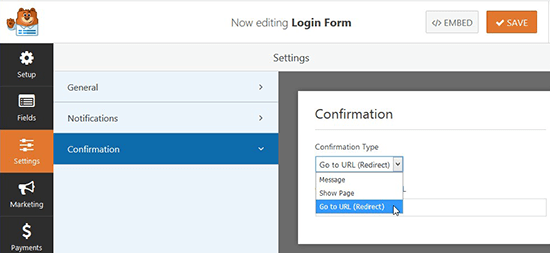
Các tùy chọn bao gồm message, Show page hoặc Go to URL(redirect). Đây là những lựa chọn khi bạn muốn màn hình người dùng chuyển hướng đến sau khi họ đăng nhập. Đây có thể là trang chủ của bạn hoặc bất kỳ trang nào khác trên trang web của bạn.
Sau khi đã chọn xong màn hình đích đến. Tiếp theo, bạn có thể thêm vào trong Sidebar WordPress của bạn.
Truy cập Appearance » Widgets trong khu vực admin WordPress của bạn. Tại đây bạn kéo và thả widget WPForms trong khu vực widget thanh bên trang web của bạn.
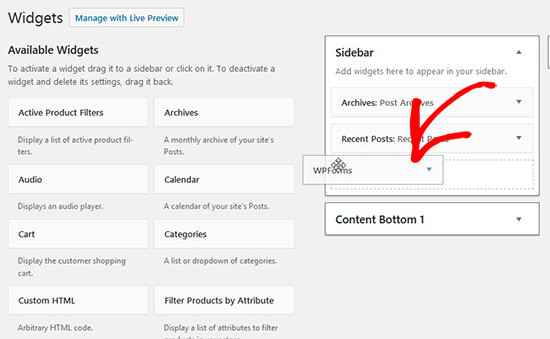
Tiếp theo bạn chọn tiêu đề để hiển thị trên form của bạn và chọn Form bạn muốn trong menu drop xuống. Đừng quên bấm vào nút Save để lưu cài đặt widget của bạn.
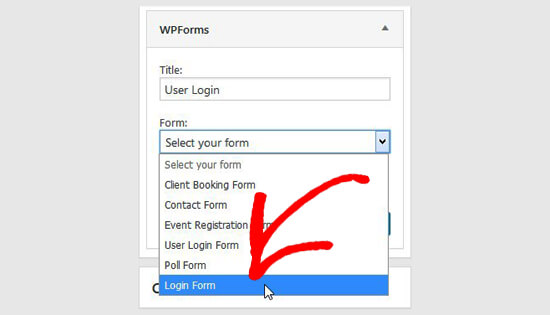
Ngoài ra bạn cũng có thể sử dụng WPForms để tạo form đăng ký với các tính năng chống spam.
Còn nếu bạn muốn nhúng form đăng nhập tùy chỉnh trên bài đăng hoặc trang, bạn có thể sử dụng shortcode WPForms để làm điều đó.
Chúng tôi hy vọng qua bài viết này đã giúp bạn hiểu cách thêm Form đăng nhập trên WordPress. Bạn cũng có thể tham khảo bài hướng dẫn từng bước về cách tạo modul popup đăng nhập WordPress tại đây.
Nếu thích bài viết này, vui lòng đăng ký Kênh YouTube của chúng tôi để xem thêm các video hướng dẫn. Bạn cũng có thể theo dõi chúng tôi trên Twitter và Facebook để cập nhật các thông tin mới nhất từ cunghocwp.com
Chúc các bạn thành công!