Khi các bạn đọc các bài hướng dẫn về WordPress các bạn sẽ thấy chúng tôi thường nhắc đến việc thêm Tùy chỉnh code snippet vào file theme functions.php hoặc plugin trang cụ thể không ?
Đó có một vấn đề hay xảy ra khi bạn thêm các đoạn code tùy chỉnh này vào là nó có thể sẽ phá vỡ cấu trúc code của trang web đó.
Trong bài viết này, chúng tôi sẽ chỉ cho bạn cách thêm Tùy chỉnh code trong WordPress mà không gây ảnh hưởng đến trang web của bạn. Hãy cùng tìm hiểu nhé.
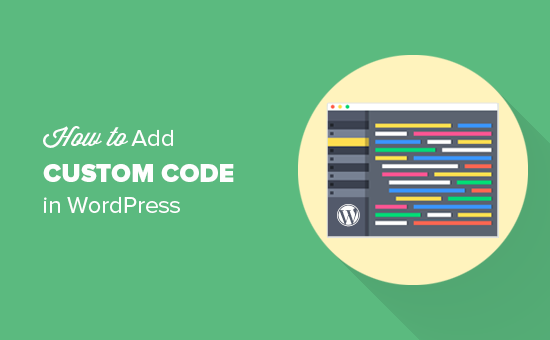
Vấn đề gặp phải với Tùy chỉnh Code Snippets
Thường bạn sẽ tìm thấy các code snippet trong các bài hướng dẫn của WordPress để chèn các file theme functions.php hoặc plugin trang cụ thể.
Khi thêm đoạn code snippet này vào thì chỉ cần bạn sai một lỗi rất nhỏ thôi cũng sẽ gây ảnh hưởng đến toàn bộ trang web của bạn. Nên bạn phải hết sức cẩn thận.
Một vấn đề khác là nếu bạn thêm nhiều đoạn code snippet trong một plugin riêng thì việc quản lý file có thể trở nên rắc rối và khó khăn .
Với những bất cập từ việc thêm tùy chỉnh code đó chúng tôi đã tìm ra giải pháp dễ dàng và hiệu quả cho bạn, vui lòng đọc tiếp bài bên dưới.
Cách thêm Tùy chỉnh Code trong WordPress
Đầu tiên bạn cài đặt và kích hoạt plugin Code Snippets. Nếu chưa biết cách cài đặt plugin, hãy tham khảo bài hướng dẫn chi tiêt về cách cài đặt plugin WordPress tại đây.
Khi kích hoạt xong, plugin sẽ thêm một item menu mới có label Snippets vào thanh admin WordPress. Nhấp vào sẽ hiển thị danh sách tất cả các đoạn Tùy chỉnh code bạn đã lưu trên trang web.
Nhưng vì bạn vừa mới cài đặt plugin xong, danh sách của bạn sẽ hiện thị trống.
Nhấp vào nút Add New để thêm tùy chỉnh code.
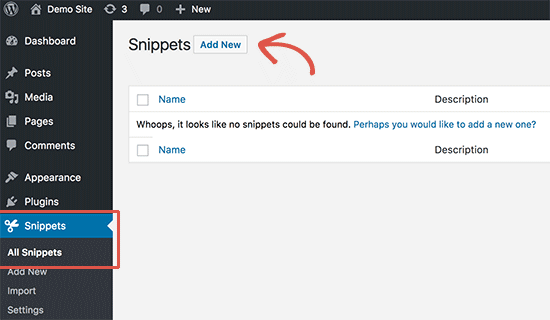
Sau khi nhập vào sẽ chuyển bạn đến màn hình Add New Snippet.
Bạn hãy nhập tiêu đề cho Tùy chỉnh của mình. Sau đó, bạn có thể sao chép và dán đoạn code của mình vào vùng trống bên dưới .
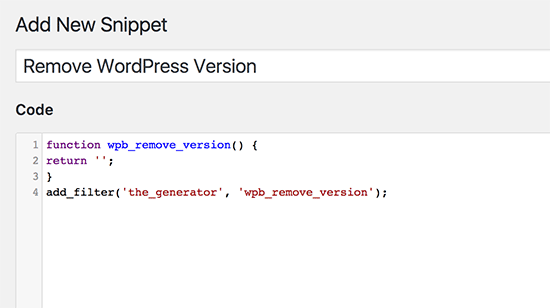
Ở ảnh trên, chúng tôi đã thêm đoạn cusotm code với mục đích xóa số phiên bản WordPress khỏi trang web demo của chúng tôi.
|
1
2
3
4
|
function wpb_remove_version() {return '';}add_filter('the_generator', 'wpb_remove_version'); |
Bên dưới hộp code, sẽ có một vùng text trống để bạn thêm mô tả vào đó. Bạn có thể viết chức năng đoạn code này để làm gì , tại sao lại thêm nó hay bất kì gì bạn muốn…
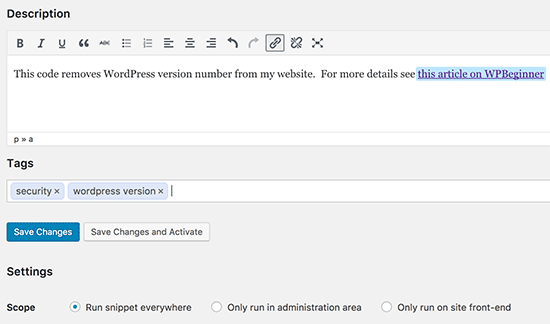
Bên dưới code box bạn có thể gán tag cho đoạn code đó. Việc làm này để giúp bạn sắp xếp các đoạn code theo từng chủ đề, chức năng tìm kiếm nữa.
Sau khi xong nhấp vào nút Save Changes and Activate.
Nếu bạn chỉ muốn lưu code không chưa muốn sử dụng thì bạn có thể nhấp vào nút Save Changes.
Bạn cũng có thể thay đổi Scope của đoạn code đó. Cài đặt đoạn code chỉ chạy trong khu vực admin, Front-end trang web hoặc ở bất cứ đâu . Nếu bạn không biết nên chọn ở đâu thì hãy tích Run snippet everywhere.
Lưu và kích hoạt đoạn code lên sẽ có hiệu lực ngay trên trang web của bạn sau đó.
Xử lý lỗi Tùy chỉnh Code
Nếu bạn xảy ra lỗi trong việc thêm Tùy chỉnh code vào file theme hoặc trang cụ thể plugin sẽ khiến trang web không thể truy cập ngay sau đó.
Các lỗi thường gặp có thể là lỗi cú pháp hoặc lỗi 500 internal server trên trang web của mình. Để khắc phục sự cố này, bạn cần sửa code của mình bằng FTP client.
Nếu dùng Plugin Code Snippets sẽ tự động phát hiện lỗi cú pháp trong đoạn code đó và ngay lập tức deactivate.
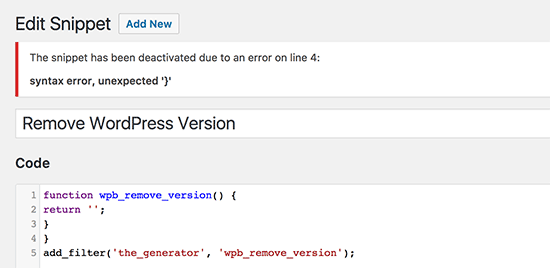
Plugin sẽ hiển thị cho thông báo lỗi đễ giúp bạn debug dễ dàng hơn.
Quản lý Tùy chỉnh code snippet
Plugin Code Snippets cung cấp giao diện dễ sử dụng giúp bạn dễ dàng quản lý các đoạn tùy chỉnh code trong WordPress hơn.
Bạn có thể lưu đoạn code mà không cần phải kích hoạt hoặc deactivate đoạn code snippet bất cứ lúc nào . Bạn cũng có thể xuất các đoạn tùy chỉnh code hoặc xuất tất cả cùng một lúc cũng được.
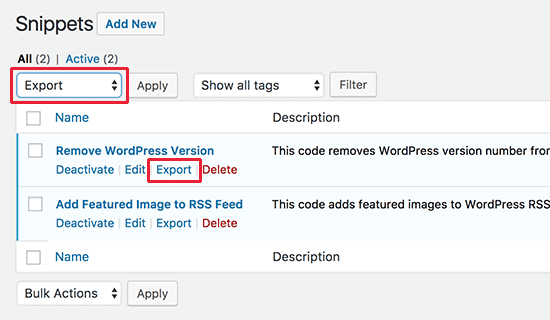
Nếu bạn di chuyển trang web đến một server khác, bạn có thể nhập các đoạn code bằng cách sử dụng plugin Code Snippets chỉ cần truy cập vào Snippets » Import.
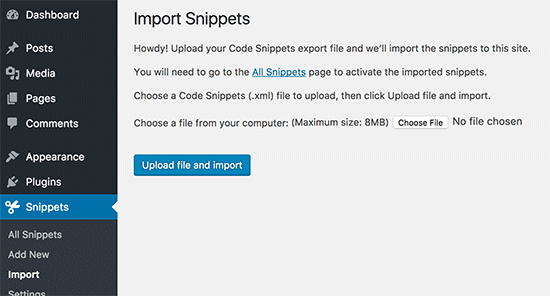
Bạn cũng có thể điều chỉnh cài đặt plugin Code Snippets bằng cách truy cập vào Snippets » Settings.
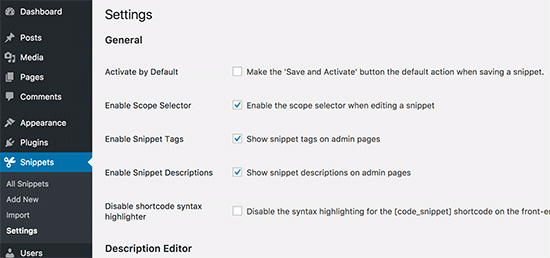
Chúng tôi hy vọng qua bài viết này đã giúp bạn tìm hiểu cách thêm Tùy chỉnh code trong WordPress.
Nếu muốn thử nghiệm với một số đoạn code trên trang web? hãy tham khảo danh sách các thủ thuật cần có cho file function WordPress.
Nếu thích bài viết này, vui lòng đăng ký Kênh YouTube của chúng tôi để xem thêm các video hướng dẫn. Bạn cũng có thể theo dõi chúng tôi trên Twitter và Facebook để cập nhật các thông tin mới nhất từ cunghocwp.com
Chúc các bạn thành công!











































