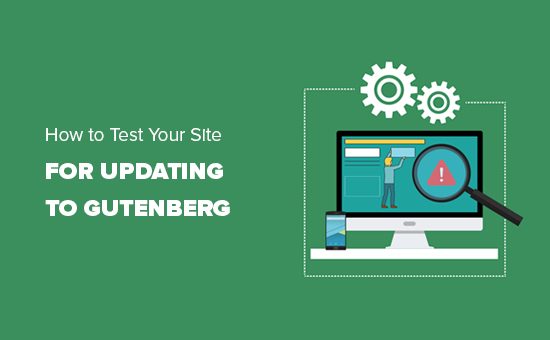Vào ngày 6 tháng 12 năm 2018, WordPress mang đến cho người dùng một bảng cập nhật lớn, trong đó có trình chỉnh sửa Gutenberg mới. Trình chỉnh sửa mới này cho phép bạn tạo các nội dung một cách trực quan hơn so với trình chỉnh sửa TinyMCE trước đó.
Tuy nhiên, không phải giao diện WordPress và plugin nào cũng sẵn sàng hỗ trợ cho Gutenberg. Hay cũng có thể dẫn đến những sự cố không mong muốn cho trang web của bạn khi cập nhật.
Vì vậy, trong bài viết này chúng tôi sẽ hướng dẫn cho bạn cách kiểm tra trang web của bạn để cập nhật lên Gutenberg và WordPress 5.0.
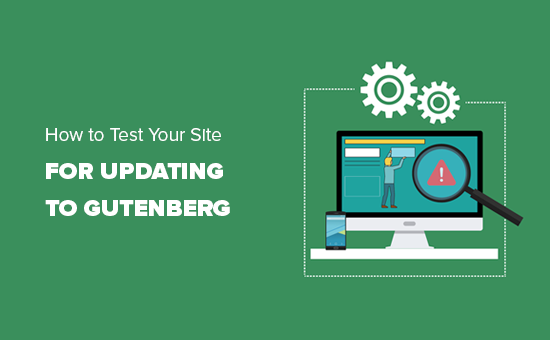
Tại sao phải kiểm tra trang web WordPress của bạn trước khi cập nhật lên Gutenberg?
WordPress 5.0 mang đến một cách tạo nội dung hoàn toàn mới với công cụ có tên The Block Editor hay còn gọi là Gunteberg. Công cụ này sử dụng các block ( hay còn gọi là khối ) để dễ dàng tùy chỉnh nội dung của bạn.
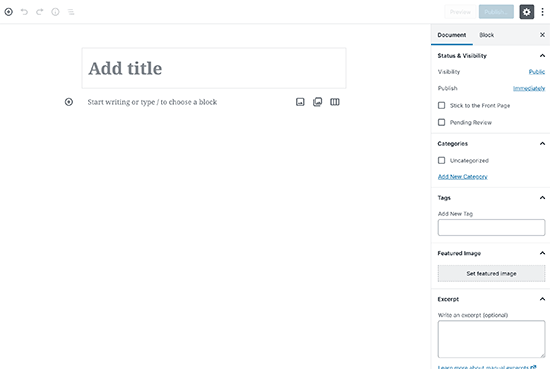
WordPress 5.0 với trình soạn thảo Gutenberg thực sự là một cải tiến mang tính cách mạng đối với nền tảng WordPress.
Tuy nhiên do sự thay đổi lớn này, một số người dùng không muốn cập nhật trang web của họ ngay vì sợ rằng có thể sẽ xảy ra lỗi gì đó ảnh hưởng đến trang web của họ.
Thực ra Gutenberg đã được phát triển trong một thời gian dài để có đủ thời gian cho các nhà phát triển giao diện và plugin làm cho các sản phẩm của họ tương thích với Gutenberg. Tất cả các plugin WordPress hàng đầu đã tương thích hoàn toàn với Gutenberg và hầu hết các giao diện sẽ hoạt động mà không có trục trặc nào.
Dù sao, để tránh những điều không mong muốn, bạn nên kiểm tra trang web của mình với Gutenberg và WordPress 5.0. Điều này sẽ cho phép bạn tìm nếu bất kỳ plugin hoặc giao diện nào của bạn không tương thích. Bạn cũng có thể tìm thấy những lỗi không mong muốn và sửa chúng trước khi cập nhật trang web của mình.
Nào, bây giờ chúng ta hãy tiếp tục tìm hiểu cách kiểm tra trang web của bạn trước khi cập nhật lên WordPress 5.0 và Gutenberg nhé.
Hướng dẫn kiểm tra trang web của bạn
Bước 1: Tạo bản sao lưu hoàn chỉnh cho trang web của bạn
Bạn luôn phải tạo một bản sao lưu (backup dữ liệu) hoàn chỉnh cho trang web WordPress của mình trước bất kỳ lần cập nhật lớn nào. VIệc sao lưu dữ liệu sẽ bảo vệ bạn trước mọi thiệt hại đáng tiếc có thể xảy ra trong quá trình cập nhật.
Giữ các bản sao lưu trang web thường xuyên rất quan trọng, ngay cả khi bạn không cập nhật trang web của mình. Chúng có thể cứu trang web của bạn trong các tình huống tồi tệ như bị tấn công phần mềm, hack, v.v.
Có rất nhiều plugin backup WordPress mà bạn có thể chọn. Chúng tôi khuyên bạn nên sử dụng UpdraftPlus vì nó cho phép bạn thiết lập sao lưu tự động và lưu trữ chúng từ xa như Google Drive…
Bước 2: Kiểm tra trang web của bạn trên máy chủ cục bộ hoặc trang Staging Site
Sau khi đã tạo một bản sao lưu hoàn chỉnh cho trang web của mình, bạn đã sẵn sàng để kiểm tra trang web của mình cho WordPress 5.0 và trình chỉnh sửa Gutenberg mới rồi đấy.
Có hai phương pháp phổ biến để kiểm tra các bản cập nhật mới mà không thực sự ảnh hưởng trực tiếp đến trang web của bạn.
- Kiểm tra trang web của bạn trên một máy chủ cục bộ được cài đặt trên máy tính của bạn.
- Kiểm tra trang web của bạn trên một staging server (máy chủ ảo)
Cả hai cách đều cho phép bạn kiểm tra WordPress 5.0 và trình chỉnh sửa Gutenberg với các nội dung, plugin và giao diện hiện có của bạn.
1. Kiểm tra trang web trên máy chủ cục bộ (Local Sever)
Sử dụng máy chủ cục bộ chỉ đơn giản là cài đặt trang web WordPress của bạn trên máy tính cá nhân bằng một phần mềm như WAMP hoặc MAMP (cho Mac).
Trong phương pháp này, trước tiên bạn sẽ phải chuyển một bản sao của trang web WordPress hiện tại của mình sang máy chủ cục bộ bằng cách sử dụng một plugin di chuyển như Duplicator.

Sau đó, trên trang web cục bộ, bạn có thể cập nhật lên WordPress 5.0 và kiểm tra tất cả các plugin / giao diện của mình để xem có tương thích với trình chỉnh sửa mới hay không.
Bạn cũng có thể thực hiện các thay đổi trên trang web cục bộ này và tải nó lên trang web trực tiếp của bạn khi hoàn tất.
Nếu bạn không cần phải thực hiện bất kỳ thay đổi nào đối với trang web cục bộ và cảm thấy mọi thứ đều ổn, bạn có thể tiếp tục và cập nhật trang web trực tiếp của mình lên WordPress 5.0.
2. Kiểm tra trang web của bạn trên môi trường Staging
Trang Staging là một phiên bản phát triển riêng của trang web của bạn, nơi bạn có thể thử các tính năng mới.
Nó thường sử dụng tên miền phụ của trang web của bạn mà bị hạn chế truy cập. Nó có thể kiểm tra các bản cập nhật mới, giao diện, plugin hoặc sử dụng nó cho tất cả sự phát triển của trang web. Khi bạn đã thử nghiệm mọi thứ cần thiết, bạn có thể tải nó lên trang web trực tiếp của mình.
Hầu hết các công ty hosting WordPress hàng đầu đều cung cấp trình cài đặt trang Staging 1 lần nhấp từ tài khoản lưu trữ của bạn.
Nếu trang web của bạn được lưu trữ bằng Bluehost thì bạn sẽ tìm thấy một tùy chọn để tạo một trang Staging site từ menu của Bluehost trong bảng điều khiển WordPress của mình.
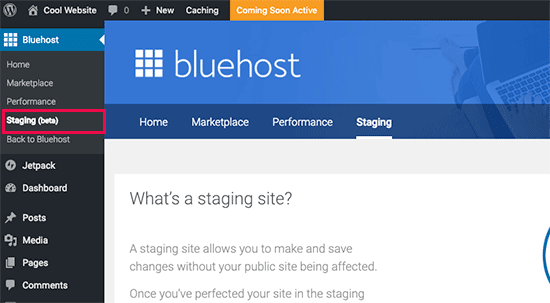
Bạn cũng có thể tạo các trang Staging Site chỉ với 1 lần click với WPEngine và SiteGround. Nếu bạn không sử dụng bất kỳ công ty lưu trữ nào, thì bạn nên hỏi chủ host của bạn vì họ có thể cung cấp tính năng này.
Còn nếu như dịch vụ hosting của bạn không có tính năng cài đặt trang Staging site thì bạn vẫn có thể tự làm điều đó. Bạn có thể xem cách tạo môi trường dàn dựng trong WordPress.
Bước 3: Cài đặt Plugin Classic Editor
Thay đổi đáng kể nhất trong WordPress 5.0 là trình soạn thảo Gutenberg mới. Điều này có nghĩa là nếu bạn gặp phải bất kỳ vấn đề nào thì có thể nó sẽ bị lỗi do plugin hoặc giao diện không tương thích với trình soạn thảo mới. Hay cũng có thể là bạn không thích trình soạn thảo mới.
May mắn thay, bạn có thể cập nhật lên WordPress 5.0 và vẫn giữ trình chỉnh sửa WordPress cổ điển cho mình.
Bạn có thể vô hiệu hóa Gutenberg bằng cách cài đặt plugin Classic Editor trên trang web WordPress của mình. Làm điều này sẽ cho phép bạn cập nhật một cách an toàn lên WordPress 5.0, trong khi vẫn giữ trình chỉnh sửa cổ điển mà bạn đã quen thuộc.
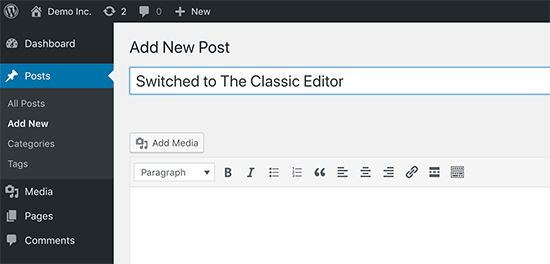
Classic Editor là một plugin WordPress chính thức từ WordPress cho phép bạn quay lại trình chỉnh sửa cổ điển. Với plugin này, bạn có thể ẩn trình soạn thảo Gutenberg và tạo nội dung theo cách tương tự như trước đây.
Nếu bạn phải cài đặt Classic Editor vì một giao diện hoặc plugin đã không hoạt động sau khi cập nhật lên WordPress 5.0, bạn cần phải làm những việc sau đây.
Hãy liên hệ với nhà phát triển plugin và giao diện để yêu cầu đội ngũ sửa, cập nhật tương thích với bản phát hành WordPress mới nhất.
Nếu bạn không nhận được phản hồi hỗ trợ tích cực, có lẽ bạn nên tìm một giao diện hoặc plugin khác để thay thế những giao diện chủ đề này.
Bước 4. Những việc cần làm sau khi cập nhật lên Gutenberg trong WordPress 5.0+
Sẽ thật may mắn nếu như bạn chỉ mới khởi tạo blog WordPress đầu tiên của bạn. Bạn sẽ nhanh chóng làm quen với trình chỉnh sửa khối mới tuyệt vời, nhanh hơn, hiện đại và mạnh mẽ đến không ngờ này.
Mặt khác, đây sẽ là một trải nghiệm thú vị nếu bạn đã sử dụng WordPress được một thời gian.
Hầu hết chúng ta đã quen làm việc với trình soạn thảo cũ và đã thiết lập quy trình công việc của mình xung quanh nó.
Tin tốt là bạn vẫn có thể làm tất cả những việc bạn đã làm trong trình soạn thảo cũ với Gutenberg, và sau đó là thêm một số thứ hay ho hơn.
Để giúp bạn tìm hiểu các tính năng mới, chúng tôi đã tạo một hướng dẫn về Gutenberg để hướng dẫn cho bạn cách sử dụng trình chỉnh sửa khối mới và tạo nội dung trực quan, tuyệt đẹp cho trang web của bạn.
Chúng tôi hy vọng bài viết này đã giúp bạn tìm hiểu về cách kiểm tra trang web WordPress của bạn để cập nhật lên Gutenberg hoặc WordPress 5.0. Để khắc phục các lỗi phổ biến bạn có thể gặp phải, hãy xem hướng dẫn của chúng tôi về các lỗi phổ biến trong WordPress và cách khắc phục chúng.
Nếu bạn cảm thấy bài viết này có ích, hãy subscribe YouTube Channel của chúng tôi để xem thêm các video hướng dẫn về WordPress. Bạn cũng có thể theo dõi chúng tôi trên Twitter và Facebook.