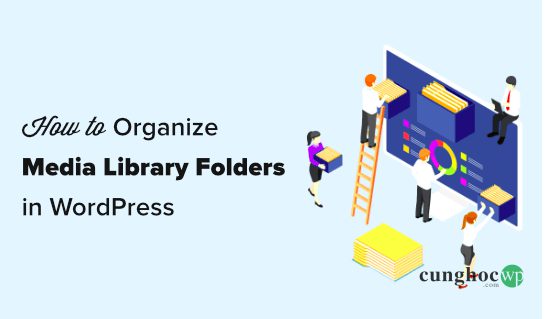Bạn muốn sắp xếp các tệp WordPress trong các thư mục thư viện media ?
Mặc định thì WordPress sẽ tự động tạo các thư mục trong thư viện media dựa trên năm và tháng. Tuy nhiên, một số người dùng có thể sẽ muốn tạo các thư mục tùy chỉnh của riêng họ cho các tệp media khác nhau.
Trong bài viết này, chúng tôi sẽ chỉ cho bạn cách để tổ chức lại các tệp WordPress trong các thư mục thư viện media tùy chỉnh một cách dễ dàng.
Tại sao bạn cần tổ chức lại các file trong thư mục thư viện media ?
Thông thường, WordPress lưu trữ tất cả hình ảnh của bạn và các tệp media khác trong thư mục /wp-content/uploads/ . Các tệp được lưu trong thư mục đều được sắp xếp theo thời gian để giữ cho các file được tổ chức gọn gàng.
https://example.com/wp-content/uploads/2020/07/
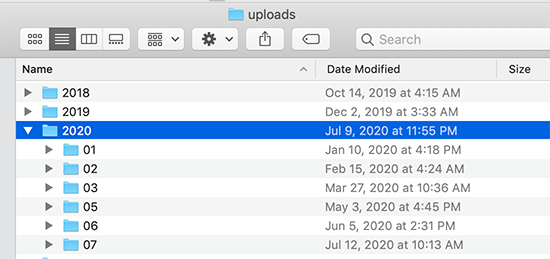
Điều này hoạt động hoàn hảo với hầu hết các trang web. Tuy nhiên, một số người dùng có thể sẽ muốn kiểm soát tốt hơn cách WordPress lưu trữ các tệp media .
Ví dụ: một trang web về nhiếp ảnh có thể muốn tổ chức các hình ảnh WordPress theo chủ đề, vị trí hoặc thư mục sự kiện. Tương tự như vậy, một trang web portfolio có thể muốn sắp xếp các nội dung tải lên phương tiện của họ theo các loại, khách hàng, ngành, v.v.
Điều này cho phép họ dễ dàng tìm kiếm các file media của họ. Đồng thời, điều này còn cải thiện việc SEO hình ảnh , vì bây giờ bạn có thể thêm từ khóa vào URL của file hình ảnh của mình, điều này làm cho URL có ý nghĩa hơn.
Vậy thì bây giờ chúng ta hãy xem cách để tạo các thư mục để sắp xếp các tệp media WordPress của bạn nhé
Cách tổ chức lại các tệp WordPress của bạn trong thư mục thư viện media
Trước tiên, bạn cần cài đặt và kích hoạt plugin Media Library Folders. Nếu bạn cần hướng dẫn thêm, hãy xem bài viết của chúng tôi về cách cài đặt một plugin WordPress.
Lưu ý: Phiên bản miễn phí của plugin chỉ cho phép bạn tạo tối đa 10 thư mục. Bạn sẽ cần phải nâng cấp lên phiên bản chuyên nghiệp nếu muốn tạo nhiều hơn.
Sau khi kích hoạt, plugin sẽ thêm một mục menu mới có tên là ‘Media Library Folders’ trong thanh quản trị WordPress của bạn. Khi click vào nó bạn mở chế độ xem thư mục của plugin và bạn có thể xem tất cả các thư mục bên trong danh mục tải lên WordPress của bạn.
Từ đây, bạn có thể tạo các thư mục mới và thêm tệp vào chúng. Bạn cũng có thể di chuyển, sao chép, đổi tên hoặc xóa các tệp của mình.
Chúng ta sẽ bắt đầu với việc tạo một số thư mục mới và thêm các hình ảnh vào chúng.
Để tạo một thư mục mới, chỉ cần nhấp vào nút ‘Add Folder‘ và sau đó điền tên cho thư mục đó.
Mẹo: Bạn không thể sử dụng khoảng trắng trong tên thư mục. Thay vào đó, hãy sử dụng gạch nối hoặc gạch dưới để tách các từ nếu cần.
Nếu cần thiết bạn cũng có thể tạo các thư mục con trong các thư mục. Để tạo các thư mục con, chỉ cần nhấp vào thư mục mẹ để chọn nó, sau đó nhấp vào nút ‘Add Folder‘.
Chúng tôi đã tạo hai thư mục con cho thư mục ‘Landspace-Photos’. Đó là ‘Forest và ‘Mountains’. Để xem một thư mục con, bạn cần nhấp vào mũi tên nhỏ ở bên trái của thư mục chính:
Để thêm tệp vào thư mục, bạn chỉ cần nhấp vào thư mục đó rồi nhấp vào nút ‘Add File‘. Sau đó, bạn có thể tải lên bao nhiêu tệp mà bạn muốn.
Sau khi hoàn tất việc tải lên các tệp, bạn sẽ thấy chúng trên màn hình dưới dạng hình thu nhỏ với tên tệp bên dưới:
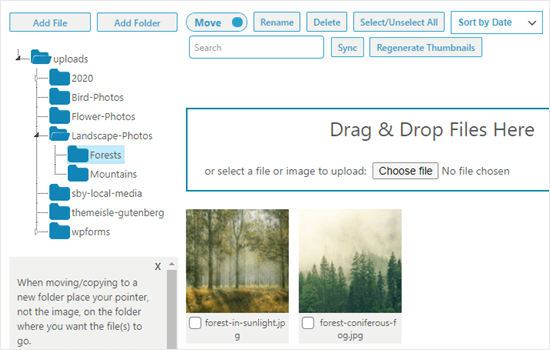
Việc thêm các tệp đã được tải lên vào các bài viết và các trang của bạn cũng rất dễ dàng . Bạn có thể thêm chúng giống như bất kỳ tệp nào khác mà bạn đã tải lên thư viện media:

Di chuyển và sao chép tệp của bạn trong thư mục thư viện media
Bạn muốn di chuyển một file đến một thư mục thư viện media? Thật dễ dàng để di chuyển hay sao chép chúng với Media Library Folders.
Di chuyển hình ảnh sang Thư mục mới trong Thư viện Media
Để di chuyển hình ảnh hoặc bất kỳ tệp nào khác, bạn chỉ cần kiểm tra xem nút chuyển đổi giữa move/copy đã được đặt thành ‘Move‘ chưa rồi kéo hình ảnh vào đúng thư mục mà bạn muốn.
Mẹo: Hãy đặt con trỏ chuột của bạn vào thư mục mới như hình dưới đây. Hình thu nhỏ của hình ảnh chỉ hiển thị cho bạn những gì bạn đang di chuyển chứ không hiện nơi bạn di chuyển nó đến.
Trong ví dụ này, một hình ảnh ngọn núi đã được đặt không chính xác trong thư mục Forest. Chúng tôi sẽ chuyển nó vào thư mục Mountains.
Sao chép một hình ảnh vào một thư mục khác trong thư viện media
Để sao chép hình ảnh, hãy đặt nút chuyển đổi giữa giữa move/copy thành ‘Copy‘, sau đó tiếp tục kéo hình ảnh giống như trên. Ở đây, chúng tôi đang sao chép một hình ảnh của một con chim và một bông hoa để nó nằm trong cả hai thư mục ‘Bird_Photos’ và ‘Flower-Photos’.
Lần này, hình ảnh ban đầu của bạn sẽ được giữ nguyên. Ảnh của bạn sẽ được sao chép ra để nó có thể ở cả 2 thư mục.
Đổi tên tệp và thư mục trong thư mục thư viện media
Bạn có thể dễ dàng thay đổi tên tệp bằng plugin Media Library Folders. Trước tiên, hãy tìm tệp bạn muốn đổi tên và click vào ô bên dưới tệp đó. Tiếp theo, nhấp vào nút ‘Rename‘ ở đầu màn hình.
Sau đó bạn hãy nhập tên mà mình muốn sử dụng. Tên tệp hình ảnh có thể có tác động nhỏ đến việc SEO WordPress của bạn , vì vậy bạn nên sử dụng các từ khóa bên trong chúng. Ở đây, chúng tôi đã thay đổi tên tệp cho một bài đăng về những hình ảnh khu rừng mang đầy cảm hứng:
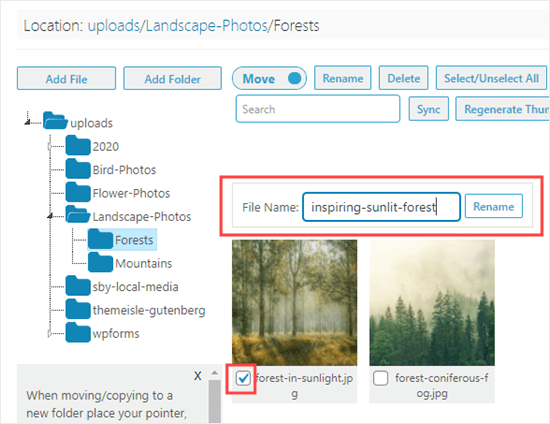
Bạn không thể đổi tên hoặc di chuyển một thư mục trong Media Library Folders. Tuy nhiên bạn có thể tạo một thư mục mới, sau đó di chuyển tất cả hình ảnh vào đó, sau đó xóa thư mục cũ đi.
Để xóa một thư mục, hãy click chuột phải vào thư mục bạn muốn xóa, sau đó click vào ‘Delete this folder?’. Ở đây, chúng tôi đã chuyển các ảnh rừng vào một thư mục mới có tên là Woodlands sau đó chúng tôi sẽ xóa thư mục Forest:
Sau đó, bạn sẽ thấy một thông báo hỏi xem bạn có muốn xóa hay không?. Nhấp vào ‘OK‘ để tiếp tục và thư mục sẽ bị xóa. Bạn sẽ không còn thấy nó trong danh sách các thư mục nữa:
Mẹo: Có thể bạn sẽ thấy thông báo ‘Thư mục này không trống và không thể xóa được’ mặc dù thư mục không có gì. Bạn chỉ cần nhấp vào nút ‘Sync‘. WordPress có thể đã tạo các phiên bản bổ sung của hình ảnh của bạn muốn xóa. Sau khi đồng bộ hóa, bạn sẽ có thể xem lại và xóa những hình ảnh đó.
Chúng tôi hy vọng bài viết này đã giúp bạn tìm hiểu cách tổ chức lại các tệp WordPress trong các thư mục thư viện media. Có thể bạn sẽ muốn xem các bài viết của chúng tôi về cách khắc phục các sự cố phổ biến về hình ảnh trong WordPress và danh sách các plugin WordPress cần thiết cho cách website kinh doanh.
Nếu bạn thích bài viết này thì hãy đăng kí kênh Youtube của chúng tôi để được xem nhiều video hướng dẫn WordPress hơn nhé. Bạn cũng có thể theo dõi chúng tôi ở trên Twitter và Facebook.