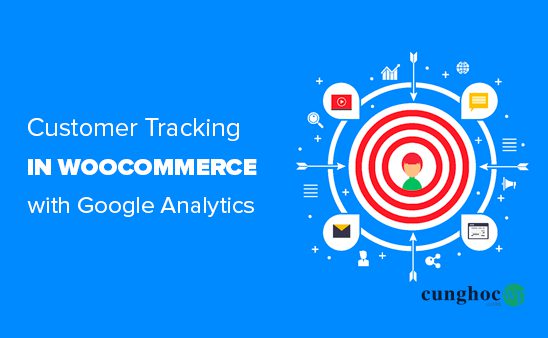Bạn đang tìm hiểu về tính năng theo dõi hành vi khách hàng trong WooCommerce? Việc theo dõi hành vi khách hàng cho phép bạn cung cấp cho họ trải nghiệm mua sắm được cá nhân hóa dựa trên hành vi của khách hàng trong Thương mại Điện tử của bạn. Trong bài viết này, chúng tôi sẽ chỉ cho bạn cách dễ dàng bật tính năng theo dõi hành vi khách hàng trong WooCommerce với Google Analytics.
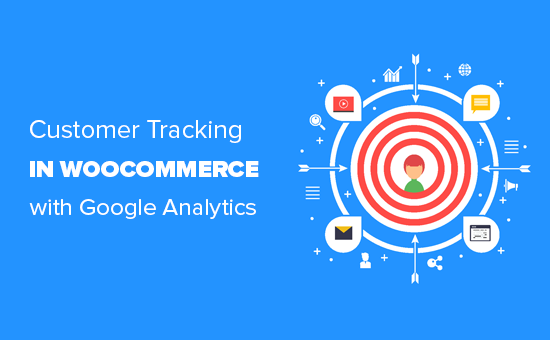
Tại sao phải theo dõi hành vi khách hàng trong WooCommerce bằng Google Analytics?
Google Analytics cho phép bạn xem khách truy cập của bạn đến từ đâu và họ làm gì trên website của bạn. Nói cách khác, nó giúp bạn theo dõi các nguồn lưu lượng truy cập cũng như sự tham gia tương tác của người dùng trên website của bạn.
Ngoài ra, Google Analytics cung cấp thêm tính năng theo dõi dành riêng cho các nền tảng Thương mại điện tử. Kích hoạt tính năng này cho phép bạn xem các báo cáo :
- Hành vi mua sắm
- Hành vi thanh toán
- Hiệu suất của từng danh sách sản phẩm
- Hiệu suất bán hàng
Google Analytics thậm chí có thể gắn các báo cáo này vào từng khách hàng bằng cách chỉ định cho mỗi người một ID duy nhất.
Tuy nhiên, vấn đề là ID được chỉ định bởi Google Analytics không cung cấp chính xác cho bạn thông tin về người dùng cụ thể. Ví dụ: một người dùng có thể sử dụng website của bạn từ hai thiết bị khác nhau, Google Analytics sẽ gắn cho mỗi thiết bị một ID.
Theo mặc định, WooCommerce cho phép khách hàng của bạn tạo tài khoản hoặc thanh toán với tư cách là khách. Tạo một tài khoản giúp người dùng lưu các thông tin về địa chỉ và thẻ để thanh toán nhanh hơn vào lần tiếp theo, đồng thời cũng giúp bạn cung cấp cho khách hàng trải nghiệm mua sắm được cá nhân hóa dựa trên lịch sử duyệt web và lịch sử mua sắm của họ.
Hãy tưởng tượng bạn có thể theo dõi những người dùng đã đăng nhập bằng user-ID của họ ngay trong Google Analytics? Điều này sẽ cho bạn khả năng truy cập vào một kho thông tin về hành vi của khách hàng, giúp bạn hiểu biết sâu sắc hơn về đối tượng mà mình muốn tiếp cận và dùng hiểu biết đó để nâng cao trải nghiệm người dùng cũng như doanh số.
Chúng ta hãy xem làm thế nào để dễ dàng kích hoạt tính năng theo dõi hành vi khách hàng trong WooCommerce.
Thao tác theo dõi hành vi khách hàng trong WooCommerce với Google Analytics
Bước 1. Thiết lập Ecommerce Tracking trong WordPress với Google Analytics
Đầu tiên, bạn sẽ cần cài đặt và kích hoạt plugin MonsterInsights . Để biết thêm chi tiết, tham khảo thêm hướng dẫn của chúng tôi về cách cài đặt plugin WordPress .
Bạn sẽ phải dùng bản Pro để có thể sử dụng addon eCommerce được minh họa trong bài viết này.
Khi kích hoạt, bạn sẽ cần kết nối MonsterInsights với tài khoản Google Analytics của mình. Để biết hướng dẫn chi tiết, hãy xem bài viết của chúng tôi về cách cài đặt Google Analytics trong WordPress .
Sau đó, bạn cần truy cập trang Insights »Addons và cài đặt addon MonsterInsights Ecommerce. Sau khi cài đặt, bấm vào nút Activate để bắt đầu sử dụng nó.
Tiếp theo, bạn truy cập trang Insights » Settings và nhấp vào tab Tracking. Đầu tiên, bạn cần nhấp vào tab eCommerce và tích vào ô Enhanced eCommerce.
Sau đó, bạn nhấp vào tab Demographics và chọn tùy chọn Enable user ID Tracking.
Đừng quên nhấp vào nút Save changes để lưu lại các cài đặt.
Bước 2. Kích hoạt tính năng Enhanced Ecommerce Tracking trong Google Analytics
Mặc định, tính năng E-commerce tracking không được bật sẵn trong tài khoản Google Analytics của bạn, bạn sẽ phải kích hoạt nó bằng tay. Để làm điều này, truy cập trang tổng quan tài khoản Google Analytics của bạn và chuyển sang trang Admin.
Tiếp theo, bạn cần nhấp vào Ecommerce Settings.
Trên trang cài đặt, nhấp vào thanh trượt dưới bước đầu tiên, Bật Ecommerce, để bật nó. Bạn cần nhấp vào nút Next Step để tiếp tục.
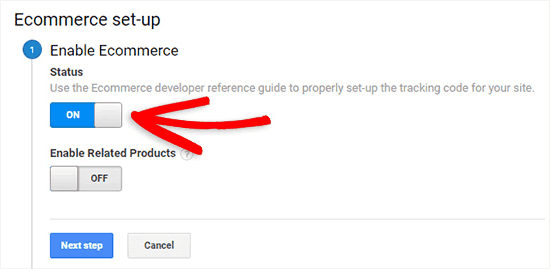
Trong bước tiếp theo, bạn cần bật Enhanced Ecommerce Settings và nhấp vào nút Submit để lưu các thay đổi của bạn.
Từ bây giờ, tài khoản Google Analytics của bạn sẽ có thể hiển thị các báo cáo Enhanced Ecommerce Tracking cho cửa hàng WooCommerce của bạn.
Bước 3. Kích hoạt tính năng Customer Tracking trong Google Analytics
Enhanced Ecommerce Tracking bao gồm các báo cáo eCommerce cho cửa hàng WooCommerce của bạn. Tuy nhiên, theo mặc định, nó lại không cho phép tracking theo từng người dùng.
Để bật theo dõi hành vi khách hàng cá nhân (Customer Tracking), bạn cần truy cập trang dashboard Google Analytics của mình và mở trang Admin.
Bây giờ, nhấp vào liên kết Tracking Info bên dưới cột thuộc tính để mở rộng menu con và nhấp vào User-ID.
Trên trang tiếp theo, bạn sẽ phải xem xét và đồng ý với chính sách của tính năng user-ID và sau đó bật nó lên.
Nhấp vào nút Next step để tiếp tục.
Google Analytics sẽ hỏi cách bạn muốn thiết lập cấu hình theo dõi user-ID. Do bạn sẽ sử dụng MonsterInsights để giải quyết vấn đề này, bạn chỉ cần nhấp vào nút Next step để tiếp tục.
Tiếp theo, bạn cần nhấp vào nút Create để bật theo dõi user-ID.
Sau đó, bạn sẽ được yêu cầu nhập Reporting View Name, tên này sẽ được sử dụng để hiển thị báo cáo user-ID. Chúng tôi khuyên bạn nên kèm thêm UserID vào tên để sau này có thể dễ dàng theo dõi xem view nào bật tính năng UserID.
Bây giờ bạn chỉ cần cuộn xuống phía dưới và nhấp vào nút Create view để lưu lại.
Bước 4. Xem Báo cáo theo dõi hành vi khách hàng trong Google Analytics
Giờ mọi thứ đã được thiết lập xong, Google Analytics sẽ theo dõi tất cả khách hàng trên website của bạn. Nó cũng sẽ có thể theo dõi người dùng đã đăng nhập bằng user-ID lấy từ WordPress.
Để xem tất cả hoạt động của các từng khách hàng của bạn, bạn có thể truy cập tài khoản Google Analytics của mình và nhấp vào menu Audience » User Explorer .
Bạn sẽ thấy các báo cáo cho từng khách hàng, các khách hàng chưa đăng nhập được gắn vào cùng một user ID duy nhất.
Để xem báo cáo theo dõi hành vi khách hàng với những người dùng đã đăng nhập trong WooCommerce, bạn nhấp vào biểu tượng Google Analytics ở góc trên cùng bên trái của màn hình.
Điều này sẽ hiển thị tất cả profile Google Analytics của bạn. Bạn sẽ thấy hồ sơ website của mình và trong phần All website data bạn sẽ thấy View có tên UserID mà mình đã tạo trước đó.
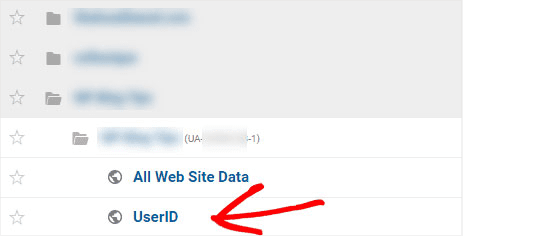
Khi đang xem, bạn có thể nhấp vào menu Audience » User Explorer và bạn sẽ thấy báo cáo theo dõi hành vi của các khách hàng đã đăng nhập trong đó mỗi người dùng được được gắn bằng user-ID được lấy từ website WordPress của bạn.
Bạn có thể nhấp vào từng user-ID của từng người để xem dữ liệu theo dõi cá nhân của khách hàng.
Báo cáo này cung cấp cho bạn user-ID được lấy từ từ website WordPress của bạn. Tuy nhiên, bạn còn có thể biết khách hàng này là ai và còn có thể tạo các ưu đãi, email hoặc trải nghiệm mua sắm được cá nhân hóa cho họ.
Bước 5. Kết hợp theo dõi hành vi khách hàng với tài khoản WordPress
Trước tiên, bạn cần ghi lại user-ID của khách hàng mà bạn thấy từ Google Analytics.
Sau đó, trong dashboard của WordPres, bạn chọn phần Users. Nó sẽ hiển thị cho bạn một danh sách tất cả những người dùng trên website WordPress của bạn.
Nhấp vào liên kết Edit User bên dưới bất kỳ tên người dùng nào trong danh sách. WordPress sẽ tự động mở hồ sơ người dùng cho bạn và nếu nhìn vào thanh địa chỉ trình duyệt, bạn sẽ thấy tham số user_id trong URL.
Bây giờ bạn cần thay thế giá trị bên cạnh user_id bằng giá trị bạn đã sao chép từ báo cáo Google Analytics của mình từ bước trước đó và nhấn phím enter.
WordPress sẽ load hồ sơ người dùng được gắn với user-ID cụ thể đó. Ở đây bạn có thể xem tên, tên người dùng, địa chỉ email và thông tin về tài khoản mạng xã hội của khách hàng. Bạn cũng có thể theo dõi các đơn đặt hàng của họ, lượt xem sản phẩm, hoạt động trong giỏ hàng và nhiều thông tin khác.
Chúng tôi hy vọng bài viết này đã giúp bạn tìm hiểu cách kích hoạt tính năng theo dõi hành vi khách hàng trong WooCommerce bằng Google Analytics. Bạn cũng có thể tham khảo thêm danh sách của chúng tôi về các plugin WooCommerce miễn phí tốt nhất cho cửa hàng trực tuyến.
Nếu thích bài viết này, hãy theo dõi YouTube Channel để xem thêm các video hướng dẫn về WordPress. Bạn cũng có thể tìm kiếm chúng tôi trên Twitter hoặc Facebook.