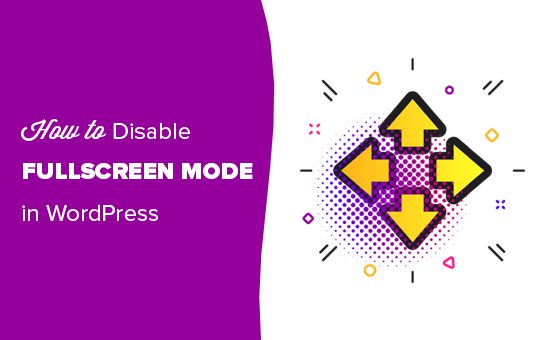Bạn đang muốn tắt hẳn trình chỉnh sửa toàn màn hình full screen editor của WordPress?
Sau khi cập nhật, theo mặc định WordPress 5.4 luôn mở các bài viết và page trong trình chỉnh sửa toàn màn hình. Mặc dù trình chỉnh sửa này cho người dùng một trải nghiệm tốt. Song một số người lại muốn quay trở lại dùng trình chỉnh sửa quen thuộc trước kia.
Trong bài viết này, chúng tôi sẽ hướng dẫn bạn cách dễ dàng tắt trình chỉnh sửa toàn màn hình full screen editor của WordPress.
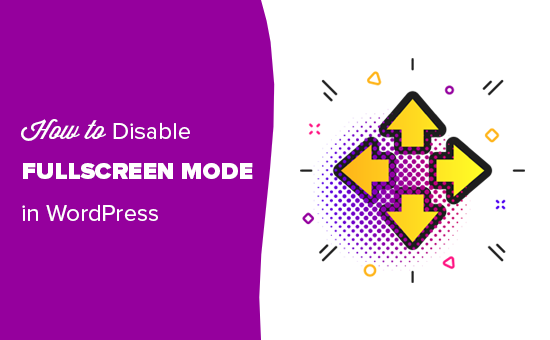
Tại sao WordPress chuyển sang trình chỉnh sửa Fullscreen?
Trong phiên bản 5.0, WordPress đã giới thiệu đến người dùng một trình chỉnh sửa mới gọi là The Block Editor (tên khác là Gutenberg). Trình chỉnh sửa mới này cho phép người dùng sử dụng những block để chèn các thành phần thường dùng và tạo ra những thiết kế đẹp mắt.
The Block Editor cũng tự động hòa nhập với tông màu của website bằng cách sử dụng cùng một loại font và bảng màu giống như theme bạn đang sử dụng.
Tuy nhiên, một menu admin ở bên cạnh và một cái ở trên cùng có vẻ cho người dùng hơi quá nhiều lựa chọn. Điều này không cần thiết lắm khi mục tiêu chính đang là sản xuất nội dung.
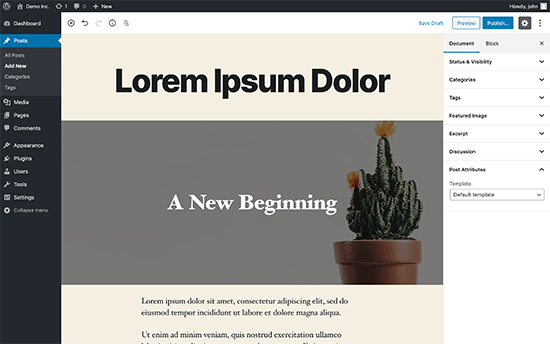
Để giải quyết vấn đề này, đội ngũ phát triển WordPress quyết định chọn chế độ chỉnh sửa toàn màn hình full screen làm chế độ mặc định. Điều này giúp người dùng có trải nghiệm viết lách tốt hơn.
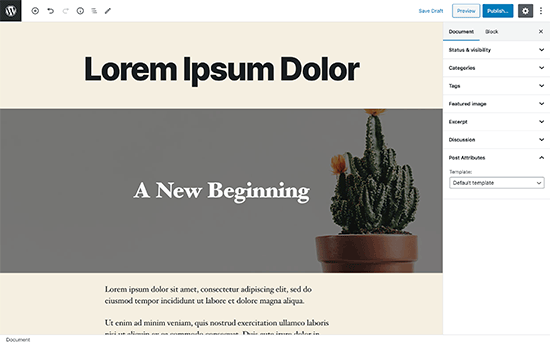
Bạn cần lưu ý rằng đây không phải một tính năng mới, trái lại, nó đã ở đó từ trước tới nay. N gười dùng hoàn toàn có khả năng tắt hoặc bật tính năng này lên.
Thứ duy nhất thay đổi là chế độ toàn màn hình sẽ là chế độ mặc định mỗi khi viết bài mới trên WordPress.
Làm thế nào để tắt chế độ fullscreen trên WordPress (Cách đơn giản)
Thực ra tắt chế độ toàn màn hình trên WordPress cực kỳ đơn giản.
Bạn chỉ cần chỉnh sửa một bài viết hoặc page bất kỳ, click vào nút có dấu 3 chấm ở góc trên bên phải màn hình, chọn Fullscreen Mode để tắt nó đi.
Trình chỉnh sửa bài viết sẽ tự động thoát khỏi chế độ fullscreen và thanh admin sidebar cùng toolbar phía trên sẽ hiện ra.
WordPress sẽ lưu trữ những thiết lập của bạn ở bộ nhớ tạm của trình duyệt.
Nếu bạn chuyển sang sử dụng một trình duyệt khác, sử dụng chế độ incognito, hoặc truy cập WordPress bằng một thiết bị khác, bạn sẽ lại thấy chế độ fullscreen xuất hiện trở lại.
Nếu bạn sử dụng nhiều thiết bị, nhiều tài khoản hoặc trình duyệt, vấn đề này sẽ trở nên khá phiền phức.
Phương pháp tiếp theo sẽ giúp bạn khắc phục điều đó mãi mãi.
Tắt vĩnh viễn chế độ fullscreen mode trên WordPress
Phương pháp này đòi hỏi bạn phải tự mình chèn thêm các đoạn mã vào WordPress. Nếu bạn chưa từng làm điều này trước đây, bạn có thể tham khảo bài viết của chúng tôi hướng dẫn cách dễ dàng chèn các đoạn mã vào WordPress.
Để tắt vĩnh viễn chế độ fullscreen mode trên WordPress, bạn chỉ cần chèn thêm đoạn mã sau vào file functions.php của theme mình đang dùng (hoặc của một site-specific plugin). Bạn cũng có thể sử dụng plugin hỗ trợ custom code snippet để chèn đoạn mã này mà không gây ra xung đột.
if (is_admin()) {
function jba_disable_editor_fullscreen_by_default() {
$script = "jQuery( window ).load(function() { const isFullscreenMode = wp.data.select( 'core/edit-post' ).isFeatureActive( 'fullscreenMode' ); if ( isFullscreenMode ) { wp.data.dispatch( 'core/edit-post' ).toggleFeature( 'fullscreenMode' ); } });";
wp_add_inline_script( 'wp-blocks', $script );
}
add_action( 'enqueue_block_editor_assets', 'jba_disable_editor_fullscreen_by_default' );
}
Đoạn mã này kiểm tra xem người dùng có đang xem một trang thuộc khu vực admin của WordPress hay không. Nếu đúng điều kiện vừa nêu, đoạn mã sẽ kiểm tra trạng thái của trình chỉnh sửa xem có phải là fullscreen hay không. Nếu đang bật, chế độ fullscreen sẽ tắt đi.
Bạn vẫn có thể bật chế độ fullscreen bằng tay trong màn hình chỉnh sửa bài viết, và trình chỉnh sửa bài viết sẽ hoạt động như chưa từng có chuyện gì xảy ra.
Tuy nhiên, nếu bạn trở lại, đoạn mã này sẽ tiếp tục tự động tắt chế độ fullscreen đi. Đoạn mã có tác dụng với tất cả những người dùng có quyền chỉnh sửa bài viết trên website của bạn.
Chúng tôi hi vọng bài viết này giúp bạn học được cách tắt chế độ chỉnh sửa toàn màn hình fullscreen editor trên WordPress. Bạn cũng có thể tham khảo thêm bài viết của chúng tôi về các tip để làm chủ trình chỉnh sửa nội dung của WordPress.
Nếu thích bài viết này, bạn vui lòng đăng ký Kênh YouTube của chúng tôi để xem video hướng dẫn. Bạn cũng có thể tìm thấy chúng tôi trên Twitter và Facebook.