Tên miền email là một phần của địa chỉ email xuất hiện sau biểu tượng @.
Hiện nay, tên miền email thực sự rất quan trọng với doanh nghiệp của bạn. Bạn không nên sử dụng địa chỉ email chung chung của Yahoo, Gmail hoặc Hotmail.
Khách hàng và các doanh nghiệp khác sẽ không tin tưởng vào một email đến từ một tài khoản email chung. Một địa chỉ email với tên miền tùy chỉnh sẽ chuyên nghiệp hơn và mang lại sự tin cậy cho doanh nghiệp.
Trong bài viết này, CunghocWP sẽ hướng dẫn bạn một vài cách khác nhau để nhận được một email với tên miền riêng miễn phí cho doanh nghiệp của bạn.
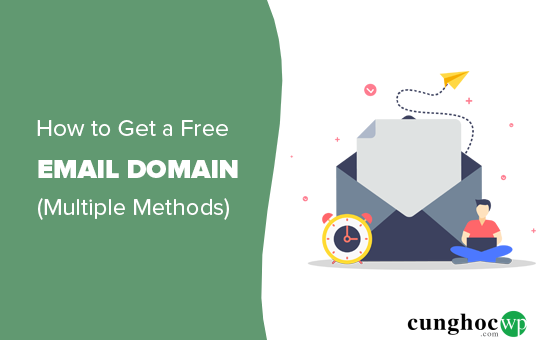
Tên miền email là gì?
Tên miền email là địa chỉ web xuất hiện sau ký hiệu @ trong địa chỉ email. Ví dụ, trong một email như syed@companyname.com thì “compnayname.com” chính là tên miền email.
Tên miền email cho phép bạn thiết lập một địa chỉ email với tên @company bằng tên doanh nghiệp/nhãn hiệu của riêng bạn.
Bạn có thể mua một tên miền email hoặc có thể nhận được một email với tên miền riêng miễn phí cho doanh nghiệp khi tạo một trang web.
Có rất nhiều cách để tạo một email với tên miền riêng miễn phí cho doanh nghiệp, dưới đây là các lựa chọn lý tưởng nhất:
- Bluehost
- HostGator
- DreamHost
- G Suite (trả phí nhưng tốt hơn)
- Office 365 (trả phí nhưng tốt hơn)
- TinoHost (trả phí nhưng phí thấp hơn và chất lượng tốt hơn)
Cách 1. Tạo email với theo miền riêng miễn phí với Bluehost
Thông thường, bạn sẽ mất 14,99$/năm để duy trì một tên miền tùy chỉnh và 9,88$/tháng cho dịch vụ lưu trữ email.
Đây có thể là một chi phí lớn khi bạn mới bắt đầu một trang web kinh doanh.
Mỗi tài khoản đều có webmail, chuyển tiếp email, bảo vệ thư rác và khả năng sử dụng bất kỳ ứng dụng email nào trên điện thoại di động hoặc máy tính để bàn của bạn để gửi hoặc nhận email.
Dưới đây là cách nhận được tên miền email miễn phí của bạn với Bluehost.
Bước 1. Thiết lập tên miền email miễn phí
Đầu tiên, bạn cần truy cập Bluehost và nhấp vào Get Started.
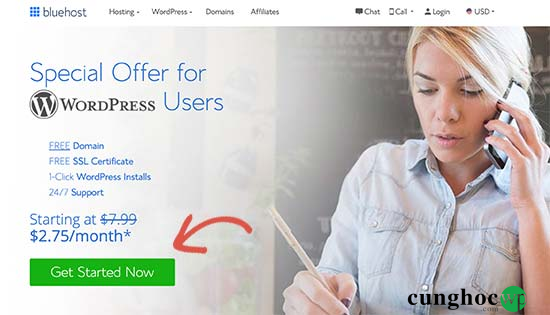
Tiếp theo, bạn sẽ thấy trang định giá nơi bạn sẽ được yêu cầu chọn plan. Các plan như Basic và Plus rất phổ biến với các doanh nghiệp đang tìm kiếm một tên miền email.
Nhấp để chọn một plan và đến bước tiếp theo. Từ đây, bạn sẽ chọn tên miền email miễn phí.
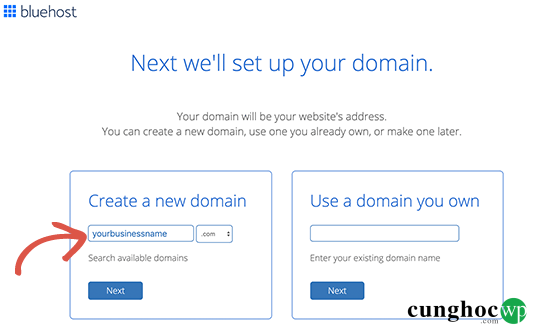
Sau đó, nhấp vào nút Next để tiếp tục.
Bluehost sẽ kiểm tra tính khả dụng của tên miền bạn đã nhập. Nếu tên miền không có sẵn, web sẽ hiển thị một số tùy chọn thay thế để bạn chọn hoặc bạn chỉ cần nhập một tên miền mới.
Để biết các mẹo về cách chọn tên miền, hãy xem bài viết của chúng tôi về cách chọn tên miền cho doanh nghiệp của bạn.
Sau khi chọn tên miền, bạn cần nhập thông tin tài khoản và hoàn thiện các chi tiết của plan.
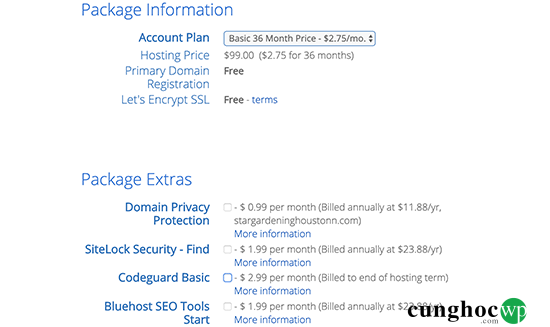
Có một số tính năng bổ sung tùy chọn trên trang này. Bạn có thể bỏ chọn chúng để giảm chi phí.
Cuối cùng, bạn cần nhập thông tin thanh toán để hoàn tất giao dịch mua.
Sau đó, bạn sẽ nhận được một email với chi tiết về cách đăng nhập vào bảng điều khiển tài khoản của bạn. Đây là nơi bạn quản lý mọi thứ, bao gồm cả tài khoản email và các cài đặt khác.
Bước 2. Thêm tài khoản email vào tên miền
Sau khi đăng nhập, truy cập tài khoản dashboard, nhấp vào menu ‘Email & Office’ từ cột bên trái rồi nhấp vào nút ‘Manage’.
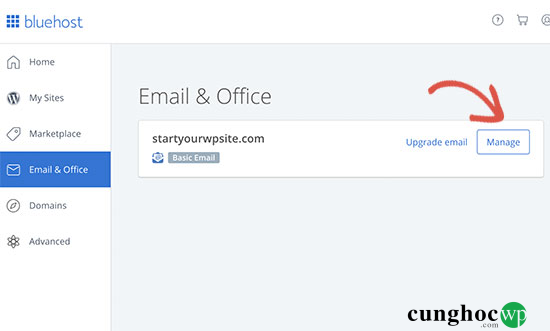
Điều này sẽ đưa bạn đến một khu vực quản lý tài khoản email. Tại đây, bạn cần nhấp vào ‘Create’ để thêm tài khoản email mới.
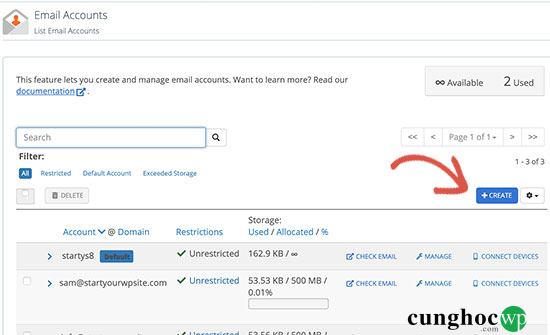
Tiếp theo, nhập địa chỉ email bạn muốn sử dụng rồi nhập mật khẩu. Ở phần tùy chọn, bạn có thể chọn dung lượng bộ nhớ mà bạn muốn.
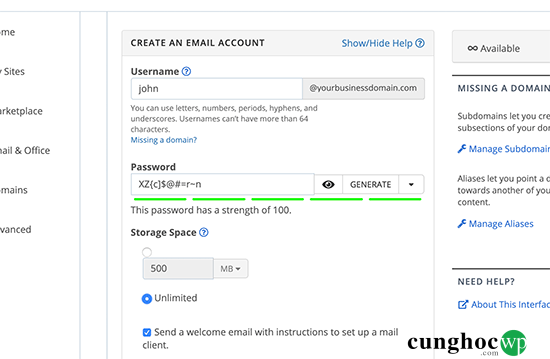
Sau đó, nhấp vào Create button để lưu tài khoản email mới của bạn.
Bluehost sẽ tạo tài khoản email của bạn và bạn nhận được thông báo tài khoản đã tạo thành công.
Bước 3. Sử dụng email tên miền tùy chỉnh với Bluehost
Bây giờ, bạn đã tạo tài khoản đầu tiên trên tên miền email. Hãy bắt đầu sử dụng nó.
Có nhiều cách để sử dụng tài khoản email mới của bạn.
1. Webmail
Bluehost cung cấp giao diện nhỏ gọn để bạn quản lý email dưới tài khoản của mình bằng trình duyệt.
Chỉ cần truy cập vào Email & Office » Manage và nhấp vào liên kết Check Email bên cạnh tài khoản bạn vừa tạo.
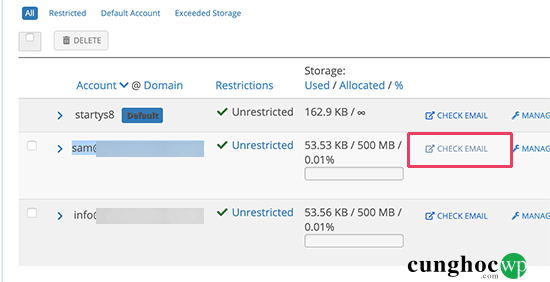
Bạn sẽ được yêu cầu chọn một ứng dụng webmail mặc định. Tất cả đều hoạt động như nhau nhưng Roundcube có giao diện dễ nhìn hơn.
2. Các thiết bị và ứng dụng khác
Bạn cũng có thể gửi/nhận email bằng bất kỳ ứng dụng email nào như Outlook, Thunderbird hoặc một ứng dụng email khác trên điện thoại hoặc máy tính.
Chỉ cần truy cập Email & Office » Manage sau đó nhấp vào biểu tượng ‘Connect Devices’.
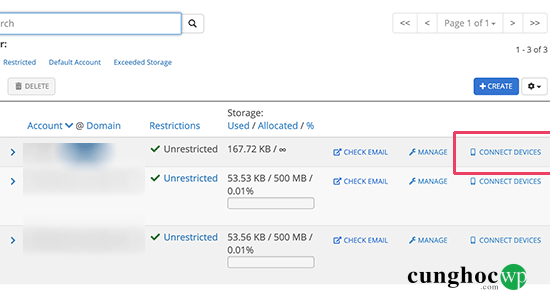
Tiếp theo, bạn sẽ thấy danh sách tất cả các ứng dụng email và thiết bị phổ biến. Nhấp vào ứng dụng bạn muốn kết nối và bạn sẽ thấy hướng dẫn từng bước để kết nối ứng dụng email của mình.
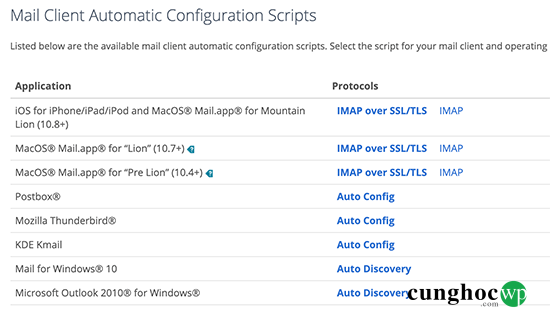
Bên dưới danh sách, bạn cũng sẽ tìm thấy các cài đặt thủ công để kết nối bất kỳ thiết bị hoặc ứng dụng nào khác chưa được liệt kê.
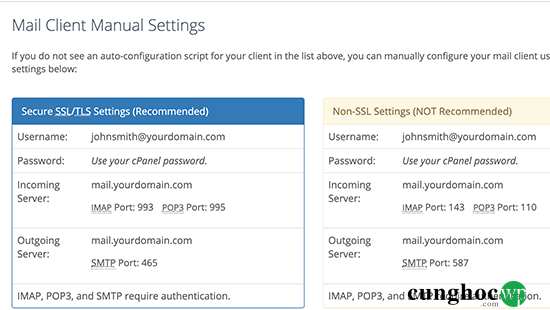
3. Sử dụng với Gmail
Gmail không chỉ cho phép bạn gửi và nhận email đến tài khoản Google của mình mà còn cho phép bạn sử dụng như một ứng dụng email chính thức để nhận tất cả email của bạn ở một nơi.
Bạn sẽ có thể gửi email bằng email tên miền tùy chỉnh trực tiếp từ tài khoản Gmail hoặc ứng dụng miễn phí trên di động của bạn.
Chỉ cần đăng nhập vào tài khoản Gmail và nhấp vào biểu tượng Gear rồi chọn Settings. Từ đây chuyển sang tab ‘Accounts and Import’.
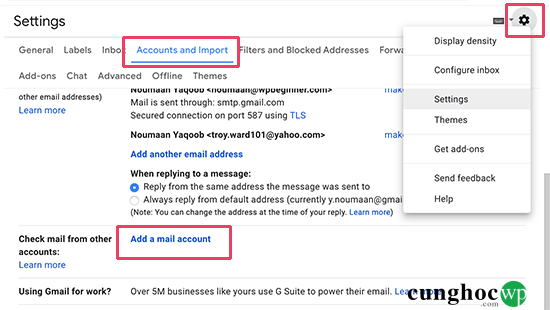
Kéo xuống phần ‘Check mail from other accounts’ và nhấp vào ‘Add a mail account’.
Một cửa sổ sẽ bật lên để bạn thêm địa chỉ email tên miền tùy chỉnh của mình. Tiếp theo, bạn sẽ được yêu cầu cung cấp chi tiết tài khoản của mình.
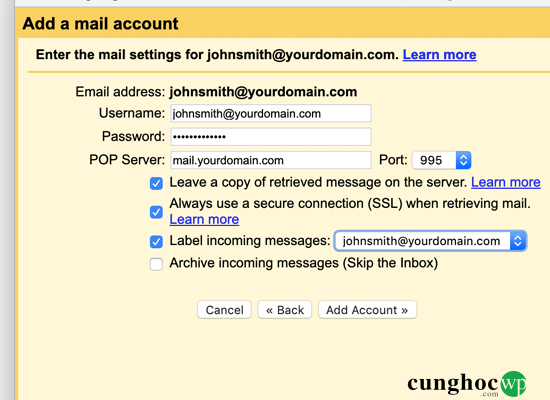
Tên người dùng và mật khẩu của bạn sẽ là địa chỉ email đầy đủ bạn đã tạo trước đó và mật khẩu của nó. Giá trị máy chủ POP sẽ là tên miền của bạn với tiền tố thư.
Bạn phải chọn ‘Always use a secure connection (SSL)…’ và sau đó thay đổi giá trị cổng thành 995.
Nhấp vào Add account để lưu tài khoản của bạn.
Tiếp theo, Gmail sẽ hỏi bạn nếu bạn muốn sử dụng tài khoản đó để gửi email. Chọn ‘Yes’ và sau đó nhấp vào Next.
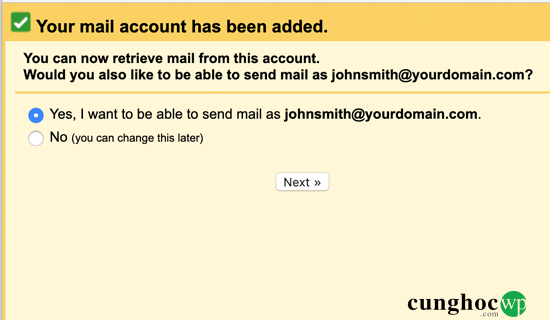
Sau đó, bạn sẽ được yêu cầu cung cấp tên người gửi. Bạn cũng có thể chọn sử dụng tài khoản này làm bí danh.
Về cơ bản, một bí danh rất hữu ích khi bạn sở hữu hai địa chỉ email. Ví dụ: một tài khoản email của công ty cá nhân.
Bỏ chọn hộp bí danh nếu bạn muốn tách riêng quyền sở hữu tài khoản này. Ví dụ: nếu đó là địa chỉ bộ phận kinh doanh của bạn như support@example.com hoặc info@yourdomain.com.
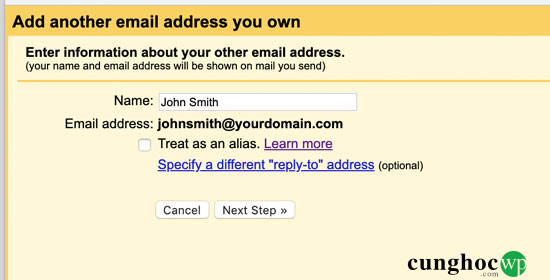
Nhấp vào ‘Next Step’ để tiếp tục.
Bây giờ, bạn sẽ cần cung cấp thông tin máy chủ của bạn. SMTP (Giao thức gửi email đơn giản) là tiêu chuẩn công nghiệp để gửi email an toàn.

Máy chủ gửi thư SMTP của bạn sẽ là mail.yourdomain.com (thay thế yourdomain.com bằng tên miền thực tế của bạn). Sau đó, sử dụng địa chỉ email đầy đủ của bạn làm tên người dùng và nhập mật khẩu email.
Nhấp vào ‘Add account’ để tiếp tục.
Bây giờ Gmail sẽ gửi mã xác minh đến địa chỉ email. Do bạn đã thêm địa chỉ email đó nên sẽ nhận được email trực tiếp trong hộp thư đến Gmail của mình. Sao chép và nhập mã để hoàn tất thiết lập SMTP.
Sau đó bạn có thể sử dụng tài khoản Gmail của mình để gửi và nhận email bằng tên miền tùy chỉnh.
Cách 2. Nhận tên miền miễn phí với HostGator
Một cách khác để có được một tên miền email miễn phí là đăng ký gói lưu trữ của HostGator. Đây là một trong những công ty lưu trữ hàng đầu trên thế giới và cung cấp các kế hoạch tuyệt vời cho starup và doanh nghiệp nhỏ.
Người sáng lập Syed Balkhi của chúng tôi đã là khách hàng trung thành của HostGator từ năm 2007.
Bạn nhận được địa chỉ email tên miền tùy chỉnh không giới hạn miễn phí với tài khoản của bạn. Trong đó bao gồm webmail, chuyển tiếp email và hỗ trợ gửi/nhận email bằng bất kỳ ứng dụng email nào bạn chọn.
Bước 1. Đăng kí tài khoản HostGator
Đầu tiên, bạn cần truy cập trang web HostGator và nhấp vào ‘Get Started Now’.
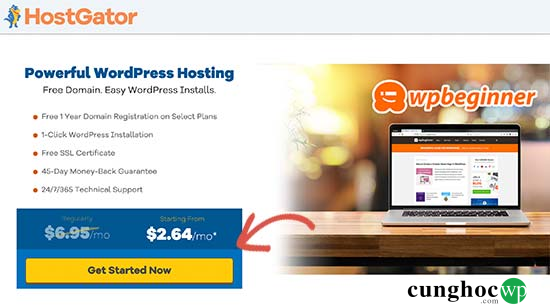
Tiếp theo, bạn sẽ được yêu cầu chọn một plan. Hatchling và Baby là hai plan phổ biến nhất đối với những người mới bắt đầu và các doanh nghiệp nhỏ.
Nhấp vào plan muốn chọn và tiếp tục.
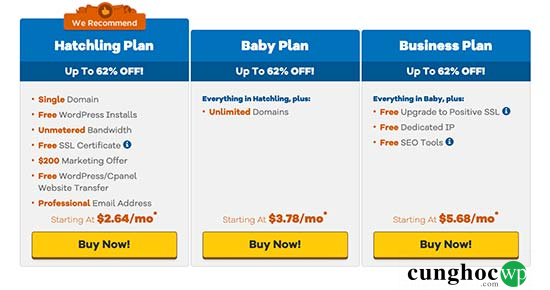
Sau đó, bạn sẽ được yêu cầu chọn một tên miền. Chỉ cần nhập tên miền bạn muốn đăng ký và xem nó có sẵn không.
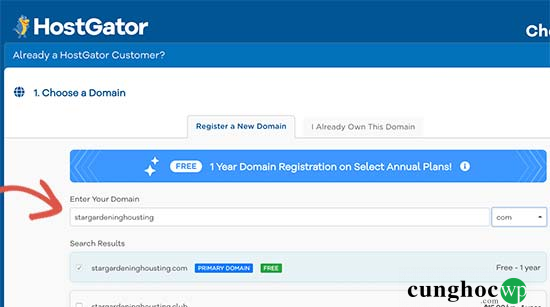
Nếu tên miền có sẵn, bạn có thể nhấp chọn.
Kéo xuống một chút để nhập thông tin cá nhân và thanh toán của bạn. Sau đó, bạn sẽ tiếp cận phần dịch vụ bổ sung. Chúng tôi khuyên bạn không nên chọn chúng vào thời điểm này và bạn có thể thêm chúng sau nếu thực sự cần chúng.
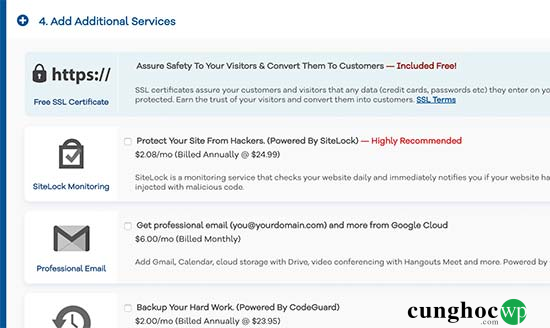
Bây giờ bạn có thể xem lại chi tiết đơn hàng của mình và nhấp vào ‘Checkout Now’ để hoàn tất giao dịch.
Bây giờ bạn sẽ nhận được email từ HostGator với thông tin chi tiết về cách đăng nhập vào bảng điều khiển lưu trữ của bạn.
Bước 2. Tạo một email acccount
Đăng nhập vào bảng điều khiển lưu trữ HostGator và nhấp vào phần Email và chọn ‘Email Accounts’.
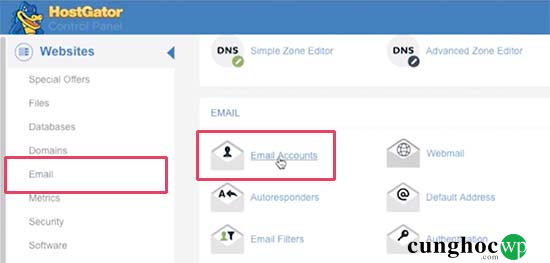
Tiếp theo, bạn sẽ có thể tạo một tài khoản email mới bằng cách nhập tên người dùng và mật khẩu email.
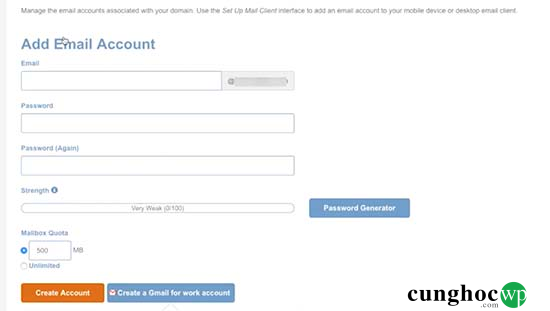
Nhấp vào ‘Create Account’ để lưu tài khoản email mới của bạn.
Bước 3. Sử dụng tài khoản email với tên miền tùy chỉnh trên HostGator
HostGator cung cấp các phương thức gửi và nhận email giống như Bluehost.
1. Webmail
Bạn có thể xem và gửi email trực tiếp từ bảng điều khiển dashboard HostGator của mình. Chỉ cần truy cập webmail bằng cách thêm /webmail vào cuối URL trang web của bạn. Ví dụ: https://yourdomain.com/webmail

Nhập địa chỉ email và mật khẩu của bạn để đăng nhập và bắt đầu sử dụng tài khoản email.
2. Gửi và nhận email bằng thiết bị và ứng dụng email khác
Bạn cũng có thể truy cập tài khoản email với tên miền tùy chỉnh của mình bằng ứng dụng email của bên thứ ba trên máy tính và điện thoại.
Dưới đây là thông tin bạn sẽ cần để thiết lập email trên các thiết bị và ứng dụng email khác nhau.
Pop3:
Tên người dùng: địa chỉ email đầy đủ của bạn
Mật khẩu: mật khẩu cho địa chỉ bạn muốn truy cập.
Tên máy chủ Mailserver/ Server: mail.yourdomain.com
Cổng: 995
SSL: SSL/TLS
SMTP:
Tên người dùng: địa chỉ email đầy đủ của bạn.
Mật khẩu: mật khẩu cho địa chỉ bạn muốn truy cập.
Tên máy chủ Mailserver/ Server: mail.yourdomain.com
Cổng: 465
SSL: SSL/TLS
Bạn cũng sẽ sử dụng các cài đặt tương tự để gửi hoặc nhận email bằng Gmail.
Bạn chỉ cần đăng nhập tài khoản Gmail và nhấp vào Settings. Sau đó chuyển sang tab ‘Accounts and forwarding’ và nhấp vào ‘Add a mail account link’ bên cạnh tùy chọn ‘Check mail from other accounts’ .
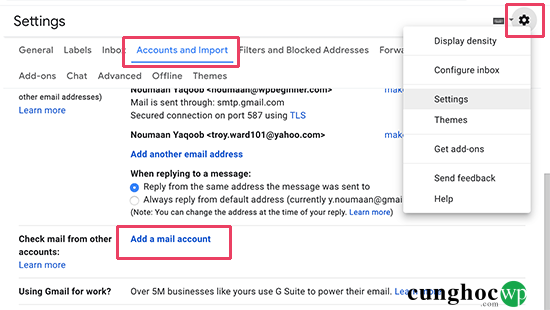
Điều này sẽ xuất hiện một cửa sổ bật lên, bạn cần làm theo các hướng dẫn trên màn hình để thêm tài khoản của mình.
Cách 3: Nhận tên miền email miễn phí với DreamHost
Một cách khác để có được một tên miền email miễn phí là đăng ký với Dreamhost. Họ cung cấp một tên miền miễn phí với tất cả các gói lưu trữ được chia sẻ.
Thực hiện theo các hướng dẫn bên dưới để thiết lập tên miền email miễn phí với Dreamhost.
Bước 1. Đăng ký tài khoản DreamHost
Trước tiên, bạn cần truy cập trang web DreamHost và chọn một hosting plan.
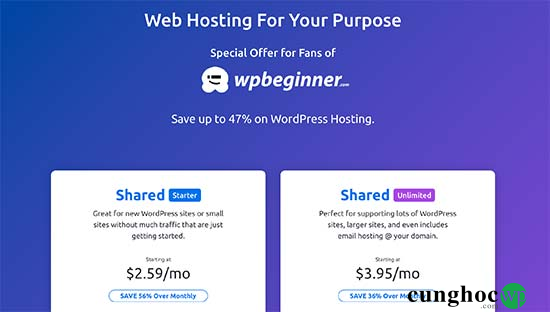
Tiếp theo, bạn sẽ được yêu cầu đăng ký một tên miền. Chỉ cần nhập một tên miền để xem nó có sẵn hay không. Nếu có, thì bạn có thể tiếp tục hoặc tìm kiếm một tên miền khác.
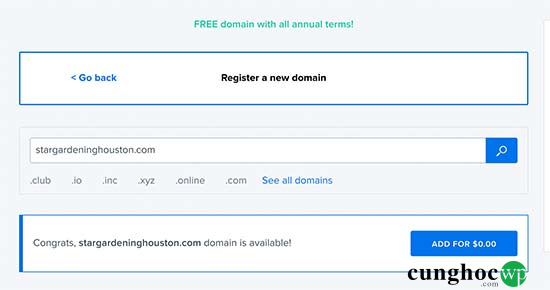
Sau đó, bạn cần nhập thông tin tài khoản và thanh toán để hoàn thành giao dịch mua hàng. Đừng quên bỏ chọn các tùy chọn bổ sung ở bên trái hoặc ở phía dưới để giảm chi phí.
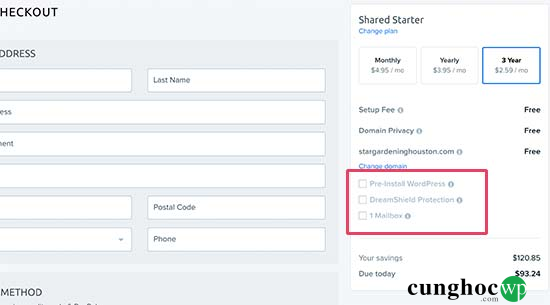
Bây giờ bạn có thể xem lại lựa chọn của mình và nhấp vào nút gửi đơn hàng để hoàn tất giao dịch mua hàng.
Dreamhost sẽ gửi cho bạn một email với thông tin đăng nhập của bạn.
Bước 2. Tạo email doanh nghiệp với tên miền tùy chỉnh
Đầu tiên, bạn cần đăng nhập vào bảng điều khiển lưu trữ Dreamhost. Tại đây, nhấp vào menu Mail ở bên trái và chọn ‘Create New Email Address’.
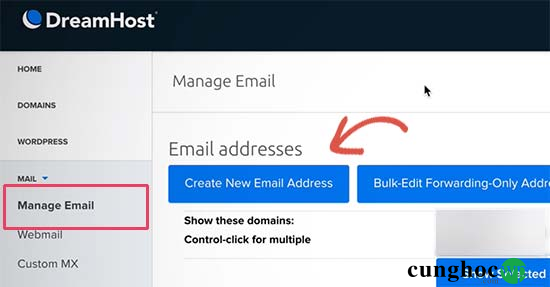
Sau đó, bạn cần cung cấp tên người dùng và mật khẩu bạn muốn sử dụng rồi nhấp vào Create để lưu thêm tài khoản của bạn.
Tài khoản email tên miền tùy chỉnh của bạn hiện đã sẵn sàng để sử dụng.
Bước 3. Sử dụng tài khoản email với tên miền tùy chỉnh
Bạn có thể sử dụng địa chỉ email với tên miền tùy chỉnh mới được tạo của mình thông qua webmail hoặc bất kỳ ứng dụng email nào bạn yêu thích.
1. Webmail
Dreamhost cung cấp giao diện webmail dễ sử dụng và đầy đủ chức năng. Bạn có thể kiểm tra email của mình bằng cách thêm webmail trước tên miền của bạn. Ví dụ: webmail.yourdomain.com (thay thế yourdomain.com bằng tên miền thực tế của bạn).
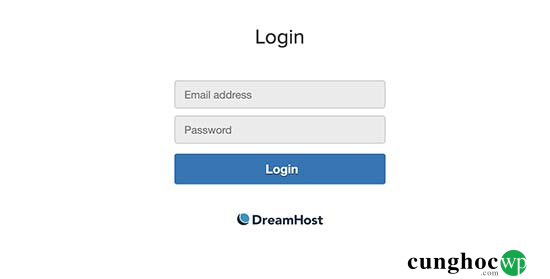
Bạn có thể đăng nhập bằng cách nhập địa chỉ email và mật khẩu bạn đã tạo trước đó.
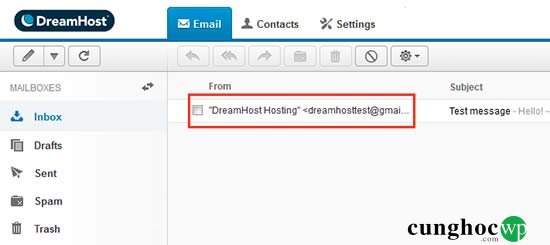
2. Truy cập DreamHost bằng email với tên miền tùy chỉnh bằng ứng dụng email của bên thứ ba.
Bạn cũng có thể sử dụng tài khoản email của mình trên bất kỳ thiết bị và ứng dụng email bên thứ ba nào trên điện thoại. Dreamhost có tài liệu phong phú cho từng email cá nhân.
Dưới đây là thông tin bạn cần sử dụng email tên miền tùy chỉnh với bất kỳ ứng dụng email nào trên máy tính hoặc điện thoại.
POP3:
Máy chủ Mail: pop.dreamhost.com
Cổng: 995
Tên người dùng: địa chỉ email hoàn chỉnh của bạn
Mật khẩu: mật khẩu cho địa chỉ email của bạn
SMTP:
Máy chủ SMTP: smtp.dreamhost.cocm
Cổng: 465
Tên người dùng: địa chỉ email hoàn chỉnh của bạn
Mật khẩu: mật khẩu cho địa chỉ email của bạn
Cách 4: Tạo email với tên miền tùy chỉnh bằng G Suite (có trả phí)
Email có vai trò rất quan trọng trong sự thành công của bất kỳ doanh nghiệp nào, đó là lý do tại sao chúng tôi khuyên bạn nên sử dụng G Suite.
G Suite là bộ ứng dụng của Google cho các doanh nghiệp nhỏ. Công cụ này cho phép bạn sử dụng cùng lúc các ứng dụng Google như Gmail, Drive, Docs, Sheets và Lịch với tên miền của riêng bạn.
Bạn cũng được sử dụng các tính năng bảo mật và lọc thư rác mạnh mẽ của Google cho email doanh nghiệp của bạn. G Suite rất dễ sử dụng và hoạt động trên tất cả các thiết bị.
Để bắt đầu, bạn cần truy cập trang web của G Suite và chọn plan.
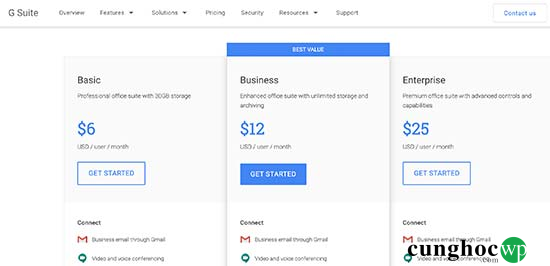
Gói Basic của họ bắt đầu từ 6$/tháng với 30 GB dung lượng lưu trữ. Bạn cũng có thể chọn gói Business với giá 12$/tháng cung cấp cho bạn dung lượng không giới hạn.
Tiếp theo, bạn sẽ được yêu cầu nhập tên công ty, quy mô và quốc gia của bạn.
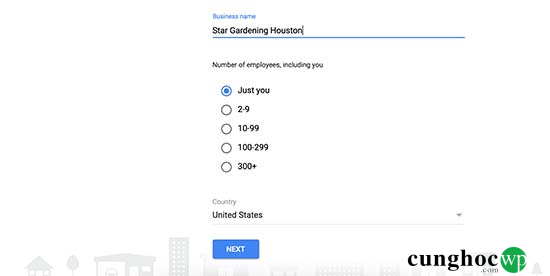
Sau đó, bạn cần nhập thông tin liên hệ và nhấp vào Next, bạn được đưa đến màn hình lựa chọn tên miền.
Nếu bạn đã có một tên miền muốn sử dụng thì có thể sử dụng tên miền đó. Nếu không, hãy chọn ‘I’d like to buy a domain name’.
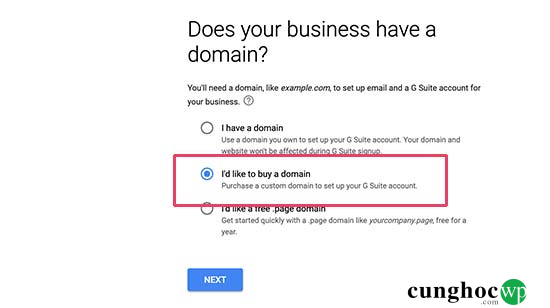
Bây giờ bạn có thể nhập tên miền bạn muốn đăng ký và nhấp vào Next. Nếu tên miền đã nhập của bạn có sẵn, bạn sẽ thấy giá của nó.
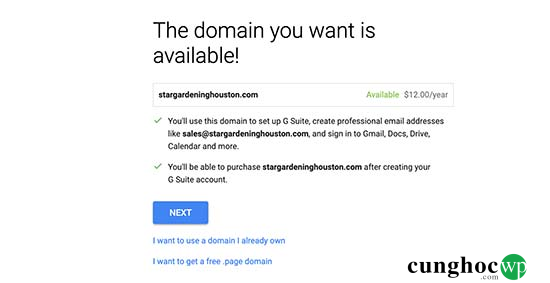
Nhấp vào Next để tiếp tục.
Sau đó, bạn sẽ nhập thông tin doanh nghiệp và chi tiết thanh toán để hoàn tất quy trình.
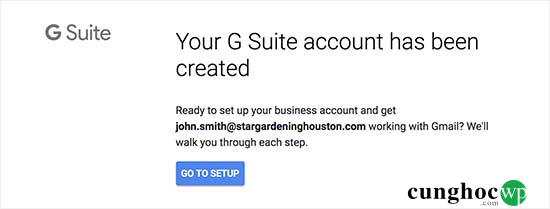
Bạn cần nhấp vào ‘Go to Set up’ để thêm tài khoản email và người dùng.
Trên màn hình thiết lập, bạn có thể tạo tài khoản email đầu tiên của mình. Sau đó, bạn có thể thêm nhiều tài khoản cho nhân viên hoặc bộ phận của mình bằng cách chọn ‘I have added all user email addresses’ rồi nhấp Next.
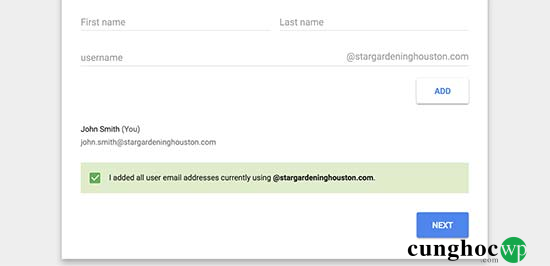
Trên đây là tất cả những gì bạn cần làm để sử dụng tài khoản email mới tạo trong Gmail với tên miền tùy chỉnh của riêng bạn.
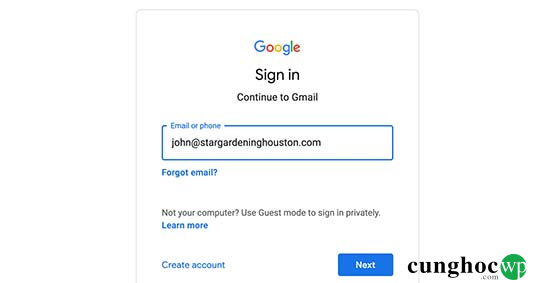
Nếu bạn cần thông tin chi tiết hơn, vui lòng xem hướng dẫn của chúng tôi về cách tạo email chuyên nghiệp với G Suite.
Hầu hết các chủ doanh nghiệp không mua tên miền email từ G Suite. Thay vào đó, họ bắt đầu với các dịch vụ tên miền email miễn phí được cung cấp bởi các công ty lưu trữ web của họ và sau đó chuyển sang G Suite khi có đủ khả năng chi trả.
Cách 5: Tạo email với tên miền riêng bằng Office 365 (trả phí)
Microsoft Office cũng cung cấp bộ ứng dụng văn phòng có tên Office 365 hỗ trợ cho email với tên miền tùy chỉnh. Về tính năng và chức năng, nó tương tự như G Suite.
Dưới đây là cách thiết lập email với tên miền tùy chỉnh bằng Office 365.
Bước 1. Thêm email tên miền tùy chỉnh vào Office 365
Đầu tiên, bạn cần truy cập trang Office 365, chọn plan bạn muốn mua và nhấp vào ‘Buy Now’.

Điều này sẽ đưa bạn đến trang đăng ký Office 365, bạn sẽ được yêu cầu cung cấp địa chỉ email.
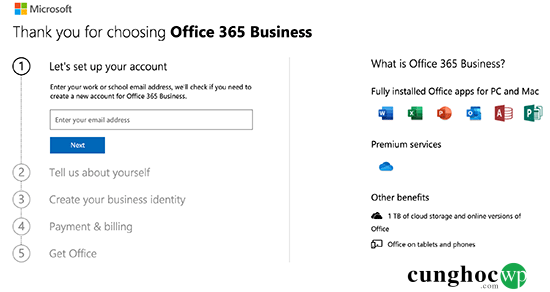
Sau đó, bạn cần cung cấp thông tin cá nhân và thông tin doanh nghiệp của bạn.
Tiếp theo, bạn sẽ được yêu cầu chọn một tên miền. Microsoft chỉ cung cấp một tên miền phụ. Bạn sẽ phải mua và thêm một tên miền tùy chỉnh riêng.
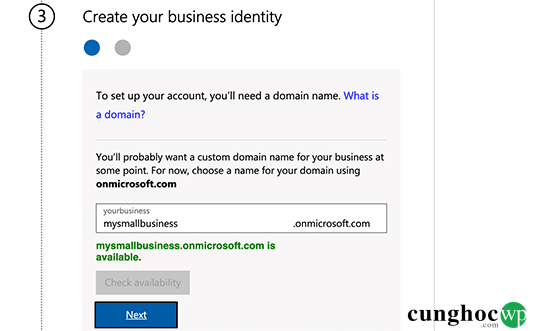
Tiếp tục và nhập một miền phụ thích hợp cho doanh nghiệp của bạn và nhấp vào nút tiếp theo.
Sau đó, bạn sẽ điền thông tin thanh toán để hoàn tất quá trình đăng ký.
Bước 2. Thêm tên miền tùy chỉnh vào Office 365
Microsoft không cung cấp dịch vụ đăng ký tên miền. Bạn sẽ phải mua riêng một tên miền hoặc sử dụng một tên miền hiện có để thêm vào Office 365.
Có một số nhà đăng ký tên miền bán tên miền. Chúng tôi khuyên bạn nên sử dụng Domain.com vì họ là nhà đăng ký tên miền tốt nhất trên thị trường.
Chỉ cần truy cập trang web Domain.com và tìm tên miền bạn muốn mua.
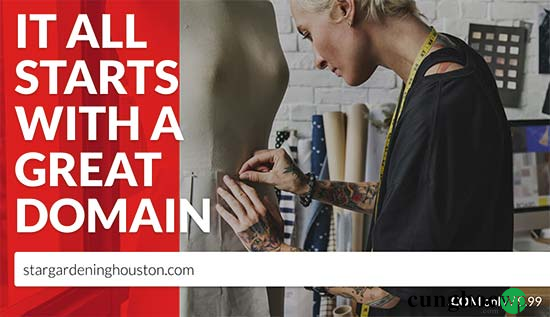
Nếu tên miền bạn đã chọn có sẵn thì bạn có thể tiến hành thanh toán và hoàn tất giao dịch mua.
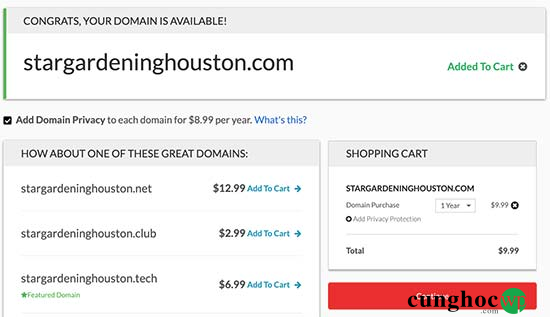
Bây giờ, hãy thêm tên miền vào Office 365.
Truy cập trang dashboard quản trị Office 365, sau đó nhấp vào Set up » Domains.
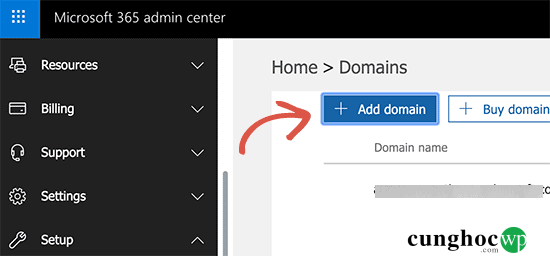
Tiếp theo, nhấp vào ‘Add Domain’, sau đó thêm tên miền bạn đã mua trước đó.
Bạn sẽ được yêu cầu xác minh quyền sở hữu tên miền đó và làm việc với Office 365.
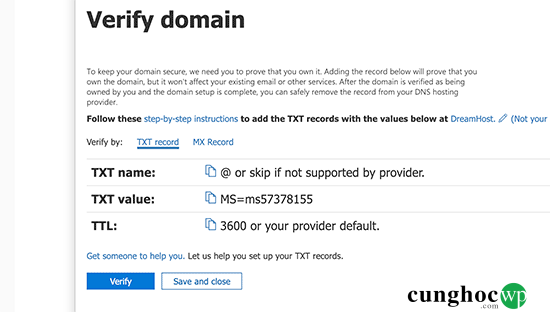
Bạn sẽ thấy một số bản ghi DNS trên màn hình mà bạn cần thêm vào cài đặt tên miền mới được đăng ký.
Quay trở lại Domain.com và đăng nhập để truy cập cài đặt tên miền của bạn. Chọn tên miền của bạn và sau đó nhấp vào menu DNS & Nameservers.
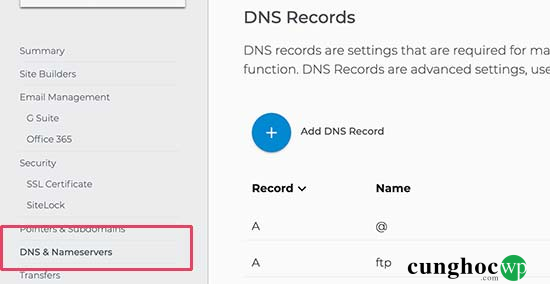
Đầu tiên, bạn cần chọn bản ghi TXT/SPF và nhập giá trị được hiển thị bởi Office 365.
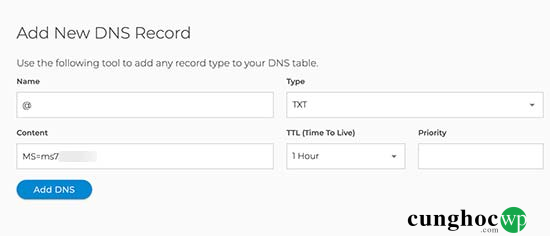
Tiếp theo, nhấp vào ‘Add DNS’ để lưu cài đặt.
Sau đó, bạn cần chuyển sang MX Records và add MX Records được hiển thị trên trang cài đặt Office 365.
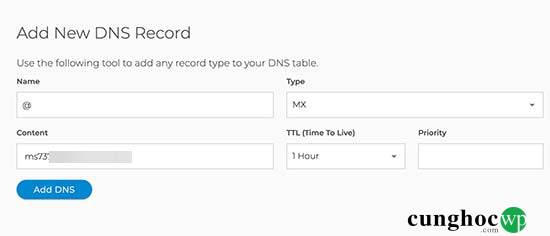
Đừng quên nhấp vào ‘Add DNS’ để lưu các thay đổi.
Bạn đã thêm thành công tên miền tùy chỉnh vào Office 365. Nếu bạn đang sử dụng một số registerar tên miền khác hoặc cần biết thêm chi tiết, hãy xem hướng dẫn của chúng tôi về cách đặt địa chỉ email có thương hiệu với Office 365.
Bước 3. Tạo địa chỉ email với tên miền tùy chỉnh trong Office 365
Bây giờ bạn đã thêm tên miền email của mình vào Office 365, hãy tạo một địa chỉ email doanh nghiệp tùy chỉnh.
Từ bảng điều kiểm dashboard của Office 365, truy cập Users » Active Users sau đó nhấp vào Add a user.
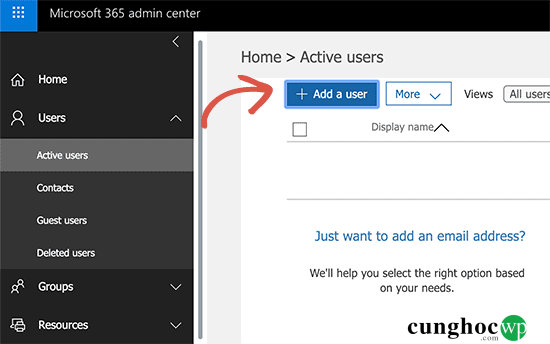
Tiếp theo, bạn cần cung cấp thông tin cá nhân của người dùng và sau đó chọn địa chỉ email cho họ.
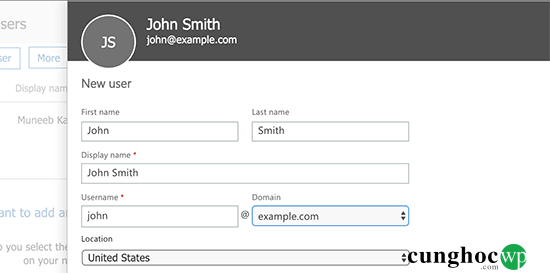
Đừng quên nhấp vào Add để lưu cài đặt người dùng.
Bước 4. Sử dụng tài khoản email với tên miền tùy chỉnh trên Office 365
Microsoft cung cấp phiên bản web của phần mềm email Outlook phổ biến được gọi là Outlook.com. Tại đây, bạn chỉ cần đăng nhập bằng địa chỉ email bạn đã tạo trước đó.
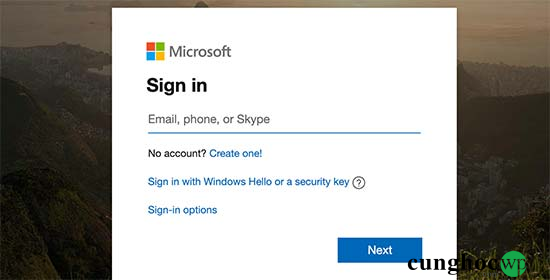
Office 365 bạn đã đăng ký cho phép tải xuống ứng dụng Microsoft Office trên máy tính của mình. Điều này bao gồm ứng dụng email Outlook phổ biến của họ.
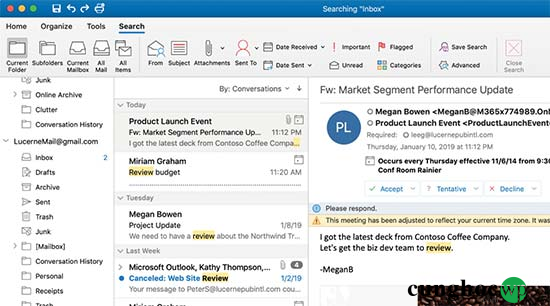
Bạn cũng có thể sử dụng địa chỉ email tên miền tùy chỉnh của mình với ứng dụng Outlook trên điện thoại di động.
Nếu bạn muốn sử dụng một ứng dụng khác, địa chỉ email của bạn sẽ hoạt động với bất kỳ thiết bị và ứng dụng email mà không có bất kỳ cấu hình đặc biệt nào.
Các gợi ý trên có phải sự lựa chọn tên miền email miễn phí tốt nhất?
Chúng tôi đã gợi ý cho bạn ba giải pháp tạo tên miền email miễn phí và hai giải pháp trả phí. Tất cả đều hoạt động tốt với doanh nghiệp nhỏ, thậm chí là cả các doanh nghiệp lớn.
Hầu hết các chủ doanh nghiệp nhỏ bắt đầu với một miền email tùy chỉnh miễn phí được cung cấp bởi công ty lưu trữ web của họ. Tùy chọn này cực kỳ hợp lý vì có trong một thỏa thuận trọn gói khi bạn xây dựng một trang web.
Các công ty như Bluehost, HostGator và Dreamhost cung cấp cho bạn một địa chỉ email doanh nghiệp miễn phí với tên miền miễn phí của riêng bạn khi bạn sử dụng dịch vụ lưu trữ của họ để xây dựng trang web WordPress.
Khi doanh nghiệp của bạn phát triển và bạn có thể đủ khả năng trả thêm 6$/tháng thì bạn có thể sử dụng G Suite của Google. Công cụ này cung cấp cho bạn các ứng dụng Google quen thuộc Gmail, Drive, Lịch, vv.. với tên doanh nghiệp của riêng bạn. Sử dụng G Suite rất dễ dàng, an toàn và đi kèm bảo vệ thư rác tốt nhất.
Nhưng hãy nhớ rằng, bạn không muốn đăng ký tên miền của mình với G Suite vì bạn cũng có thể muốn xây dựng một trang web bằng tên miền đó và Google không cung cấp trình dựng trang web.
Sau đó, bạn có thể sử dụng tên miền tùy chỉnh này trong cài đặt G Suite của mình, do đó bạn có thể giữ toàn quyền kiểm soát tên miền của mình mọi lúc.
Thay vào đó, bạn nên đăng ký tên miền của mình với một công ty đăng ký tên miền thích hợp như Domain.com hoặc sử dụng một công ty lưu trữ WordPress như TinoHost để có được một tên miền riêng và xây dựng một trang web.
Chúng tôi hi vọng bài viết này đã giúp bạn tìm hiểu cách để có được một tên miền email miễn phí cho doanh nghiệp của mình. Bạn cũng có thể muốn xem hướng dẫn của chúng tôi về dịch vụ điện thoại doanh nghiệp tốt nhất giúp bạn quản lý tất cả các cuộc gọi kinh doanh và các dịch vụ marketing email tốt nhất để dễ dàng gửi email hàng loạt giúp cải thiện giao tiếp với người dùng của bạn.
Nếu thích bài viết này, hãy theo dõi YouTube Channel để xem thêm các video hướng dẫn về WordPress. Bạn cũng có thể tìm kiếm chúng tôi trên Twitter hoặc Facebook.










































