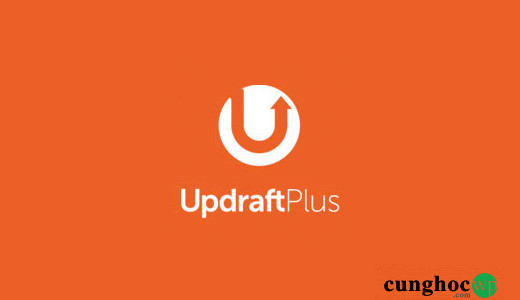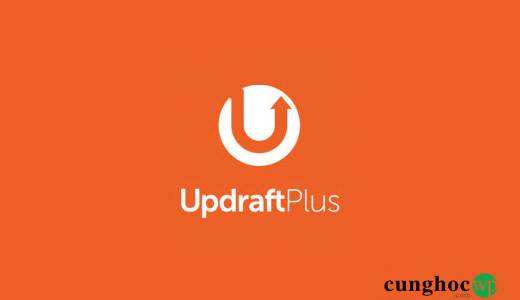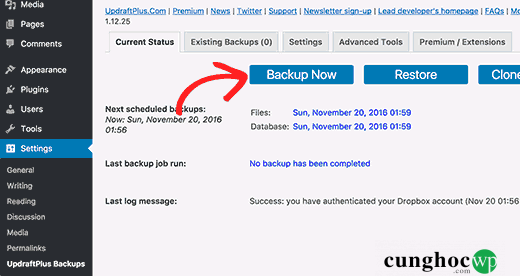Sao lưu (backup) là biện pháp đầu tiên bạn nên nghĩ đến để bảo vệ trang web WordPress của mình. Bên cạnh việc sao lưu tự động, bạn cũng cần có một phương pháp dễ dàng để khôi phục file sao lưu khi cần. Trong bài viết này, chúng tôi sẽ hướng dẫn cho bạn cách dễ dàng sao lưu và khôi phục trang web WordPress với plugin UpdraftPlus.
Tại sao bạn cần một giải pháp sao lưu và khôi phục trang web WordPress?
Những nghiên cứu gần đây cho thấy, việc mất dữ liệu và downtime gây thiệt hại 1,7 nghìn tỷ đô la mỗi năm cho nền kinh tế toàn cầu.
Tất cả các trang web trên internet dễ dàng bị mất dữ liệu và đối mặt với các mối đe dọa bảo mật. Dưới đây là một số trường hợp thường gặp khiến bạn có thể mất dữ liệu trang web của mình:
- Trang web của bạn bị hack và hacker phá hủy dữ liệu của bạn.
- Nhà cung cấp dịch vụ hosting của bạn mất dữ liệu của bạn.
- Host reserve của bạn có thể khóa tài khoản của bạn và xóa tất cả dữ liệu.
Có nhiều kịch bản khác nhau khiến bạn mất đi trang web của mình và tất cả các dữ liệu có giá trị được tạo dựng trong nhiều năm.
Cách tốt nhất để bảo vệ bạn trước các mối đe dọa này là thường xuyên sao lưu trang web WordPress của bạn.
WordPress không đi kèm với một giải pháp sao lưu tích hợp. Tuy nhiên, có một số plugin sao lưu WordPress tuyệt vời cho phép bạn tự động sao lưu và khôi phục trang web của mình.
UpdraftPlus là một trong những plugin sao lưu WordPress tốt nhất. Plugin này cho phép bạn thiết lập lịch trình sao lưu tự động. Nó cũng sẽ giúp bạn khôi phục trang web WordPress của bạn trong trường hợp có điều gì xấu xảy ra.
Quay trở lại chủ đề bài viết này, hãy khám phá cách dễ dàng sao lưu và khôi phục trang web WordPress của bạn với UpdraftPlus.
Tạo bản sao lưu WordPress với UpdraftPlus
Đầu tiên bạn cần cài đặt và kích hoạt plugin UpdraftPlus. Để biết thêm chi tiết, hãy xem hướng dẫn từng bước của chúng tôi về cách cài đặt plugin WordPress .
Sau khi kích hoạt, bạn cần truy cập Settings » UpdraftPlus Backups để định cấu hình cài đặt plugin.
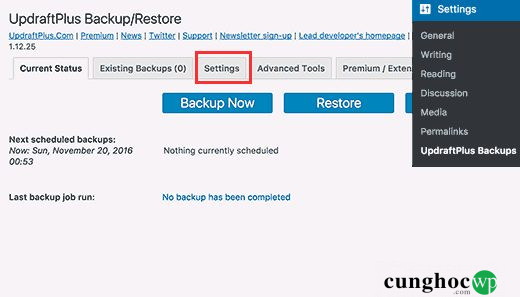
Bây giờ bạn cần nhấp vào tab Settings.
Tab này sẽ là nơi bạn sẽ thiết lập lịch sao lưu tự động và chọn một nơi để lưu trữ các bản sao lưu của mình.
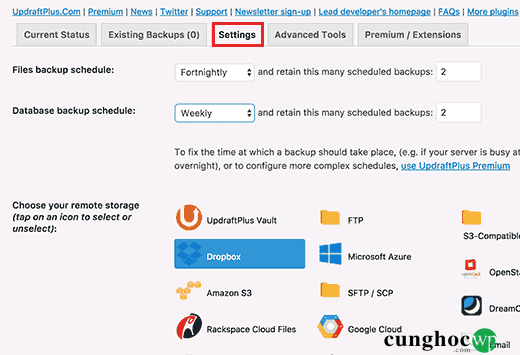
Trước tiên, bạn nên thiết lập lịch sao lưu cho các file của bạn. Các file cần sao lưu có thể bao gồm theme, plugin, hình ảnh và các video tải lên khác của WordPress.
Sau đó, bạn đặt lịch sao lưu cho cơ sở dữ liệu WordPress của bạn. WordPress là một phần mềm điều khiển cơ sở dữ liệu. Tất cả các bài đăng và trang của bạn, bình luận, cài đặt trang web, được lưu trữ trong cơ sở dữ liệu.
Lịch trình sao lưu của bạn nên dựa trên tần suất bạn thêm nội dung mới vào trang web của mình.
Ví dụ, nếu bạn thêm hai bài đăng blog mỗi tuần, bạn có thể chọn sao lưu hai tuần một lần cho file và một tuần một lần cho cơ sở dữ liệu.
Tiếp theo, bạn cần chọn nơi lưu trữ các file sao lưu của bạn.
Tốt nhất, bạn không nên lưu các bản sao lưu của bạn trên cùng một chỗ với trang web của bạn. Khi bạn mất trang web của mình, nghĩa là bạn cũng sẽ mất quyền truy cập vào các file sao lưu.
Đây là lý do tại sao bạn cần chọn một dịch vụ lưu trữ đám mây để lưu trữ các bản sao lưu của mình.
UpdraftPlus cho phép bạn lưu các bản sao lưu của mình vào một số dịch vụ lưu trữ đám mây bao gồm Dropbox, Google Drive, Microsoft OneDrive,… Bạn cũng có thể gửi bản sao lưu của mình đến một địa chỉ email nếu muốn.
Chỉ cần nhấp vào một dịch vụ lưu trữ nào đó mà bạn thích, bạn sẽ thấy hướng dẫn thiết lập ở ngay bên dưới.
Để minh họa cho hướng dẫn này, chúng tôi sử dụng Dropbox làm dịch vụ lưu trữ sao lưu từ xa với UpdraftPlus.
Vì vậy, chúng ta sẽ nhấp vào nút Dropbox, sau đó kéo xuống cuối trang và nhấp vào nút Save changes.
UpdraftPlus sẽ lưu các thiết lập của bạn. Tuy nhiên, bạn vẫn cần cấp quyền để UpdraftPlus truy cập vào tài khoản Dropbox của mình.
Cuộn xuống các hướng dẫn thiết lập lưu trữ từ xa và nhấp vào liên kết bên cạnh tùy chọn ‘Authenticate with Dropbox‘.
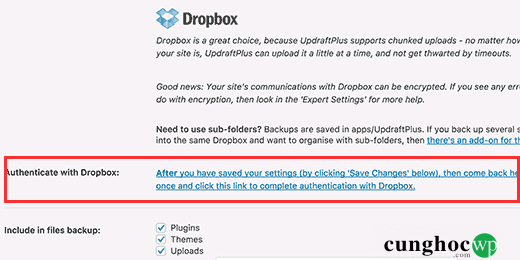
Liên kết này sẽ đưa bạn đến trang web Dropbox, bạn cần đăng nhập vào tài khoản Dropbox của bạn.
Sau khi đăng nhập, bạn sẽ được hỏi nếu bạn muốn cho phép UpdraftPlus truy cập vào tài khoản Dropbox của mình.
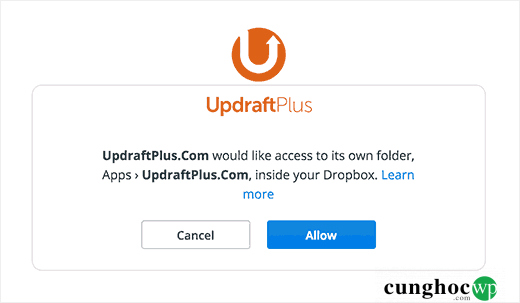
UpdraftPlus sẽ chỉ có quyền truy cập vào thư mục riêng của nó trong thư mục ‘Apps » UpdraftPlus‘. Nhấp vào nút ‘Allow‘ để tiếp tục.
Bạn sẽ được chuyển hướng đến trang web UpdraftPlus, tiếp đến, bạn cần nhấp vào nút ‘Complete Setup‘ để hoàn tất thiết lập.
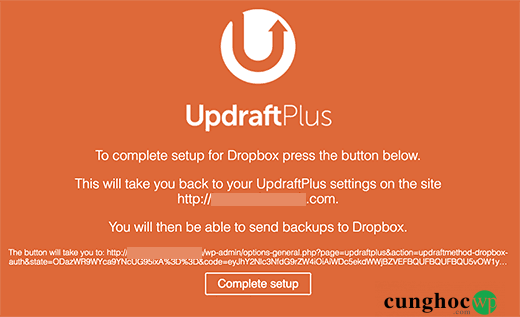
Bây giờ bạn sẽ được đưa trở lại trang web WordPress của mình và bạn sẽ thấy trang cài đặt UpdraftPlus một lần nữa. Cuộn xuống cuối trang và nhấp vào nút Save Changes.
Bây giờ bạn đã thiết lập lịch trình sao lưu và vị trí từ xa để lưu trữ các bản sao lưu của bạn.
Tạo bản sao lưu WordPress thủ công với UpdraftPlus
UpdraftPlus có thể tự động tạo bản sao lưu dựa trên lịch trình bạn đã chọn trước đó. Tuy nhiên, bạn cũng có thể tự tạo các bản sao lưu bất cứ lúc nào bạn muốn.
Trước tiên, bạn cần truy cập Settings » UpdraftPlus Backups và nhấp vào nút ‘Backup Now‘.
Thao tác này sẽ bật lên một cửa sổ với các tùy chọn để chọn sao lưu file hoặc cơ sở dữ liệu và bạn có muốn gửi bản sao lưu đến bộ nhớ lưu trữ từ xa hay không. (Bạn có thể tham khảo thêm bài viết của chúng tôi về những file WordPress nào cần phải sao lưu).
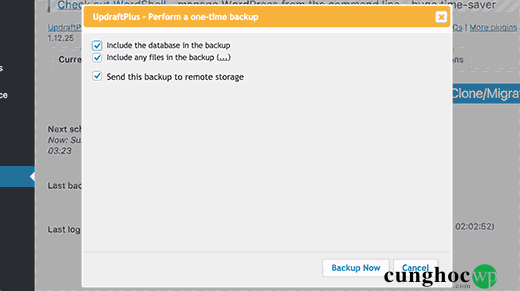
Nhấp vào nút ‘Backup Now’ để tiếp tục.
UpdraftPlus sẽ bắt đầu tạo bản sao lưu các file và cơ sở dữ liệu của bạn. Bạn sẽ có thể xem tiến trình trên trang cài đặt.
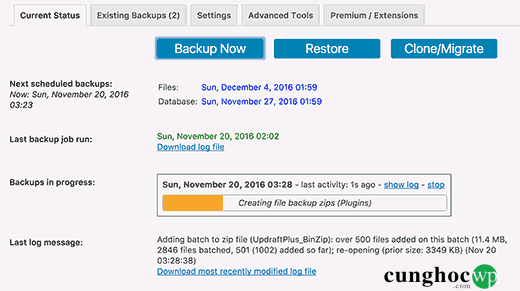
Tùy thuộc vào kích thước của trang web, bạn có thể phải chờ đợt ít phút cho đến khi tiến trình này hoàn tất.
UpdraftPlus cũng sẽ bắt đầu tải các file sao lưu của bạn lên vị trí lưu trữ mà bạn chọn trước đó.
Khôi phục sao lưu WordPress của bạn với UpdraftPlus
Tạo ra nột bản sao lưu không có gì quá khó khăn. Phần hữu ích thực sự về sao lưu là khả năng khôi phục chúng một cách dễ dàng.
UpdraftPlus giúp bạn dễ dàng khôi phục trang web WordPress của mình từ bản sao lưu.
Nếu trang web WordPress của bạn bị hack hoặc bạn muốn bắt đầu một trang web mới, trước tiên bạn sẽ cần xóa mọi thứ và cài đặt lại WordPress.
Tiếp theo, bạn sẽ cần cài đặt và kích hoạt lại plugin UpdraftPlus trên trang web WordPress mới của bạn.
Sau khi kích hoạt, bạn cần truy cập Settings » UpdraftPlus Backups và nhấp vào nút Restore.
Thao tác này sẽ đưa bạn đến trang sao lưu. UpdraftPlus sẽ quét máy chủ của bạn để xem có thể tìm thấy bản sao lưu hiện có trong thư mục /wp-content/updraft/ trên trang web của bạn không.
Tuy nhiên, vì bạn đã xóa mọi thứ khỏi trang web của mình, nó sẽ không thể tìm thấy các file sao lưu đó nữa.
Nếu bạn đã lưu các file sao lưu trên máy tính của mình, thì bạn có thể nhấp vào liên kết ‘Upload backup files’ để tải lên và khôi phục chúng theo cách thủ công.
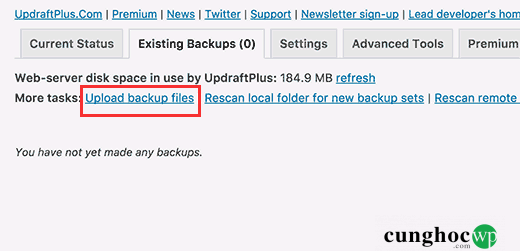
Bạn cũng có thể kết nối UpdraftPlus với vị trí từ xa (Dropbox, Google Drive,…). Bằng cách này, UpdraftPlus sẽ có thể quét vị trí từ xa và sử dụng các bản sao lưu được lưu trữ trước đó của bạn.
Nhấp vào tab Settings và chọn vị trí mà bạn đã sử dụng trước đó để lưu trữ bản sao lưu của mình.
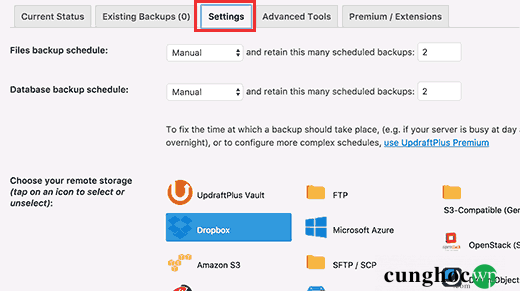
Thực hiện theo các hướng dẫn để xác thực trang web của bạn với dịch vụ lưu trữ từ xa.
Đừng quên nhấp vào nút ‘Save Changes‘ ở cuối trang để khôi phục cài đặt của bạn.
Bây giờ bạn có thể chuyển về tab ‘Existing Backups‘ và nhấp vào liên kết ‘Rescan remote location‘.
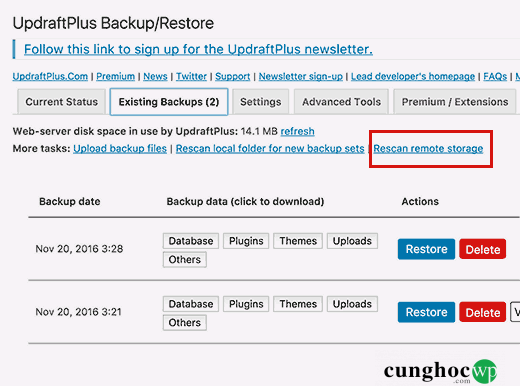
UpdraftPlus lúc này sẽ tìm kiếm các bản sao lưu trong vị trí lưu trữ từ xa và hiển thị chúng bên dưới.
Lúc này, bạn có thể nhấp vào nút Restore bên cạnh một bản sao lưu.
UpdraftPlus sẽ hỏi bạn muốn khôi phục những file nào. Bạn cần chọn tất cả các tùy chọn và sau đó nhấp vào nút ‘Restore‘.
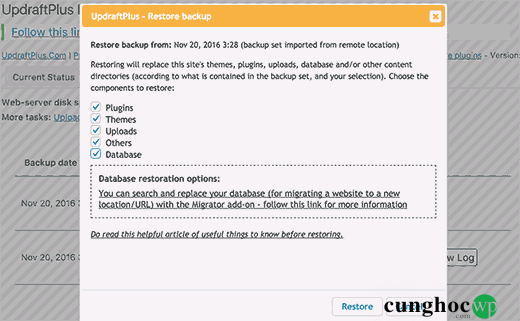
UpdraftPlus sẽ tìm nạp các file sao lưu của bạn từ vị trí từ xa và bắt đầu khôi phục trang web của bạn từ bản sao lưu.
Đánh giá về UpdraftPlus
UpdraftPlus là một plugin sao lưu WordPress mạnh mẽ. Đây là một lựa chọn tuyệt vời cho những người dùng DIY (Do it yourself) muốn linh hoạt chọn lịch sao lưu và vị trí lưu trữ từ xa.
Vì plugin UpdraftPlus miễn phí nên đây này là lựa chọn phổ biến của người dùng. Tuy nhiên, bạn có thể nâng cấp lên gói UpdraftPlus Premium để truy cập các addon cao cấp như Website Migrator, UpdraftVault, ưu tiên hỗ trợ và nhiều tùy chọn khác. Gói cao cấp của plugin này có giá 70 đô la mỗi năm.
Tuy nhiên, giống như hầu hết các plugin sao lưu WordPress, UpdraftPlus thiếu khả năng sao lưu trang web của bạn trong thời gian thực.
Nếu bạn muốn sao lưu theo thời gian thực, lưu trữ không giới hạn và không muốn trả tiền cho dịch vụ lưu trữ của bên thứ ba như Dropbox, chúng tôi khuyên bạn nên sử dụng VaultPress.
Nhược điểm của VaultPress là chi phí tương đối cao. Gói sao lưu thời gian thực cho một trang web có giá 165 đô la mỗi năm, cao hơn gấp đôi so với chi phí phải trả cho gói premium của UpdraftPlus, có thể xử lý hai trang web và tất nhiên không thể so sánh với phiên bản miễn phí.
Kết luận
Sao lưu cho phép bạn khôi phục trang web của bạn trong trường hợp khẩn cấp. Tuy nhiên, biện pháp này không thể bảo vệ trang web của bạn trước các mối đe dọa bảo mật phổ biến như hack, phần mềm độc hại, code injection,…
Bạn cần đảm bảo rằng trang web WordPress của bạn an toàn. Bạn có thể làm theo các bước trong hướng dẫn bảo mật WordPress mới nhất của chúng tôi để tăng cường bảo mật trang web WordPress của bạn.
Chúng tôi hy vọng bài viết này đã giúp bạn dễ dàng sao lưu và khôi phục các trang web WordPress với UpdraftPlus.
Nếu bạn thích bài viết này, vui lòng đăng ký YouTube Channel của chúng tôi để xem thêm các video hướng dẫn. Bạn cũng có thể tìm thấy chúng tôi trên Twitter và Facebook.