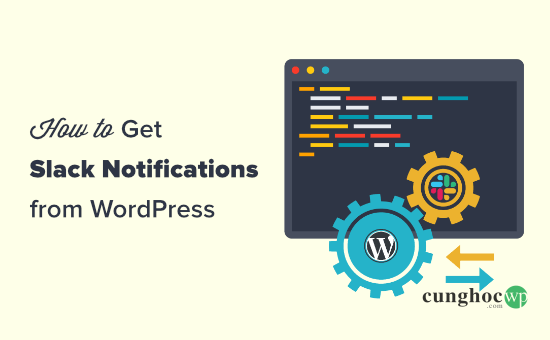Slack là một nền tảng giao tiếp trung tâm được nhiều doanh nghiệp online sử dụng. Các thông báo hoạt động của Slack như doanh số mới, khách hàng tiềm năng mới, bài viết blog mới, vv… vô cùng hữu ích trong việc hợp lý hóa quy trình kinh doanh.
Trong bài viết này, CunghocWP sẽ hướng dẫn bạn cách nhận thông báo Slack từ trang web WordPress.
Tại sao bạn nên nhận thông báo Slack từ trang web WordPress của mình?
Bạn cần nhận thông báo Slack cho các sự kiện quan trọng trên trang web WordPress của mình để bạn cập nhật thông tin cho mọi người và phản hồi một số nội dung một cách nhanh chóng.
Ví dụ: bạn có thể nhận được thông báo Slack khi contact form trên trang web được cài đặt hoàn tất hoặc khi sản phẩm trong cửa hàng online còn ít.
CunghocWP sẽ hướng dẫn bạn một số cách thiết lập thông báo Slack khác nhau từ trang web WordPress.
- Nhận thông báo Slack khi bài viết mới được xuất bản (Ứng dụng RSS của Slack)
- Thiết lập Plugin Slack Notifications
- Nhận Thông báo bán hàng WooCommerce trong Slack (Plugin Slack Notifications)
- Nhận thông báo Slack cho các bản cập nhật plugin (Plugin Slack Notifications)
- Nhận thông báo bình luận mới trong Slack (Plugin Slack Notifications)
- Nhận thông báo Slack khi gửi Contact Form/Form khách hàng tiềm năng WordPress (Zapier)
Nhận thông báo Slack khi có bài viết mới xuất bản
Nếu bạn điều hành nhiều blog WordPress như CunghocWP thì sẽ muốn thông báo cho nhóm của mình về tất cả các bản cập nhật bài viết mới đang phát hành.
Ngoài ra, bạn có thể muốn nhóm của mình thông báo tóm tắt về tất cả những thông tin mới nhất trong lĩnh vực của bạn (cập nhật đối thủ cạnh tranh, nhà lãnh đạo tư tưởng, vv…).
Đây là lúc bạn cần tới thông báo Slack. Bạn chỉ cần tạo một kênh mới nhận cập nhật nguồn cấp dữ liệu RSS từ các trang web yêu thích.
Đầu tiên, hãy truy cập trang ứng dụng RSS trong App Directory của Slack, sau đó nhấp vào nút ‘Add to Slack’.
Tiếp theo, click vào ‘Add RSS integration’.
Bây giờ, bạn cần nhập URL của nguồn cấp dữ liệu mà bạn muốn thêm và chọn kênh Slack mà bạn muốn đăng thông báo. Sau khi nhập đầy đủ các chi tiết, hãy nhấp vào ‘Subscribe to this feed’.
Ứng dụng sẽ tìm nạp và hiển thị tiêu đề nguồn cấp RSS trên màn hình.
Nếu bạn điều hành nhiều trang web WordPress thì có thể thêm nhiều nguồn cấp dữ liệu hơn nếu cần.
Mẹo: Bạn không cần phải sở hữu nguồn cấp dữ liệu RSS. Bạn có thể sử dụng ứng dụng RSS để theo dõi các trang web của đối thủ cạnh tranh hoặc cập nhật tin tức từ các blog khác trong cùng lĩnh vực.
Bây giờ, bạn sẽ tự động nhận được thông báo trong kênh Slack đã chọn khi có bài viết mới được xuất bản. Ứng dụng sẽ kiểm tra các item mới sau vài phút, do đó những thông báo này có thể không xuất hiện ngay lập tức.
Thiết lập Plugin Slack Notifications WordPress
Nếu bạn muốn Slack thông báo cho bạn về các bài viết mới, bình luận, đơn đặt hàng WooCommerce và các hoạt động khác trên trang web thì hãy plugin Slack Notifications.
Đầu tiên, bạn cần cài đặt và kích hoạt plugin Slack Notifications. Để biết thêm chi tiết, hãy tham khảo hướng dẫn cài đặt plugin WordPress của CunghocWP.
Sau khi kích hoạt, nhấp vào liên kết Slack Notifications ở cuối sidebar quản trị WordPress để mở trang Slack Integration.
Trên trang ứng dụng Slack, hãy nhấp vào nút ‘Create an App’:
Tiếp theo, nhập tên cho ứng dụng và chọn không gian làm việc từ danh sách thả xuống. Sau đó, tiếp tục và nhấp vào nút ‘Create App’:
Bây giờ bạn sẽ thấy một trang có tiêu đề Basic Information. Tại đây, bạn cần nhấp vào phần ‘Incoming Webhooks’.
Trên màn hình tiếp theo, chuyển slider ‘Activate Incoming Webhooks‘ sang trạng thái ‘On’:
Sau đó, cuộn xuống trang và nhấp vào nút ‘Add New Webhook to Workspace’:
Slack sẽ nhắc bạn chọn kênh từ danh sách thả xuống. Click vào ‘Allow’ để cho phép ứng dụng đăng lên trang đó:
Bây giờ bạn sẽ nhìn thấy lại trang trước với webhook. Bạn cần sao chép hoặc để mở tab vì chúng ta sẽ cần tới trong giây lát.
Bây giờ bạn cần chuyển về trang cài đặt Slack Notifications, sau đó sao chép/dán URL webhook bạn đã tạo trước đó, nhập kênh mặc định và tên bot mà bạn muốn sử dụng.
Sau đó, cuộn xuống trang và nhấp vào nút ‘Run Test’ ở dưới cùng.
Bạn sẽ nhận được thông báo vào kênh Slack của mình như hình với tên bạn đã đặt khi thiết lập trong Slack.
Đừng quên nhấp vào nút ‘Save Settings’ ở cuối trang.
Plugin Slack Notifications đã được kết nối đúng cách. Bước tiếp theo là thiết lập thông báo từ trang WordPress của bạn.
Để thiết lập bất kỳ thông báo nào, bạn cần truy cập vào Slack Notifications » Notifications trong admin WordPress, sau đó nhấp vào nút ‘Add New’ ở đầu màn hình:
Chúng tôi sẽ xem xét một số tùy chọn hữu ích khác nhau mà bạn có thể muốn sử dụng.
Nhận thông báo bán hàng WooCommerce trong Slack
Bạn đang điều hành một cửa hàng online bằng WooCommerce? Thông thường, bạn có thể thiết lập thông báo bán hàng mới qua email, nhưng bạn cũng có thể thiết lập thông báo bán hàng WooCommerce trong Slack.
Với plugin Slack Notifications, bạn có thể nhận được thông báo đến kênh đã chọn của mình bất cứ khi nào có đơn đặt hàng WooCommerce mới.
Trước tiên, bạn cần làm theo các hướng dẫn ở trên để thiết lập Slack Notifications một cách chính xác.
Sau đó, thiết lập thông báo WooCommerce bằng cách đi tới Slack Notifications » Notifications và nhấp vào ‘Add New’.
Bạn sẽ thấy một số trình đơn thả xuống. Hãy tiếp tục và đặt ‘Notification Type’ thành ‘WooCommerce’ và đặt ‘Notification Options’ thành ‘New Order’. Sau đó, click vào ‘Save Notifications’.
Bây giờ bạn sẽ nhận được thông báo trong Slack bất cứ khi nào có đơn đặt hàng mới bao gồm ID đơn đặt hàng, trạng thái, tổng số, phương thức thanh toán và các mặt hàng đã mua.
Lưu ý: Thông báo sẽ không bao gồm bất kỳ chi tiết cá nhân nào như tên hoặc địa chỉ của khách hàng.
Nhận thông báo Slack cho các bản cập nhật plugin
Các plugin cũ có thể là một rủi ro nghiêm trọng trong việc bảo mật trang web WordPress. Là chủ doanh nghiệp, đôi khi bạn có thể bận rộn và quên cập nhật plugin, đặc biệt nếu bạn điều hành nhiều trang web.
Plugin Slack Notifications cho phép bạn nhận thông báo bất cứ khi nào plugin cần cập nhật.
Đầu tiên, bạn cần cài đặt, kích hoạt và thiết lập plugin như trên. Sau đó, đi tới Slack Notifications » Notifications trong admin WordPress và nhấp vào nút ‘Add New’.
Đối với ‘Notification Type’, bạn cần chọn ‘System’ và phần ‘Notification Options’, hãy chọn ‘Plugin Update Available’. Sau đó click vào Save Notifications.
Bạn sẽ nhận được thông báo trong Slack nếu có nào plugin cần cập nhật:
Lưu ý: Bạn cũng có thể thiết lập cảnh báo cho các bản cập nhật theme và các bản cập nhật WordPress cốt lõi theo cách tương tự.
Nhận thông báo bình luận mới trong Slack
Plugin Slack Notification cũng cho phép nhận thông báo về các bình luận mới trên trang web WordPress.
Bạn cần cài đặt, kích hoạt và thiết lập plugin như hướng dẫn ở trên. Sau đó, đi tới Slack Notifications » Notifications trong admin WordPress và click vào ‘Add New‘.
Tiếp theo, bạn cần đặt Notification Type thành ‘Comments‘. Trình đơn thả xuống Notification Options sẽ được đặt mặc định là ‘New Comment’. Sau đó, click vào ‘Save Notifications’ ở dưới cùng.
Bây giờ, bạn sẽ nhận được thông báo trong Slack mỗi khi có bình luận mới trên trang web bao gồm một liên kết đến bài viết đang được bình luận, tên và địa chỉ email của người bình luận và nội dung bình luận của họ:
Có rất nhiều cách sử dụng plugin Slack Notification khác nhau để biết những gì đang xảy ra trên trang WordPress.
Ví dụ: bạn có thể nhận được thông báo mỗi khi một trang được cập nhật, mỗi khi một bài viết mới được lên lịch, vv…
Nhận thông báo Slack khi gửi Contact Form/Form khách hàng tiềm năng WordPress
Thông thường, các chủ doanh nghiệp muốn trả lời các câu hỏi về form bán hàng/khách hàng tiềm năng mới ngay lập tức. Bạn có thể kết nối mọi contact form WordPress với Slack bằng công cụ Zapier.
Zapier giống như một cầu nối kết nối hai ứng dụng, chẳng hạn như WPForms và Slack. Công cụ này hoạt động với hơn 2.000 ứng dụng khác nhau. Trong ví dụ này, CunghocWP sẽ sử dụng WPForms là plugin form WordPress.
Đầu tiên, bạn cần cài đặt và kích hoạt plugin WPForms. Để biết thêm chi tiết, hãy tham khảo hướng dẫn của CunghocWP để cài đặt plugin WordPress đúng cách.
Lưu ý: bạn sẽ cần dùng gói Pro của WPForms để sử dụng addon Zapier.
Sau khi kích hoạt, truy cập vào WPForms » Settings để nhập khóa license. Bạn có thể tìm khóa license trong tài khoản của mình trên trang web WPForms.
Tiếp theo, truy cập trang WPForms »Addon, tìm addon Zapier, sau đó cài đặt và kích hoạt addon.
Sau khi cài đặt addon, hãy truy cập trang WPForms » Settings » Integrations, nhấp vào logo Zapier lấy khóa API Zapier.
Bạn cần khóa này để kết nối Zapier và WPForms, vì vậy hãy sao chép và giữ ở nơi an toàn hoặc giữ tab này mở trong trình duyệt.
Sau đó, bạn cần thiết lập một form và gửi một entry test. Chúng tôi sẽ sử dụng template ‘Suggestion Form’ làm cơ sở cho form.
Bạn có thể làm theo hướng dẫn của CunghocWP để tạo form trong WPForms.
Bạn cũng sẽ cần một tài khoản liên kết với Zapier và Slack. Trong không gian làm việc Slack của mình, bạn cần thêm ứng dụng Zapier .
Sau đó, bạn có thể tạo Zap bằng cách đăng nhập vào Zapier, sau đó click vào ‘Make a Zap’ ở trên cùng bên trái để bắt đầu trình hướng dẫn cấu hình.
Trong Zapier, ‘zap’ là một quá trình với một trình kích hoạt và một hành động. Trình kích hoạt sẽ là một người nào đó hoàn thành form và hành động là gửi một tin nhắn Slack.
Ở đầu màn hình, hãy tiếp tục và đặt tên cho zap, sau đó thiết lập trình kích hoạt.
Trong hộp ‘Choose App & Event’, hãy nhập ‘WPForms’ vào thanh tìm kiếm và nhấp vào biểu tượng WPForms.
Zapier sẽ tự động điền vào sự kiện kích hoạt ‘New Form Entry’, bạn chỉ cần click vào ‘Continue’.
Sau đó, bạn cần đăng nhập vào tài khoản WPForms bằng cách click vào ‘Sign in to WPForms’:
Tiếp theo, bạn sẽ thấy một popup. Tại đây, bạn cần sao chép khóa API từ WPForms mà bạn đã tìm thấy trước đó. Bạn cũng cần nhập URL (tên miền) trang web của mình. Sau khi nhập đầy đủ thông tin, hãy nhấp vào ‘Yes, Continue’.
Ở bước tiếp theo, bạn cần chọn form từ danh sách thả xuống. Nhấp vào form bạn muốn sử dụng rồi click vào ‘Continue’.
Bây giờ bạn sẽ được nhắc kiểm tra trình kích hoạt của mình. Nhấp vào nút ‘Test trigger’ để Zapier tìm kiếm entry test của bạn.
Khi Zapier đã tìm thấy dữ liệu thử nghiệm, hãy tiếp tục và nhấp vào nút ‘Continue’.
Đối với phần hành động ‘Do this’ của Zap, bạn cần chọn Slack làm ứng dụng của mình bằng cách gõ ‘Slack’ vào thanh tìm kiếm, sau đó nhấp vào ứng dụng Slack:
Tiếp theo, bạn cần chọn Action Event. CunghocWP sẽ chọn ‘Send Channel Message’.
Mẹo: Bạn có thể chọn một số hành động khác. Ví dụ: kích hoạt một tin nhắn trực tiếp hoặc một lời nhắc.
Bây giờ, hãy nhấp vào nút ‘Continue’. Sau đó, bạn sẽ được nhắc đăng nhập vào Slack. Bạn chỉ cần làm theo lời nhắc trên màn hình để đăng nhập và cấp cho Zapier quyền truy cập không gian làm việc Slack của bạn.
Sau khi kết nối với tài khoản Slack của mình, hãy click vào Continue để tiếp tục.
Sau đó, bạn cần chọn một kênh từ danh sách thả xuống. CunghocWP sẽ chọn ‘website’.
Tiếp theo, hãy nhập văn bản cho thông báo.
Bạn có thể thêm các chi tiết của việc gửi form. Khi nhấp vào hộp, bạn sẽ thấy các trường form trong danh sách thả xuống bên dưới. Hãy tiếp tục và thêm bất kỳ trường nào bạn muốn vào tin nhắn.
Mẹo: Tên của các trường sẽ không được đưa vào thông báo Slack. Chúng tôi đã thêm một số văn bản trước mỗi trường để thông báo rõ ràng hơn.
Bây giờ, bạn cần đặt tên cho bot của mình. Bạn cũng có thể chọn một biểu tượng cảm xúc hoặc để các tùy chọn khác làm mặc định.
Sau khi đã sẵn sàng, hãy click vào ‘Continue’ để tiếp tục.
Đã đến lúc dùng thử ứng dụng của bạn. Hãy tiếp tục và nhấp vào nút ‘Test & Review’.
Zapier sẽ gửi dữ liệu thử nghiệm của bạn tới Slack. Bạn cần kiểm tra Slack để xem liệu tin nhắn của bạn có được gửi như mong đợi hay không. Nếu muốn thay đổi bất kỳ điều gì, bạn có thể quay lại và làm như vậy.
Sau hi hài lòng với Zap, hãy click vào ‘Turn on Zap’.
Bạn cũng có thể muốn gửi một entry test mới thông qua form của mình để đảm bảo nó xuất hiện chính xác trong Slack. Đây là kênh Slack của chúng tôi với thông báo thử nghiệm đầu tiên cùng với thông báo thứ hai được gửi sau khi Zap được bật:
Bạn có thể sử dụng Zapier để kết nối các dịch vụ email marketing, công cụ tự động hóa marketing và các công cụ kinh doanh khác với nhau cũng như Slack.
Quá trình này gần giống với những gì chúng tôi đã trình bày ở trên với WPForms.
Nếu được sử dụng đúng cách, Slack Notifications có thể hợp lý hóa đáng kể quy trình làm việc của bạn bằng cách tập trung tất cả những thứ quan trọng bên trong nền tảng giao tiếp trung tâm của doanh nghiệp.
CunghocWP hi vọng bài viết này sẽ giúp bạn tìm hiểu cách nhận thông báo Slack từ trang web WordPress của mình. Bạn cũng có thể quan tâm đến bài viết về các dịch vụ điện thoại doanh nghiệp tốt nhất dành cho doanh nghiệp nhỏ và phần mềm trò chuyện trực tiếp tốt nhất để có thêm doanh số bán hàng/cải thiện hỗ trợ của chúng tôi.
Nếu thích bài viết này, hãy theo dõi YouTube Channel để xem thêm các video hướng dẫn về WordPress. Bạn cũng có thể tìm kiếm chúng tôi trên Twitter hoặc Facebook.