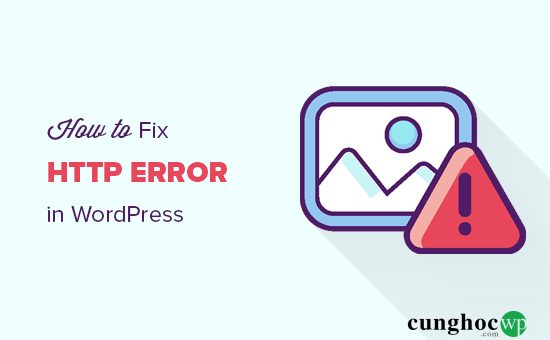Bạn có thấy thông báo lỗi HTTP khi tải các file media lên WordPress không? Lỗi này thường xảy ra khi bạn tải lên một hình ảnh hoặc các file khác lên WordPress bằng trình tải lên media (media uploader) có sẵn trên WordPress. Trong bài viết này, chúng tôi sẽ hướng dẫn cho bạn cách dễ dàng sửa lỗi HTTP khi tải lên hình ảnh trong WordPress.
Nguyên nhân gây ra lỗi HTTP khi tải lên file media trong WordPress?
Có nhiều nguyên nhân có thể gây ra lỗi HTTP khi bạn đang cố tải lên các file bằng trình tải lên media uploader WordPress. Về cơ bản, WordPress không thể tìm ra nguyên nhân và đó là lý do tại sao nó hiển thị thông báo ‘lỗi HTTP’ rất chung chung.
Điều gây khó chịu nhất ở đây là thông báo lỗi này không cung cấp cho bạn bất kỳ manh mối nào về nguyên nhân gây ra lỗi. Nghĩa là bạn sẽ phải thử các giải pháp khác nhau để tìm ra nguyên nhân và khắc phục lỗi.
Quay trở về chủ đề bài viết này, chúng ta hãy tìm hiểu cách kiểm tra sự cố và khắc phục lỗi HTTP trong quá trình tải lên media trong WordPress.
Khắc phục lỗi HTTP khi tải hình ảnh trong WordPress
1. Đảm bảo Lỗi HTTP không phải là tạm thời
Đầu tiên, bạn nên đợi một vài phút và sau đó thử tải lên lại file hình ảnh của mình lần nữa. Lỗi này đôi khi có nguyên nhân là do lưu lượng truy cập bất thường và tài nguyên máy chủ thấp. Hầu hết máy chủ hosting WordPress sẽ tự động khắc phục lỗi này.
Nếu không hiệu quả, bạn có thể thử tải lên một file hình ảnh khác. Nếu file khác tải lên thành công, hãy thử lưu file hình ảnh gốc của bạn với kích thước nhỏ hơn và tải lên lại.
Cuối cùng, bạn có thể thử lưu file sang một định dạng khác. Ví dụ: thay đổi jpeg thành png bằng phần mềm chỉnh sửa ảnh. Sau đó, thử lại tải lên file.
Nếu tất cả các bước này đều dẫn đến lỗi HTTP, có nghĩa là lỗi không phải do trục trặc tạm thời và chắc chắn bạn phải chú ý ngay lập tức.
2. Tăng giới hạn bộ nhớ WordPress
Nguyên nhân phổ biến nhất của lỗi này là do thiếu bộ nhớ để WordPress sử dụng. Để khắc phục điều này, bạn cần tăng dung lượng bộ nhớ mà PHP có thể sử dụng trên máy chủ của bạn.
Bạn có thể làm điều này bằng cách thêm đoạn code sau vào file wp-config.php của bạn .
|
1
|
define( 'WP_MEMORY_LIMIT', '256M' ); |
Code này giúp tăng giới hạn bộ nhớ WordPress lên 256MB, đủ để khắc phục mọi sự cố liên quan đến giới hạn bộ nhớ.
3. Thay đổi Image Editor mặc định
WordPress chạy trên PHP sử dụng hai mô-đun để xử lý hình ảnh. Các mô-đun này được gọi là GD Library và Imagick. WordPress có thể sử dụng một trong số chúng tùy thuộc vào cái nào đang có sẵn.
Tuy nhiên, Imagick được biết là thường gặp vấn đề về bộ nhớ, gây ra lỗi http trong quá trình tải lên hình ảnh. Để khắc phục điều này, bạn có thể đặt GD Library làm Image Editor mặc định.
Bạn có thể làm điều này bằng cách thêm đoạn code sau vào file functions.php trong theme của bạn hoặc plugin dành riêng cho trang.
|
1
2
3
4
5
6
7
|
function wpb_image_editor_default_to_gd( $editors ) { $gd_editor = 'WP_Image_Editor_GD'; $editors = array_diff( $editors, array( $gd_editor ) ); array_unshift( $editors, $gd_editor ); return $editors;}add_filter( 'wp_image_editors', 'wpb_image_editor_default_to_gd' ); |
Sau khi thêm code này, bạn có thể thử lại các file tải lên bằng trình tải lên media uploader. Nếu vấn đề vẫn chưa được giải quyết, bạn có thể xóa code này đi và thử thêm các phương pháp khác.
4. Sử dụng Phương thức .htaccess
Phương pháp này cho phép bạn kiểm soát cách Imagick sử dụng tài nguyên máy chủ. Nhiều nhà cung cấp dịch vụ shared hosting giới hạn khả năng sử dụng nhiều luồng của Imagick để xử lý hình ảnh nhanh hơn. Tuy nhiên, điều đó sẽ dẫn đến việc bạn nhìn thấy lỗi http khi tải lên hình ảnh.
Bạn có thể dễ dàng khắc phục bằng cách thêm đoạn code sau vào file .htaccess của bạn :
|
1
|
SetEnv MAGICK_THREAD_LIMIT 1 |
Code này chỉ đơn giản giới hạn Imagick sử dụng một luồng duy nhất để xử lý hình ảnh.
Chúng tôi hy vọng bài viết này đã giúp bạn khắc phục lỗi HTTP trong quá trình tải lên phương tiện trong WordPress. Bạn cũng có thể muốn xem hướng dẫn khắc phục sự cố WordPress của chúng tôi cũng như danh sách mới nhất về các lỗi phổ biến nhất của WordPress và cách khắc phục chúng.
Nếu bạn thích bài viết này, vui lòng đăng ký YouTube Channel của chúng tôi để xem thêm các video hướng dẫn. Bạn cũng có thể tìm thấy chúng tôi trên Twitter và Facebook.