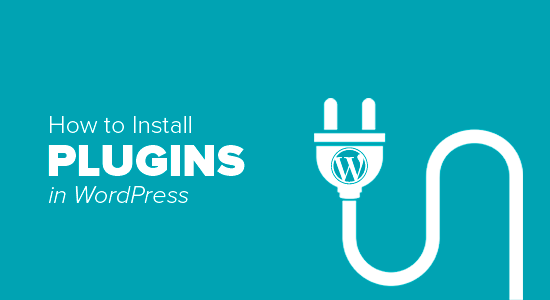Chào mừng quý bạn và các vị đã quay trở lại với CunghocWP, tôi là tiendatdinh ^^~
Trong các bài viết hướng dẫn trên CunghocWP, có thể bạn đã quá quen thuộc với nội dung hướng dẫn yêu cầu chúng ta phải cài 1 plugin để hỗ trợ hoặc thêm 1 tính năng nào đó cho website. Vâng, và sau khi cài đặt WordPress, điều đầu tiên mà người mới làm quen đó chính là học cách cài đặt plugin cho WordPress.
Nói một cách đơn giản, plugin WordPress giống như các ứng dụng cho website của bạn. Nó cho phép bạn thêm các tính năng mới vào website mà không cần phải hiểu chuyên sâu về lập trình.
Hiện này, có hàng chục ngàn plugin miễn phí và trả phí. Ở bài hướng dẫn này, CunghocWP sẽ hướng dẫn cho bạn từng bước để cài đặt plugin WordPress như thế nào. Cùng tìm hiểu nhé.
Một số lưu ý trước khi bạn bắt đầu
WordPress chia làm 2 phiên bản gồm WordPress.com và WordPress.org. Nếu bạn đang dùng WordPress.com thì bạn sẽ không thể cài đặt plugin.
Khi sử dụng WordPress.com, bạn sẽ có một vài hạn chế của nền tảng mà bạn không thể sử dụng.
Đối với WordPress.com, trừ khi bạn nâng cấp lên phiên bản trả phí, bạn mới có thể cài đặt plugin. Còn đối với WordPress.org, bạn có thể cài đặt bất kỳ plugin nào vào website miễn là bạn thích. Nếu bạn muốn tìm hiểu rõ hơn về 2 nền tảng WordPress này, hãy xem qua sự khác biết giữa WordPress.com và WordPress.org tại bài viết so sánh này của chúng tôi.
Trong thường hợp bạn muốn chuyển từ WordPress.com sang WordPress.org, hãy xem hướng dẫn cách di chuyển dữ liệu từ WordPress.com sang WordPress.org để có thể thực hiện đúng những gì cần làm.
OK, ngay bây giờ chúng ta sẽ đi vào phần chính nào.
Cách cài đặt Plugin WordPress
Việc cài đặt plugin WordPress có thể nói khá dễ dàng, bạn có thể xem qua video hướng dẫn bên dưới mà chúng tôi đã thực hiện:
Nếu không thích xem video hướng dẫn hoặc do cá mập lại phập cáp quang nhà bạn, bạn có thể xem bài viết dưới đây của CunghocWP nha ^^
Trong bài viết này, chúng tôi cũng sẽ đưa ra 3 cách để các bạn có thể cài 1 plugin bao gồm: tìm kiếm trong thư viện plugin, tải plugin trực tiếp và cài đặt qua FTP.
Are you ready? Bắt đầu nào
Cách 1: Cài đặt plugin với cách tìm kiếm trong thư viện Plugin WordPress
Dễ nhất để cài 1 plugin đó là cách tìm kiếm chúng trong thư viện plugin của WordPress. Nhược điểm duy nhất của cách này đó là plugin phải được tác giả đăng lên thư viện plugin và các plugin này cũng chỉ giới hạn ở những bản miễn phí.
Để tiến hành cài đặt, bạn cần truy cập Plugins > Add new trong khu vực bảng điều khiển quản trị.
Giờ bạn sẽ thấy một màn hình như hình ảnh bên trên. Giờ bạn chỉ cần tìm plugin bằng cách gõ tên của chúng vào khung tìm kiếm. Bạn cũng có thể nhập các chứng năng của plugin bạn muốn tìm vào đây.
Sau khi tìm kiếm, bạn sẽ thấy 1 danh sách các plugin phù hợp như hình bên dưới:
Sau khi tìm ra plugin phù hợp nhất, bạn hãy nhấp vào nút Install Now ở ngay bên cạnh tên plugin.
Sau khi WordPress tiến hành tải xuống và cài đặt plugin, để kích hoạt, bạn hãy bấm tiếp vào nút Activate.
Các plugin khi được cài đặt trên website WordPress sẽ không hoạt động trừ khi bạn kích hoạt nó, do đó, hãy chắc chắn bạn đã nhấn nút Activate để có thể sử dụng plugin đó trên website của mình nhé.
Vậy là đã thành công, giờ bạn sẽ đến phần cấu hình lại các plugin nếu như những plugin đó có nhiều tùy chọn hỗ trợ. Ở bài viết này chúng tôi chỉ đi chuyên sâu về hướng dẫn cài đặt. Do đó chúng tôi sẽ không hướng dẫn chi tiết việc cấu hình này tại đây.
Cách 2: Cài đặt plugin bằng việc tải trực tiếp plugin lên WordPress
Có nhiều plugin trả phí không được liệt kê trong thư viện plugin. Bạn không thể cài đặt những plugin này bằng cách 1.
Do đó, WordPress đi kèm với 1 hình thức cài đặt plugin bằng cách trực tiếp tải chúng lên website của bạn.
Để làm điều này, đầu tiên bạn cần tải xuống file plugin từ các trang cung cấp hoặc bán plugin trả phí. Các file plugin này sẽ có định dạng là tên_plugin.zip.
Sau khi đã có các file plugin này, bạn hãy truy cập vào Plugins > Add New. Sau đó, hãy bấm vào nút Upload Plugin như hình bên dưới:
Giờ đây bạn có thể tải các plugin của mình lên rồi. Chỉ cần bấm vào Choose File, tìm đúng file plugin sau đó bấm Install Now.
Bây giờ plugin sẽ được WordPress tải lên từ máy tính của bạn. Khi thành công bạn sẽ thấy 1 thông báo như thế này:
Giờ chúng ta chỉ cần kích hoạt plugin đó bằng cách bấm nút Activate Plugin. Ok, vậy là đã hoàn thành. Bây giờ bạn sẽ đến phần cấu hình lại các plugin nếu như những plugin đó có nhiều tùy chọn hỗ trợ. Ở bài viết này chúng tôi chỉ đi chuyên sâu về hướng dẫn cài đặt. Do đó chúng tôi sẽ không hướng dẫn chi tiết việc cấu hình này tại đây.
Cách 3: Sử dụng FTP để cài đặt plugin WordPress
Đôi khi một số nhà cung cấp hosting sẽ hạn chế tính năng tải lên các file hoặc kích thước file quá lớn dẫn đến việc sử dụng cách cài đặt plugin trực tiếp từ WordPress sẽ gặp lỗi.
Ở trường hợp này, cách tốt nhất là chúng ta hãy sử dụng FTP để cài đặt 1 plugin cho website của bạn.
Với FTP, nó khá phức tạp đối với người mới tìm hiểu. Ở bài viết này chúng tôi sẽ cố gắng giúp bạn dễ hiểu nhất bằng hướng dẫn bên dưới.
Đầu tiên, hãy tải file plugin (có định dạng file là .zip) về máy tính. Sau đó, bạn cần giải nén file plugin này ra trước khi thực hiện.
Bây giờ, bạn cần tải thư mục plugin đã giải nén này lên website bằng cách sử dụng phần mềm FTP.
Bạn sẽ cần đăng nhập vào hosting của mình thông qua trình quản lý FTP, nếu không có tên người dùng và mật khẩu, bạn hãy liên hệ với nhà cung cấp hosting và nhờ họ trợ giúp nhé.
OK, giờ chúng ta hãy mở FTP lên và kết nối với website nào. Sau khi đăng nhập, bạn hãy tìm đến thư mục /wp-content/plugins/ trên website của mình.
Sau đó, hãy tải thư mục plugin mà bạn đã giải nén bên trên vào /wp-content/plugins/ trên website của bạn.
Khi đã tải lên thành công, giờ hãy quay lại bảng giao diện quản trị WordPress, truy cập vào mục Plugins. Bây giờ, bạn có thể nhìn thấy plugin của mình được cài đặt thành công.
Để sử dụng chúng, bạn cần kích hoạt bằng cách bấm vào Activate bên dưới plugin vừa tải lên. OK rồi. Bây giờ bạn sẽ đến phần cấu hình lại các plugin nếu như những plugin đó có nhiều tùy chọn hỗ trợ. Ở bài viết này chúng tôi chỉ đi chuyên sâu về hướng dẫn cài đặt. Do đó chúng tôi sẽ không hướng dẫn chi tiết việc cấu hình này tại đây.
Một số câu hỏi thường gặp khi cài đặt plugin trong WordPress
1. Làm thế nào để tìm ra các plugin tốt và phù hợp nhất cho website của bạn?
Có hơn 55.0000 plugin WordPress miễn phí dành cho WordPress. Ngoài ra trong số chúng cũng có sẵn các phiên bản trả phí trang bị nhiều tính năng hơn. Với số lượng khổng lồ này có thể bạn sẽ khá hoang mang khi là người vừa tìm hiểu về WordPress.
Để giải quyết vấn đề này, chúng tôi đã biên soạn 1 danh sách đề xuất các plugin cần thiết nhất cho website WordPress của bạn tại đây.
Chúng tôi cũng có 1 bài viết hướng dẫn cách chọn plugin WordPress tốt nhất cho người mới tìm hiểu, bạn có thể xem qua tại bài viết này.
2. Sự khác nhau giữa plugin đã cài đặt và đã kích hoạt
Bạn có thể cài đặt vô số plugin lên website của bạn, tuy nhiên để chúng hoạt động. Bạn cần phải kích hoạt nó. Để thấy các plugin đang hoạt động trên website, hãy truy cập vào Plugins trong giao diện quản trị WordPress.
Bạn sẽ nhìn thấy các plugin đang hoạt động với 1 nền màu xanh nhạt như hình bên dưới:
Với những plugin đã cài nhưng chưa kích hoạt, chúng đơn giản chỉ nằm đó và không hỗ trợ bạn thêm bất cứ tính năng nào.
3. Có nên xóa các plugin không hoạt động?
Nếu bạn không sử dụng đến chúng, thì tốt nhất chúng ta nên xóa chúng đi. Bạn có thể xem qua lý do tại sao nên xóa các plugin không hoạt động để biết thêm nguyên nhân tại sao bạn cần làm điều đó.
4. Có thể cài đặt bao nhiêu plugin trong WordPress?
Số lượng plugin cũng sẽ ảnh hưởng đến tốc độ truy cập website của bạn. Dù bạn có thể cài đặt rất nhiều plugin cho website. Tốt nhất bạn nên xem qua bài viết của chúng tôi về số lượng plugin nên cài đặt để vừa tối ưu website của bạn, lại vừa giúp website của bạn có những tính năng cần thiết nhất.
5. Làm cách nào để gỡ bỏ cài đặt plugin trong WordPress
Để gỡ plugin ra, bạn chỉ cần vào giao diện quản trị, sau đó truy cập mục Plugin. Đầu tiền, nếu plugin đang hoạt động, bạn cần dừng nó lại bằng cách bấm vào Deactivate, sau đó, hãy xóa chúng đi bằng cách click vào nút Delete như hình bên dưới:
Để xem hướng dẫn cụ thể hơn, bạn có thể tìm hiểu bài viết của chúng tôi về cách xóa bỏ plugin WordPress.
Hy vọng điều này đã giúp bạn tìm hiểu những cách cài đặt plugin WordPress. Có thể bạn cũng muốn xem qua danh sách các plugin tốt nhất nên có cho website của bạn mà chúng tôi đã lựa chọn.
Nếu thích bài viết này, hãy đăng ký Kênh YouTube của chúng tôi để xem video hướng dẫn nhé. Bạn cũng có thể tìm thấy chúng tôi trên Twitter và Facebook để cập nhật các thông tin mới nhất từ CunghocWP.
Chúc các bạn thành công!