Wix là một trình dựng trang web phổ biến cho phép bạn tạo một trang web đơn giản và nhanh chóng. Tuy nhiên, các tính năng của nền tảng này khá hạn chế và bạn phải bỏ ra một khoản lớn để mua thêm các tính năng bổ sung.
Thay vào đó, bạn có thể chuyển sang sử dụng WordPress self-hosted. WordPress hiện chiếm hơn 32% trong tổng số các trang web trên internet vì nền tảng này cực kỳ mạnh mẽ. Trong bài viết này, CunghocWP sẽ hướng dẫn cách chuyển đổi từ Wix sang WordPress để phát triển trang web của bạn một cách hoàn toàn tự do.
Sau khi xem xét nhiều cách khác nhau để chuyển từ Wix sang WordPress, CunghocWP tin rằng phương pháp đơn giản nhất là nhập các bài đăng trên blog của bạn qua RSS.
Trong bài viết này, chúng tôi sẽ hướng dẫn bạn qua quy trình chuyển trang web Wix sang WordPress. Tùy thuộc vào số lượng trang trên website Wix của bạn, quá trình di chuyển có thể mất tới một giờ.
Dưới đây là các bước để di chuyển từ Wix sang WordPress :
- Đăng ký web hosting WordPress
- Thiết lập trang web WordPress mới
- Tùy chỉnh kiểu dáng và giao diện trang web
- Nhập bài đăng trên blog qua RSS
- Chuyển đổi các trang Wix sang WordPress
- Tạo menu điều hướng chính
- Chuyển hướng Wix sang WordPress
Bây giở hãy cùng bắt đầu nào
Bước 1: Đăng ký WordPress Web Hosting
Để tạo một blog WordPress, bạn sẽ cần một tài khoản web hosting.
Web hosting là là ngôi nhà của website trên internet. Đây là nơi lưu trữ tất cả các file và dữ liệu.
Bạn cũng sẽ cần một tên miền (chẳng hạn như www.yoursite.com). Đây là địa chỉ trang web của bạn trên internet.
Wix sẽ tự lưu trữ trang web cho bạn, đây là lý do tại sao nền tảng này lại bị hạn chế. Mặt khác, WordPress là một phần mềm miễn phí, vì vậy bạn sẽ cần một nơi để cài đặt. Do đó bạn cần mua web hosting và một tên miền.
Nếu bạn muốn xem xét nhiều lựa chọn hơn thì CunghocWP có một danh sách các nhà cung cấp dịch vụ hosting WordPress tốt nhất.
Trong hướng dẫn này, CunghocWP sẽ sử dụng ảnh chụp màn hình Bluehost để làm ví dụ.
Nếu bạn đã đăng ký một tên miền với Wix thì cũng không có vấn đề gì. Khi đăng ký với Bluehost, bạn có thể nhập tên miền hiện có của mình dưới tùy chọn “I have a domain name”.
Bước 2: Thiết lập trang web WordPress mới
Sau khi mua gói hosting mới, bạn cần cài đặt và thiết lập WordPress.
Nếu bạn đã đăng ký với Bluehost thì họ sẽ tự động cài đặt WordPress cho bạn, bạn chỉ cần đăng nhập vào bảng điều khiển WordPress từ tài khoản lưu trữ.
Khi đăng nhập, bạn sẽ thấy bảng điều khiển quản trị WordPress của mình như sau:
Tất cả các công ty hosting WordPress khác cũng cung cấp trình cài đặt WordPress 1 lần nhấp từ bảng điều khiển lưu trữ của họ. Nếu bạn cần trợ giúp cài đặt WordPress thì có thể tham khảo hướng dẫn của CunghocWP về cách cài đặt WordPress cho người mới bắt đầu.
Sau khi đăng nhập khu vực quản trị WordPress, bạn cần đặt permalinks WordPress.
Cài đặt permalink giúp xác định địa chỉ của mỗi bài đăng trên blog. Ví dụ: thay vì publish một bài đăng trên blog tới:
www.yourblog.com/2017/10/blog-post-title
Bạn có thể publish thành:
www.yourblog.com/blog-post-title.
Để thay đổi cài đặt permalink, truy cập bảng điều khiển WordPress, nhấp vào Settings » Permalinks. Sau khi chọn cấu trúc xong, nhấp vào nút Save Changes ở dưới cùng.
Để biết thêm chi tiết về permalinks, bạn có thể xem bài viết của chúng tôi về các cấu trúc URL thân thiện với SEO trong WordPress .
Bước 3: Tùy chỉnh thiết kế trang web
Tiếp theo, bạn nên tùy chỉnh giao diện trang web bằng cách sử dụng các theme WordPress .
Các theme WordPress tương tự như các template Wix, kiểm soát giao diện và hiển thị trang web WordPress của bạn.
Có hàng ngàn theme WordPress miễn phí có sẵn cho bạn sử dụng. Một số theme rất cơ bản và tối giản, trong khi những theme khác lại thêm rất nhiều tính năng mới vào trang web của bạn.
Bạn có thể bắt đầu với một theme đơn giản và dễ sử dụng. Chúng tôi có một danh sách các theme WordPress đơn giản đề xuất cho bạn lựa chọn.
Làm thế nào để quyết định một chủ đề? Bạn có thể xem bài viết của chúng tôi về việc chọn theme WordPress hoàn hảo để biết thêm các mẹo và lời khuyên.
Sau khi tìm được theme phù hợp, hãy cài đặt bằng cách làm theo hướng dẫn của chúng tôi về cách cài đặt một theme WordPress .
Hãy nhớ rằng, bạn luôn có thể thay đổi theme của mình trong tương lai, vì vậy không nên dành quá nhiều thời gian cho bước này.
Bạn có thể dùng theme WordPress mặc định và bắt đầu với quá trình di chuyển. Bởi vì phần quan trọng nhất là chuyển tất cả nội dung của bạn từ Wix sang WordPress.
Bước 4: Nhập bài đăng trên blog Wix qua WordPress
Trong bước này, chúng tôi sẽ chuyển các bài đăng trên blog Wix sang trang web WordPress mới của bạn.
Wix là một nền tảng khép kín và không cung cấp một cách di chuyển nội dung của họ khỏi Wix.
Nhưng quy trình này có thể tự động hóa bằng cách nhập nguồn cấp dữ liệu RSS Wix thay vì tạo lại mỗi bài đăng blog theo cách thủ công.
Đầu tiên, bạn sẽ cần tải xuống file RSS Wix.
Bạn có thể định vị file bằng cách thêm /feed.xmlhoặc /blog-feed.xmlvào URL trang web Wix.
Nếu bạn không có tên miền tùy chỉnh với Wix thì có thể tìm nguồn cấp dữ liệu RSS của mình tại username.wixsite.com/blogname/feed.xmlhoặc username.wixsite.com/blogname/blog-feed.xml, trong đó “username” là tên người dùng Wix và “blogname” là tên của blog của bạn.
Nếu bạn có một miền tùy chỉnh như www.yourwixblog.comthì hãy tìm nguồn cấp RSS của mình tại www.yourwixblog.com/feed.xmlhoặc www.yourwixblog.com/blog-feed.xml.
Sau khi điều hướng đến URL thích hợp, bạn sẽ thấy một trang chứa đầy mã code.
Nhấp chuột phải vào bất cứ nơi nào trên trang và chọn Save As để lưu file vào máy tính.
Bây giờ bạn đã có file RSS, hãy đăng nhập vào bảng điều khiển WordPress và nhấp vào Tools » Import.
Tiếp theo, nhấp vào liên kết Install Now dưới tiêu đề RSS.
Sau vài giây, bạn sẽ thấy một liên kết ở đầu trang Run Importer. Tiếp tục và nhấp vào liên kết.
Tiếp theo, nhấp vào Choose File và chọn file feed.xml đã lưu vào máy tính. Sau khi chọn, bạn có thể nhấp vào nút Upload file and import.
Nếu bạn có rất nhiều bài đăng blog để import thì sẽ mất khoảng vài phút để nhập tất cả.
Sau khi hoàn thành sẽ có một thông báo xác nhận.
Để kiểm tra các bài đăng trên blog và đảm bảo được xuất chính xác từ Wix, bạn có thể điều hướng đến Posts » All Posts và nhấp vào View bên dưới mỗi bài đăng.
Tại thời điểm này, nội dung các bài đăng trên blog của bạn đã được chuyển, nhưng có một vấn đề đó là tất cả hình ảnh trong bài đăng vẫn được lưu trữ với Wix.
Để khắc phục điều này, bạn cần cài đặt và kích hoạt plugin Auto Upload Images.
Plugin giống như các ứng dụng cho WordPress cho phép bạn thêm các tính năng mới. CunghocWP có hướng dẫn về cách cài đặt plugin WordPress .
Sau khi cài đặt và kích hoạt plugin, bạn cần lưu lại từng bài đăng có chứa hình ảnh và plugin sẽ nhập hình ảnh bên trong nội dung đó.
Chỉnh sửa từng bài đăng khá tốn thời gian và CunghocWP có một mẹo hữu ích để nhanh chóng lưu lại tất cả các bài đăng WordPress cùng một lúc.
Chỉ cần truy cập Posts » All Posts, sau đó nhấp vào nút Screen Options ở trên cùng.
Bạn cần tăng số lượng lên 999 trong trường ‘Number of items per page field’ và nhấp vào nút Apply.
WordPress sẽ tải lại trang và hiển thị 999 bài đăng cùng một lúc.
Tiếp theo, bạn cần chọn tất cả các bài đăng của mình và chọn Edit under the bulk actions.
Sau đó, bạn cần nhấp vào nút Apply. WordPress sẽ hiển thị một box chỉnh sửa nhanh tất cả các bài đăng được chọn. Bạn chỉ cần nhấp vào Update và WordPress sẽ cập nhật tất cả các bài đăng đó.
Hãy xem hướng dẫn của CunghocWP về cách nhập hình ảnh bên ngoài trong WordPress để biết thêm chi tiết.
Bước 5: Nhập trang Wix vào WordPress
Sau khi nhập bài đăng trên blog, tiếp theo cần chuyển các trang Wix sang trang web WordPress.
Wix không có bất kỳ cách tự động nào để làm điều này, vì vậy cần phải tạo lại từng trang trong WordPress.
Đầu tiên, điều hướng đến trang Wix bạn muốn chuyển sang WordPress. Đánh dấu tất cả nội dung (trừ tiêu đề trang). Nhấp chuột phải và chọn Copy.
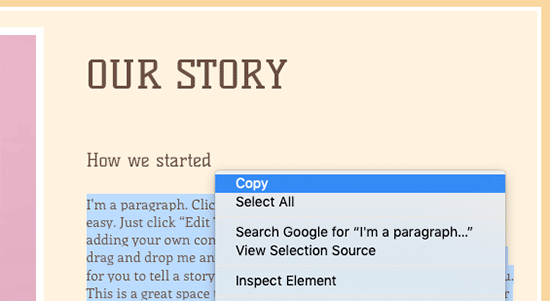
Sau đó, đăng nhập vào bảng điều khiển WordPress và điều hướng đến Pages » Add New để tạo lại trang. Ở đầu trang, bạn có thể nhập tiêu đề trang. Sau đó, nhấp chuột phải và nhấp vào Paste để tạo lại nội dung.
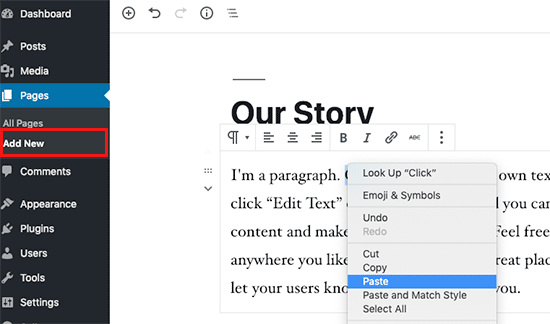
Để được trợ giúp về cách tạo kiểu trang, hãy xem bài viết của chúng tôi về cách thêm bài đăng hoặc trang mới trong WordPress .
Khi hoàn thành việc tạo kiểu cho trang, nhấp vào nút Publish để xuất bản trang trên trang web WordPress mới.
Phương pháp trên có thể áp dụng cho tất cả các trang văn bản, nhưng lại không hoạt động đối với các trang nhất định như trang contact.
Bạn sẽ cần cài đặt một plugin contact form như WPForms để tạo một trang liên hệ. CunghocWP có một bài viết về cách tạo một contact form đơn giản .
Bây giờ bạn đã chuyển đổi tất cả nội dung của mình, hãy xem xét cẩn thận các bài đăng và trang để đảm bảo mọi thứ đều hoạt động tốt cũng như cách bạn sử dụng những bài đăng và trang đó.
Bước 6: Tạo Menu điều hướng chính
Để đảm bảo khách truy cập dễ dàng điều hướng qua trang web mới, hãy sử dụng menu chính.
Bạn có thể tạo một menu điều hướng bằng cách truy cập vào Appearance » Menus. Nhập tên cho menu và nhấp vào một trong các nút Create Menu.
Tiếp theo, chọn bất kỳ trang nào bạn muốn thêm vào menu chính và nhấp vào Add to Menu. Sau khi đã thêm tất cả các rang bạn muốn,kế tiếp là chọn địa chỉ menu.
Nhấp vào nút Save Menu màu xanh bên phải.
Menu đã được tạo và xuất hiện trên trang web của bạn.
Bước 7: Chuyển hướng Wix sang WordPress
Trang web WordPress mới của bạn đã hoàn tất và bạn muốn thông báo cho độc giả biết về sự thay đổi này.
Điều quan trọng là ngoài việc thông báo về sự di chuyển của trang web đến độc giả, bạn còn phải thiết lập chuyển hướng phù hợp.
Bạn muốn tất cả khách truy cập của trang web cũ sẽ chuyển hướng đến trang web mới. Điều này sẽ thông báo cho các công cụ tìm kiếm biết rằng trang web cũ của bạn đã chuyển đến một địa chỉ mới.
Lưu ý: Bạn chỉ có thể chuyển hướng người dùng đến trang web WordPress mới nếu có tên miền tùy chỉnh trên Wix. Nếu bạn đang sử dụng tên miền phụ wixsite thì không thể chuyển hướng người dùng đến trang web WordPress của mình.
Đầu tiên, bạn cần mở một trình soạn thảo văn bản đơn giản như Notepad và dán đoạn code sau:
varhashesarr = {"#!about-us/c1it7":'/about/',"#!contact/ce54":'/contact/',"#!random-article/c1mz":'/random-article/'};for(varhashinhashesarr) {varpatt =newRegExp(hash);if(window.location.hash.match(patt) !==null) {window.location.href = hashesarr[hash];}- }
Trong đoạn code này, chúng tôi đã thêm ba URL ví dụ theo định dạng sau:
"#!about-us/c1it7":'/about/',
Phần đầu tiên của dòng code để tìm kiếm một chuỗi trong URL. Đây sẽ là URL mà người dùng Wix của bạn dùng đến. Phần thứ hai trong dòng code là slug WordPress cho cùng một trang.
Bạn sẽ phải tự thêm từng URL theo định dạng này. Sau khi hoàn tất, hãy lưu file này dưới dạng redirects.js.
Tiếp theo, upload file này lên thư mục / js / của theme WordPress bằng ứng dụng FTP client.
Nếu theme của bạn không có thư mục / js / thì bạn cần tạo một thư mục mới.
Bây giờ bạn cần phải chỉnh sửa chức năng của file functions.php và thêm đoạn code sau ở cuối file:
functionwpb_wixjs () {wp_enqueue_script('wixredirect', get_stylesheet_directory_uri() .'/js/redirects.js',array(),'1.0.0', true);- }
add_action('wp_enqueue_scripts','wpb_wixjs');
Đừng quên nhấp vào Save để lưu các thay đổi.
Mọi thứ đã hoàn thành, bây giờ bạn có thể thử truy cập một URL từ trang web Wix cũ để xem chuyển hướng hoạt động.
Lưu ý: Những chuyển hướng này sẽ không chuyển hướng công cụ tìm kiếm và không thân thiện với SEO.
Cuối cùng, đừng quên thông báo cho độc giả về địa chỉ mới của bạn. Bạn có thể làm điều này bằng cách thông báo về sự di chuyển trên mạng xã hội, viết một bài đăng trên blog về việc này và gửi thông báo đến bản tin email.
Bước 8: Thêm các plugin WordPress thiết yếu
Plugin WordPress cho phép bạn thêm nhiều tính năng hơn vào trang web của mình. Plugin hoạt động như các ứng dụng Wix. Có hàng trăm plugin có sẵn, miễn phí và trả phí. Bạn có thể kiểm tra kho lưu trữ các bài viết của CunghocWP về các plugin WordPress tốt nhất nếu không chắc chắn nên bắt đầu từ đâu.
Chúng tôi cũng có một danh sách các plugin phải có cho tất cả các trang web.
Nếu bạn đang tìm kiếm trình tạo trang kéo & thả giống như Wix thì nên sử dụng một trong các plugin trình dựng trang WordPress kéo & thả tốt nhất này.
CunghocWP hi vọng hướng dẫn này sẽ giúp bạn chuyển từ Wix sang WordPress mà không gặp nhiều rắc rối.
Chúng tôi chào mừng bạn đến với cộng đồng WordPress. Để bắt đầu với WordPress, vui lòng xem phần hướng dẫn và các video cho người mới bắt đầu với WordPress của chúng tôi.
Nếu bạn có một người bạn vẫn đang sử dụng Wix thì có thể cho họ xem trang web WordPress mới của bạn và so sánh của chúng tôi về WordPress với Wix để thuyết phục họ chuyển đổi.
Nếu thích bài viết này, hãy theo dõi YouTube Channel để xem thêm các video hướng dẫn về WordPress. Bạn cũng có thể tìm kiếm chúng tôi trên Twitter và Facebook.











































