Bạn vừa bắt đầu sử dụng AWeber và muốn cài đặt widget AWeber trong WordPress? AWeber là một trong những dịch vụ email marketing phổ biến nhất được sử dụng bởi nhiều người dùng và nhà tiếp thị WordPress trên toàn thế giới. Trong bài viết này, chúng tôi sẽ hướng dẫn cho bạn cách dễ dàng để thêm widget AWeber trong WordPress.

Có rất nhiều cách để thêm form đăng ký email AWeber trên trang web WordPress của bạn. Trong bài viết này, chúng tôi sẽ đề cập đến ba cách khác nhau và phân tích ưu nhược điểm của từng cách.
Phương pháp 1: Thêm Form AWeber cơ bản trong WordPress
AWeber có trình dựng web form mẫu sẵn được tích hợp trước. Mặc dù trình dựng vẫn còn nhiều hạn chế nhưng nếu bạn chỉ muốn có một web form đơn giản, dễ sử dụng thì phương pháp này vô cùng phù hợp.
Trước tiên, bạn cần truy cập dashboard AWeber của mình và nhấp vào ‘Sign up forms‘. Sau đó, bạn tiếp tục nhấp vào nút ‘Create new signup form’ để tạo form mới.
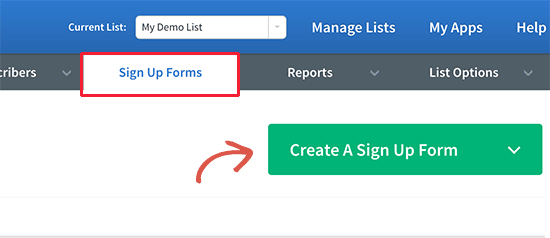
Thao tác này sẽ khởi chạy tự động form đăng kí của AWeber. Form đi kèm với một vài template có sẵn để bạn chọn lựa. Bạn cũng có thể thêm các trường bổ sung từ cột bên trái nếu cần.

Tiếp theo, bạn nhấp vào nút ‘Go to step 2’ để chuyển đến trang cài đặt form. Bạn đặt têm form theo ý thích của mình và đừng quên khai báo ở phần ‘Thank you page’ và ‘Already subscribed page’ nhé.
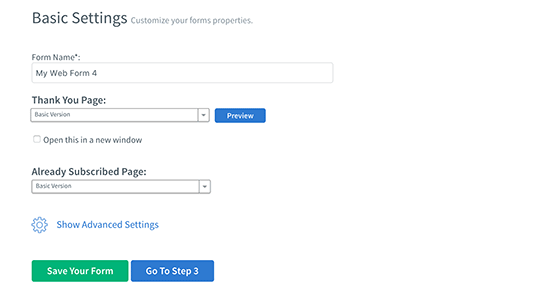
Khi bạn đã hoàn tất, hãy nhấp vào nút ‘Go to Step 3’.
Sau đó, bạn nhấp vào nút ‘I will Install My Form’. Bạn sẽ thấy hai loại code mà bạn có thể sao chép. Hãy sao chép đoạn code JavaScript đó.
Tiếp theo, truy cập Appearance » Widgets trong admin area trên trang WordPress của bạn.
Bạn cần thêm một text widget vào thanh bên WordPress của mình.
WordPress text widget mặc định của có tùy chọn visual và text . Bạn cần nhấp vào ‘Text‘ editor và dán đoạn code trên.
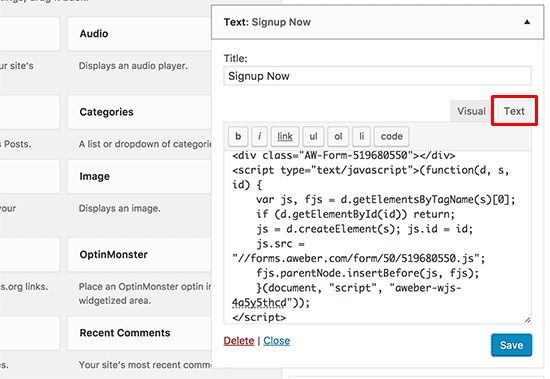
Đừng quên nhấp vào nút Save để lưu lại các cài đặt widget của bạn.
Bây giờ bạn có thể truy cập trang web của mình để xem form AWeber email signup của bạn hoạt động ra sao.
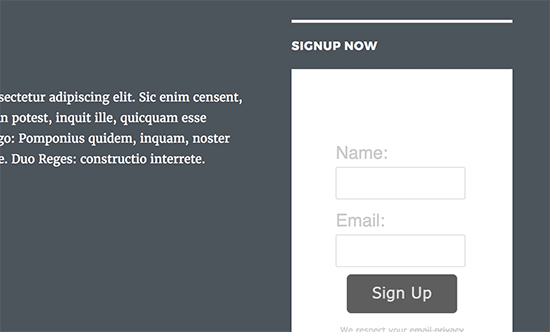
Bạn có thể thực hiện bất kỳ tùy chỉnh nào bạn muốn bằng CSS. Nếu bạn không quen thuộc với CSS, bạn có thể sử dụng plugin CSS Hero .
Phương pháp 2: Thêm AWeber Web bằng plugin OptinMonster
Nếu bạn đang tìm kiếm các tùy chọn tùy chỉnh tốt hơn với các tính năng mạnh mẽ hơn thì OptinMonster là một lựa chọn tuyệt vời.
OptinMonster là plugin tạo khách hàng tiềm năng trên WordPress tốt nhất trên thị trường. Plugin cho phép bạn chuyển đổi khách truy cập trang web thành người đăng ký và khách hàng.
OptinMonster là một dịch vụ cao cấp. Vì vậy bạn sẽ cần đăng ký tài khoản OptinMonster. Bạn sẽ cần ít nhất nâng cấp gói Plus để truy cập tính năng form thanh bên của họ.
Sau khi đăng nhập vào OptinMonster, bạn cần nhấp vào nút Create Campaign để bắt đầu. Thao tác này sẽ đưa bạn đến màn hình Create Campaign.
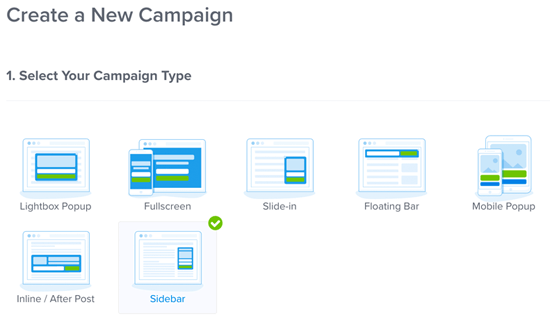
Bạn có thể chọn một trong nhiều loại chiến dịch chuyển có sẵn, như pop-up nổi bật, chế độ toàn màn hình, hiển thị bên trong trang, trên đầu trang, widget thanh bên…
Sau khi bạn chọn loại chiến dịch, bạn sẽ được cung cấp rất nhiều template chiến dịch đẹp mắt.
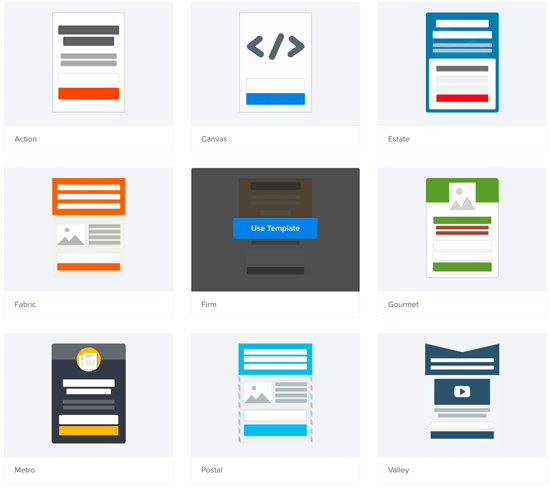
Hãy chọn một template mà bạn thích, sau đó đặt tên cho chiến dịch của bạn. Bạn có thể nhập bất kỳ tên nào và nhấp vào nút ‘Start building‘.
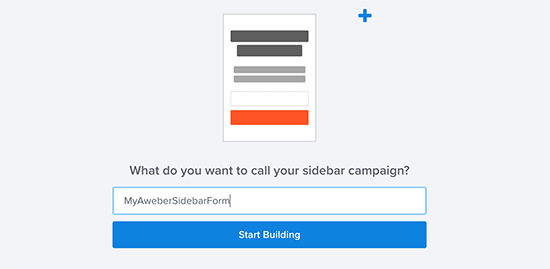
Giao diện trình dựng của OptinMonster sẽ khởi chạy. Bạn sẽ thấy bản xem trước trực tiếp form của bạn ở bên phải. Bạn đơn giản chỉ cần trỏ và nhấp vào bất kỳ yếu tố nào trong form này để chỉnh sửa hoặc thay đổi nó.
Sau khi đã hoàn tất việc tùy chỉnh form của mình, bạn cần nhấp vào tab ‘Integrations‘ và sau đó là New Integration. Tiếp theo, bạn được yêu cầu chọn nhà cung cấp dịch vụ email. Bạn cần chọn AWeber và sau đó nhấp vào nút ‘Register with AWeber’.
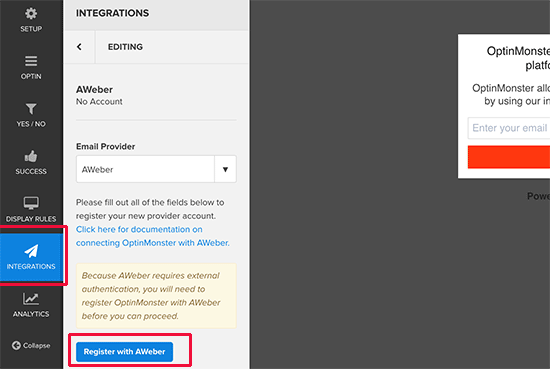
Popup AWeber sẽ hiện lên và yêu cầu bạn đăng nhập. Sau khi nhập tên người dùng và mật khẩu AWeber thì bạn nhấp vào nút ‘Allow Access‘.
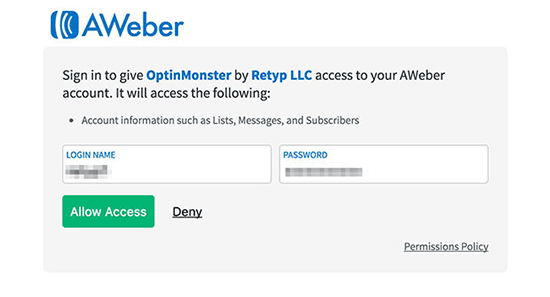
AWeber sẽ cung cấp Authorization Code để bạn sao chép và dán vào trình dựng OptinMonster . Bạn cũng cần cung cấp nhãn thư cho quá trình tích hợp AWeber này.
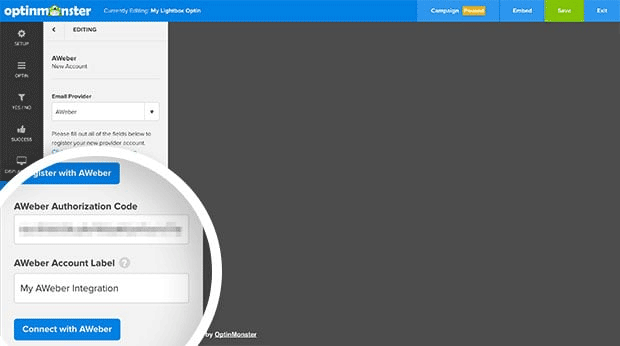
Sau khi bạn đã nhập đầy đủ thông tin, nhấp vào nút ‘Connect with AWeber‘ để tiếp tục.
OptinMonster lúc này sẽ kết nối với tài khoản AWeber của bạn và hiển thị danh sách email của bạn. Bạn cần chọn một danh sách email mà bạn muốn người dùng đăng ký.
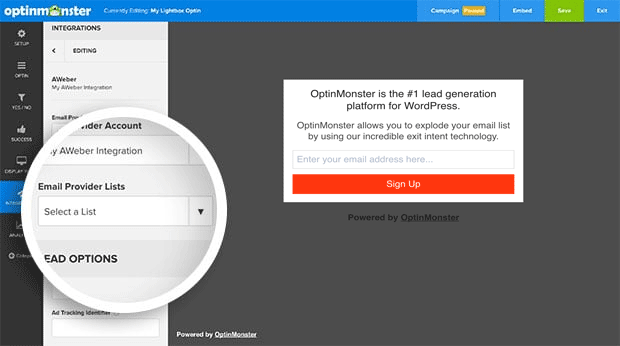
Tiếp theo, bạn cần nhấp vào nút Publish ở trên cùng và sau đó chuyển trạng thái sang Live. Bạn cũng cần đảm bảo rằng bạn đã thêm trang web của bạn ở đó.
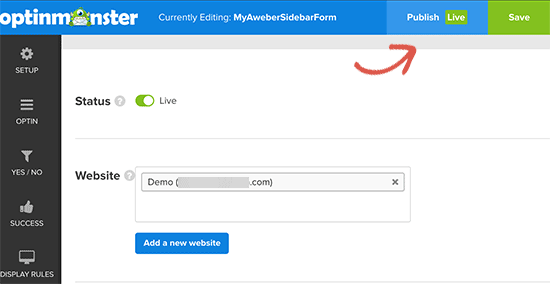
Khi đã tạo xong form của mình, bạn đã có thể để hiển thị form trên trang web.
Hãy tiếp tục cài đặt và kích hoạt plugin OptinMonster trên trang web WordPress của bạn. Để biết thêm chi tiết, hãy xem hướng dẫn từng bước của chúng tôi về cách cài đặt plugin WordPress .
Plugin này hoạt động như cầu nối giữa trang web WordPress và tài khoản OptinMonster của bạn.
Khi kích hoạt, plugin sẽ thêm một menu mới có nhãn thư ‘OptinMonster‘ vào thanh bên WordPress. Khi nhấp vào đó, bạn sẽ được chuyển đến trang cài đặt của plugin. Tại đây, bạn sẽ được yêu cầu nhập Key API cho OptinMonster. Bạn có thể lấy thông tin này từ tài khoản của mình trên trang web OptinMonster.
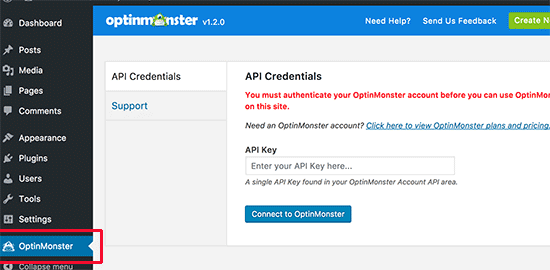
Sau khi nhập code Key API, nhấp vào nút ‘Connect to OptinMonster‘. Plugin hiện sẽ kết nối trang web WordPress với tài khoản OptinMonster của bạn.
Trong tab Optins, bạn sẽ có thể thấy optin mới được tạo của mình được liệt kê ở đó. Trong trường hợp bạn không nhìn thấy nó, hãy nhấp vào Refresh optins để tải lại.
Optin của bạn sẽ bị tắt theo mặc định. Đầu tiên, bạn cần nhấp vào liên kết Go Live bên dưới để optin hoạt động.
Sau đó, bạn cần nhấp vào liên kết ‘Output Settings‘ để định cấu hình các tùy chọn đầu ra của form.
Trên màn hình tiếp theo, hãy đảm bảo rằng bạn đã nhấp vào ô ‘Enable optin on site?‘ và sau đó nhấp vào nút ‘Go to Widgets‘.
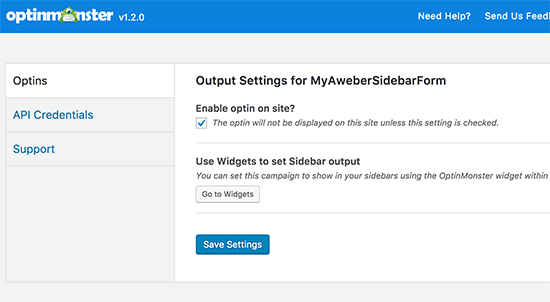
Thao tác này sẽ chuyển bạn đến trang Appearance » Widgets, bạn cần thêm widget OptinMonster vào thanh thanh bên WordPress của mình.
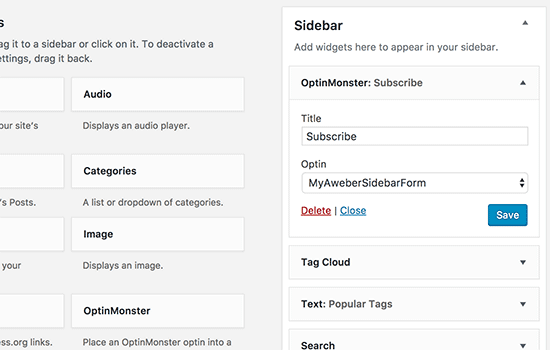
Chọn form Aweber của bạn trong menu xổ xuống và nhấp vào nút Save để lưu cài đặt widget của bạn.
Bây giờ bạn đã có thể truy cập trang web của mình để xem AWeber signup form hoạt động ra sao.
Phương pháp 3: Thêm AWeber Web Form bằng WPForms
Nếu bạn muốn tạo form AWeber tương tự như form liên hệ của CunghocWP để bạn có thể cung cấp cho người dùng tùy chọn đăng ký bản tin của mình khi họ liên hệ với bạn thì WPForms là một lựa chọn tuyệt vời.
Điều đầu tiên bạn cần làm là cài đặt và kích hoạt plugin WPForms . Để biết thêm chi tiết, hãy xem hướng dẫn từng bước của chúng tôi về cách cài đặt plugin WordPress .
WPForms là plugin trình dựng form liên hệ WordPress tốt nhất trên thị trường. Bạn sẽ cần gói Plus của họ để truy cập addon AWeber.
Sau khi kích hoạt, bạn hãy đến WPForms » Settings để nhập license key. Bạn có thể tìm license key trong tài khoản của mình trên trang web WPForms.
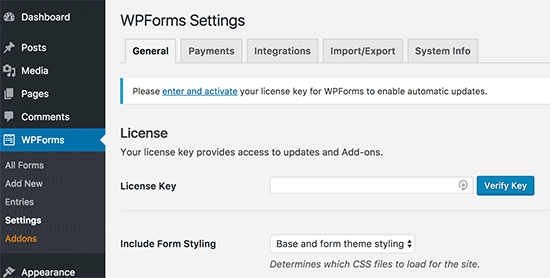
Khi kích hoạt license key xong, bạn vào trang WPForms »Addons và nhấp vào nút Install bên cạnh addon AWeber .
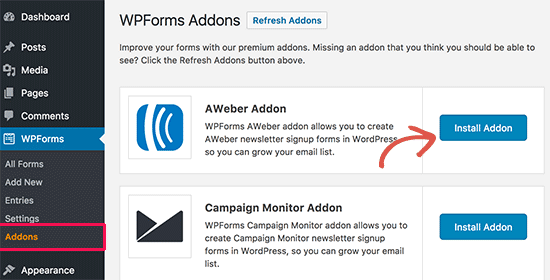
WPForms sẽ được tải xuống và cài đặt addon AWeber cho bạn. Bạn sẽ cần nhấp vào nút ‘Activate’ để bắt đầu sử dụng addon này.
Tiếp theo, bạn cần kết nối WPForms với tài khoản AWeber của mình. Chuyển đến trang WPForms » Settings và nhấp vào tab ‘Integrations‘.
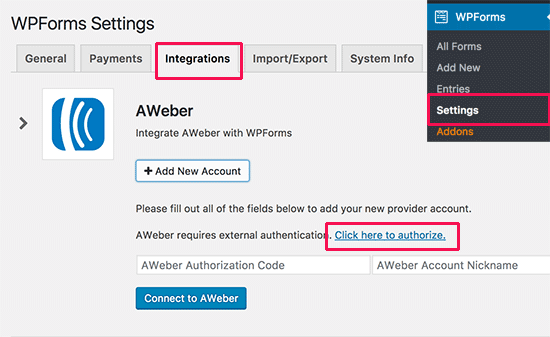
Nhấp vào nút ‘Add New Account‘ trong AWeber và sau đó nhấp vào liên kết ‘Click here to authorize‘.
Một cửa sổ mới bật lên và bạn sẽ được chuyển đến trang web AWeber. Bạn được yêu cầu đăng nhập vào tài khoản AWeber của bạn. Sau khi nhập tài khoản và mật khẩu, bạn tiếp tục nhấp vào ‘Allow Access button‘.

Tại cửa sổ này, AWeber sẽ cung cấp cho bạn một đoạn code.
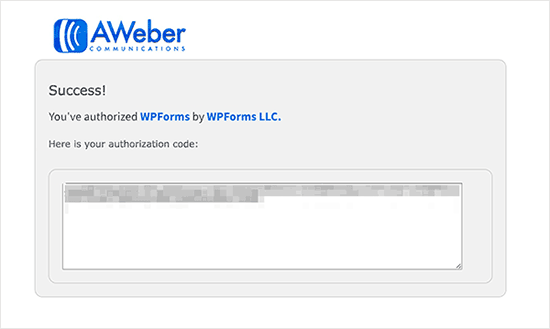
Bạn cần sao chép code đó và dán nó vào phần cài đặt AWeber trên trang web WordPress của bạn. Bạn có thể viết bất cứ tên gì bạn thích vào trường Account Nickname.
Tiếp theo, nhấp vào nút ‘Connect to AWeber‘ để tiếp tục.
WPForms sẽ kết nối trang web WordPress của bạn với tài khoản AWeber. Khi thành công, nó sẽ hiển thị trạng thái ‘Connected‘ bên cạnh tích hợp AWeber của bạn.
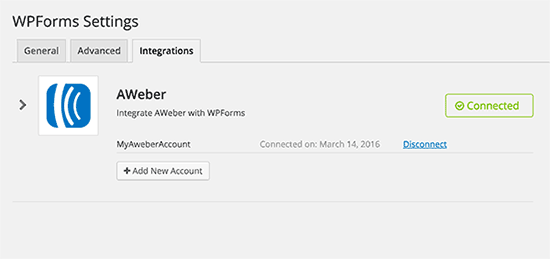
Lúc này bạn đã có thể thêm AWeber signup form vào trang web của mình.
Hãy chuyển đến trang WPForms » Add New để khởi chạy giao diện WPForms Builder.
Trước tiên, bạn cần đặt tên cho form của mình và sau đó chọn ‘Newsletter signup form‘ trong phần ‘Select a template‘.
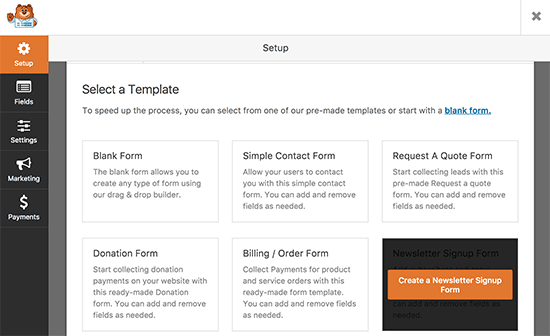
WPForms lúc này sẽ tải template newsletter signup form với các trường tên và email. Form mặc định sẽ hoạt động trong hầu hết các kịch bản nhưng bạn cũng có thể thêm hoặc sắp xếp lại các trường của form theo sở thích.
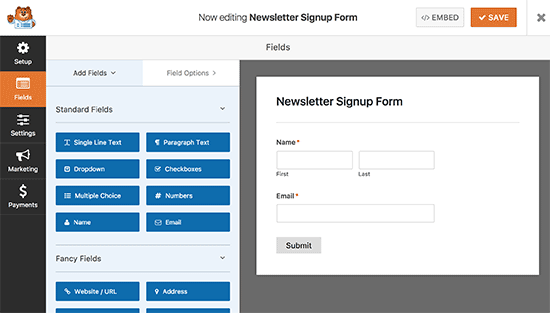
Khi bạn đã hài lòng với form của mình, bước tiếp theo là kết nối form này với tài khoản AWeber của bạn.
Nhấp vào tab Marketing từ menu bên phải và sau đó chọn AWeber.
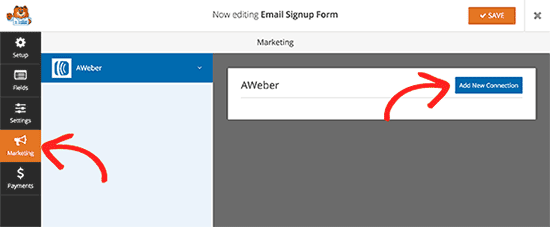
Thao tác này sẽ bật lên một cửa sổ để bạn nhập vào đó một cái tên. Bạn có thể sử dụng bất kỳ biệt danh nào bạn thích.
WPForms lúc này sẽ lấy thông tin tài khoản AWeber của bạn. Bạn sẽ cần chọn tài khoản AWeber và danh sách email bạn muốn sử dụng.
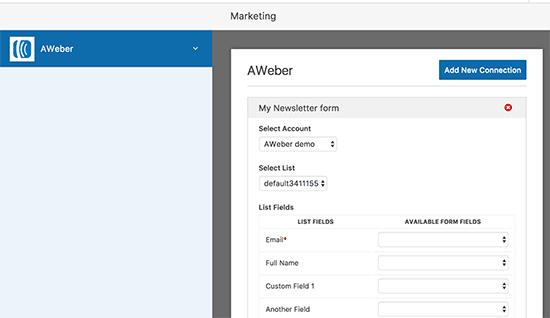
Sau đó, bạn cần chọn các trường mà bạn muốn thêm vào form của bạn. Bạn cũng có thể nhập bất kỳ tag nào bạn muốn người đăng ký mới điền vào.
Sau khi hoàn tất, hãy nhấp vào nút ‘Save‘ để lưu trữ các thay đổi của bạn.
Bây giờ bạn đã tạo thành công AWeber signup form của mình. Bước tiếp theo là thêm form này vào trang web WordPress của bạn. Bạn có thể thêm form vào bất kỳ bài đăng, trang hoặc widget thanh bên WordPress nào .
Để thêm form này trong bài đăng hoặc trang hay đơn giản hơn chỉnh sửa. chỉ cần nhấp vào nút ‘Add Form‘.
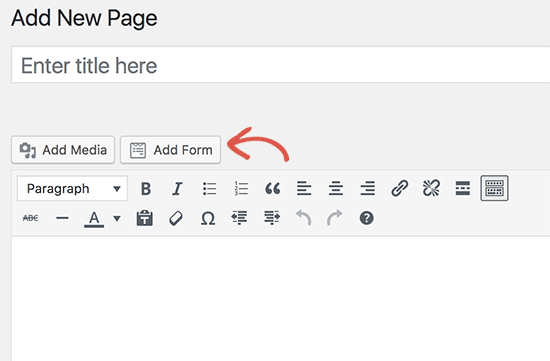
Một popup hiển thị để bạn chọn Newsletter form bạn vừa tạo và sau đó nhấp vào nút ‘Add Form‘.
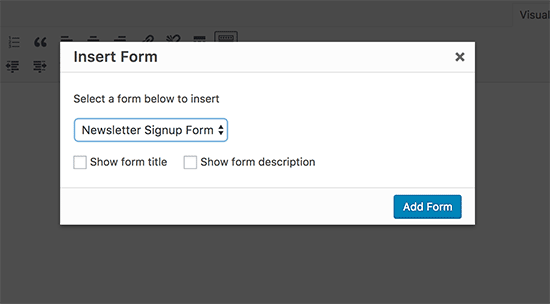
WPForms lúc này sẽ thêm shortcode form trong trình chỉnh sửa bà đăng. Bây giờ bạn có thể Save hoặc Publish trang và truy cập trang web của bạn để xem form mà bạn mới tạo hoạt động như thế nào.
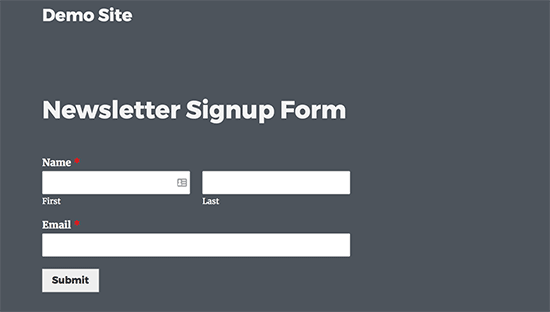
Bạn cũng có thể thêm form vào một widget thanh bên. Chuyển đến Appearance » Widgets và thêm widget WPForms vào thanh bên.

Chọn form bạn đã tạo trước đó từ menu xổ xuống và sau đó nhấp vào nút Save để lưu cài đặt widget của mình.
Bây giờ bạn có thể truy cập trang web của mình để xem thử AWeber web form widget của bạn hoạt động ra sao.
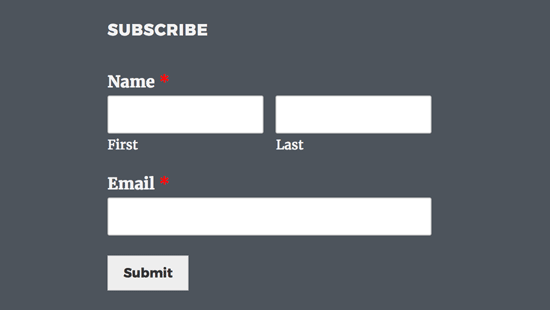
Chúng tôi hy vọng bài viết này đã giúp bạn tìm hiểu cách cài đặt widget AWeber trong WordPress. Có thể bạn sẽ muốn xem thêm hướng dẫn của chúng tôi về cách sử dụng social media để tăng số người đăng ký email trong WordPress.
Nếu bạn thích bài viết này, vui lòng đăng ký Kênh YouTube của chúng tôi để xem video hướng dẫn. Bạn cũng có thể tìm thấy chúng tôi trên Twitter và Facebook .

































