Bạn có muốn thêm Stats Dashboard trên trang web WordPress của mình hay không? Google Analytics giúp bạn khám phá cách mọi người tìm kiếm và sử dụng trang web của bạn như thế nào để có thể giữ chân họ. Trong bài viết này, chúng tôi sẽ chỉ cho bạn cách dễ dàng thêm Stats Dashboard trên trang web WordPress của mình.
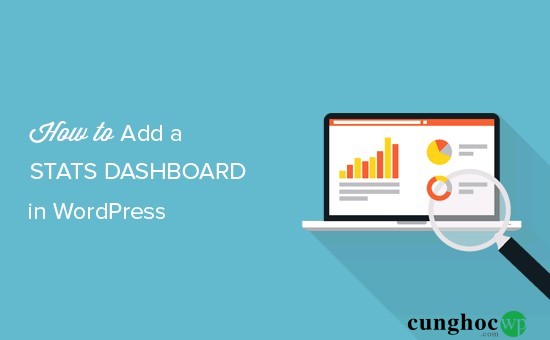
Tại sao bạn cần cài đặt Stats Dashboard trong WordPress?
Thông thường, bạn có thể cài đặt Google Analytics và đăng nhập vào tài khoản Google Analytics để xem các báo cáo quan trong. Điều này nghe có vẻ hợp lý, nhưng hầu hết mọi người không kiểm tra số liệu thống kê blog của họ một cách thường xuyên. Vì những lý do sau:
- Bạn phải đăng nhập vào một trang web khác (cụ thể là trang Google Analytics) để kiểm tra số liệu thống kê.
- Bạn phải tìm hiểu sâu về Google Analytics mới có thể khai thác nó hiệu quả.
Mặc dù Google Analytics là một công cụ đắc lực nhưng để làm chủ được nó, bạn cần phải tìm tòi, đào sâu khai thác những báo cáo quan trọng ở bên trong. Đây rõ ràng không phải làm nhiệm vụ dễ dàng cho những người dùng mới bắt đầu.
Thêm Stats Dashboard vào trang web WordPress của bạn sẽ giải quyết vấn đề này. Bạn sẽ có thể nhanh chóng xem các số liệu thống kê quan trọng ngay trong khu vực admin WordPress của mình.
Quay trở về chủ đề bài viết này, chúng ta hãy xem làm thế nào để dễ dàng thêm Stats Dashboard trên trang web WordPress của bạn.
Thêm Stats Dashboard trong WordPress
Đầu tiên, bạn cần làm cài đặt và kích hoạt plugin MonsterInsights. Để biết thêm chi tiết, hãy xem hướng dẫn từng bước của chúng tôi về cách cài đặt plugin trong WordPress.
Sau khi kích hoạt, bạn cần truy cập trang Insights » Settings để nhập license key. Bạn có thể tìm thấy license key trong tài khoản của mình trên trang web MonsterInsights.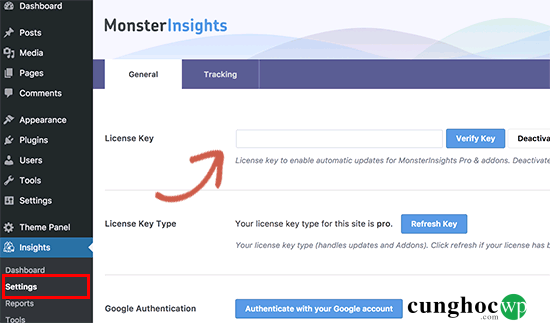 Tiếp theo, bạn cần kết nối trang web của mình với tài khoản Google Analytics bằng cách truy cập trang Insights » Settings và nhấp vào nút ‘Authenticate with your Google account’ để bắt đầu xác thực.
Tiếp theo, bạn cần kết nối trang web của mình với tài khoản Google Analytics bằng cách truy cập trang Insights » Settings và nhấp vào nút ‘Authenticate with your Google account’ để bắt đầu xác thực.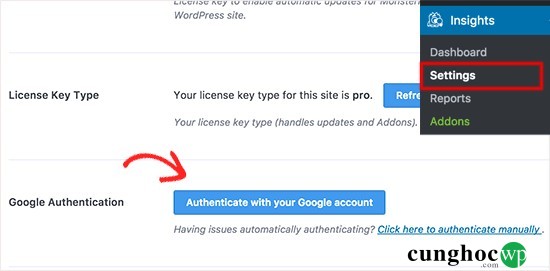 Thao tác này sẽ chuyển hướng bạn đến trang đăng nhập của Google.
Thao tác này sẽ chuyển hướng bạn đến trang đăng nhập của Google.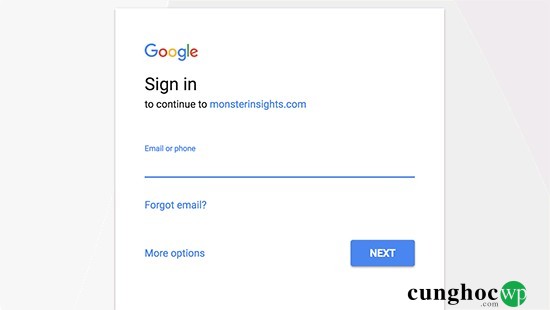
Sau khi đăng nhập thành công, bạn hãy nhấp vào nút ‘Next’ để tiếp tục.
Sau đó, bạn phải cho phép MonsterInsights truy cập vào tài khoản Google Analytics của mình để MonsterInsights có thể đưa báo cáo vào dashboard WordPress của bạn.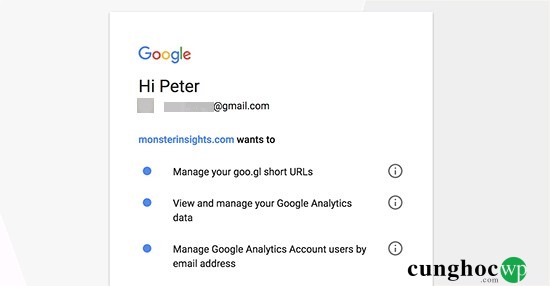
Sau đó bạn hãy nhấp vào nút ‘Allow’ để chuyển sang bước tiếp theo.
Bước cuối cùng là chọn loại hồ sơ bạn muốn theo dõi. Bạn cần chọn trang web của mình và sau đó nhấp vào nút ‘Complete authentication’ để tiếp tục.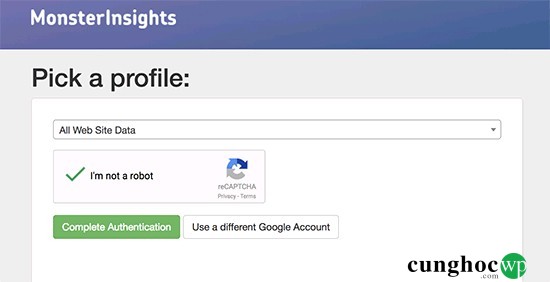
Bây giờ bạn sẽ được chuyển hướng trở lại trang web WordPress của mình.
Vậy là bạn đã cài đặt và thiết lập Google Analytics thành công trên trang web WordPress của mình. Nếu bạn chưa cài đặt Google Analytics trên trang web này trước đây, Google Analytics sẽ cần có thời gian thu thập dữ liệu trước khi bắt đầu hiển thị số liệu thống kê của bạn.
Xem Stats Dashboard WordPress của bạn
Sau khi bạn đã thiết lập Google Analytics bằng MonsterInsights, bạn có thể xem số liệu thống kê WordPress của mình bằng cách truy cập trang Insights » Reports.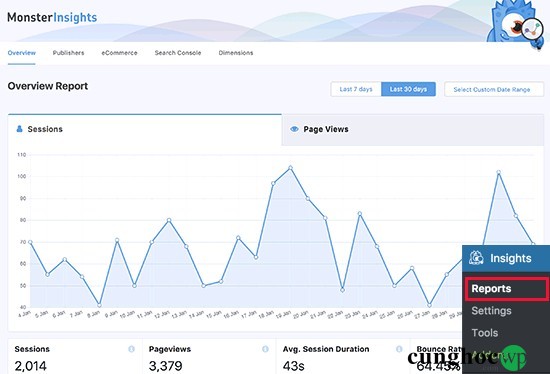
Trên Stats Dashboard, bạn sẽ thấy một biểu đồ về lượt xem trang WordPress và các phiên truy cập trong 30 ngày qua. Những số liệu này cung cấp cho bạn một cái nhìn tổng quan về lưu lượng truy cập đến blog của bạn.
Bên dưới, bạn sẽ thấy bảng so sánh số liệu thống kê trang web của bạn so với 30 ngày trước. Phần so sánh này sẽ hiển thị số phiên, số lượt xem trang, thời lượng phiên và tỷ lệ thoát.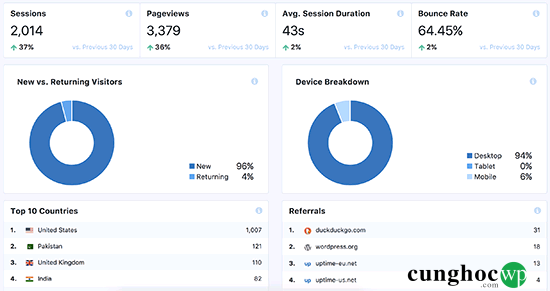
Sau đó, bạn sẽ thấy các biểu đồ so sánh số lượng khách truy cập mới và khách quay trở lại, loại thiết bị nào đã truy cập trang web của bạn. Sau đó, bạn sẽ biết khách truy cập của bạn đến từ những quốc gia nào nhiều nhất, những trang web nào gửi lưu lượng cao nhất đến cho bạn,…
MonsterInsights cũng hoạt động như một bộ đếm, nó hiển thị số lần xem trang, cho bạn biết các bài đăng và trang WordPress nào của bạn được truy cập nhiều nhất. Điều này giúp bạn tìm thấy nội dung hoạt động hàng đầu của mình, từ đó bạn có thể lập kế hoạch chiến lược nội dung phù hợp.
Xem thêm số liệu thống kê WordPress với MonsterInsights
MonsterInsights cũng hiển thị các báo cáo tùy chỉnh tùy thuộc vào cài đặt của bạn. Bạn có thể chuyển sang các tab publishers, ecommerce, search console, và dimensions nếu muốn biết thêm các thông tin liên quan khác.
Tab Publishers sẽ hiển thị các báo cáo dành cho các trang web giàu nội dung như blog, tin tức hoặc trang web tạp chí . Nó sẽ cho bạn thấy các số liệu thống kê sau:
- Trang đích hàng đầu
- Trang thoát hàng đầu
- Liên kết ngoài hàng đầu
- Affiliate links hàng đầu
- Liên kết tải xuống hàng đầu
- Tuổi, giới tính và sở thích (chỉ hiển thị nếu bạn đã bật chúng trong Google Analytics)
Theo dõi số liệu thống kê thương mại điện tử trong WordPress với MonsterInsights
Nếu bạn điều hành một cửa hàng trực tuyến bằng WooCommerce hoặc Easy Digital Download, bạn sẽ thích các tính năng eCommerce tracking của MonsterInsights.
Trước tiên, bạn sẽ cần truy cập trang Insights » Addons để cài đặt và kích hoạt addon eCommerce.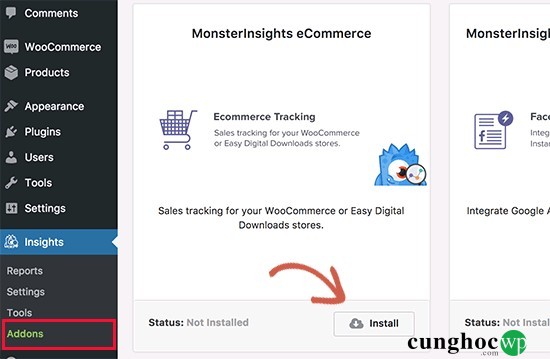
Sau đó, bạn truy cập Insights » Settings và nhấp vào tab Tracking.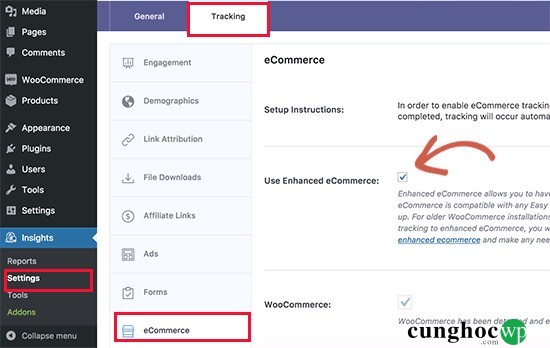
Trên tab Tracking, bạn kéo xuống và chọn eCommerce, sau đó check vào tùy chọn ‘Use Enhanced eCommerce’.
Đừng quên nhấp vào nút Save changes lưu cài đặt của bạn.
Giờ đây, bạn có thể xem số liệu thống kê thương mại điện tử của mình trong WordPress bằng cách truy cập trang Insights » Reports và nhấp vào tab eCommerce.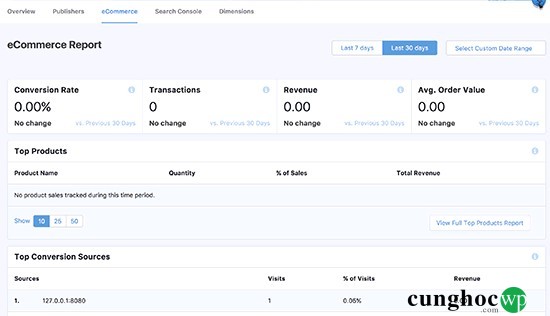
Các báo cáo thương mại điện tử sẽ hiển thị cho bạn bảng phân tích các số liệu thống kê sau:
- Tỷ lệ chuyển đổi, giao dịch, doanh thu và giá trị đơn hàng trung bình
- Sản phẩm hàng đầu
- Nguồn chuyển đổi hàng đầu
- Tổng số thêm vào giỏ hàng và tổng số xóa khỏi giỏ hàng
- Số liệu thống kê về thời gian và phiên mua hàng.
Chúng tôi hy vọng bài viết này đã giúp bạn tìm hiểu cách dễ dàng thêm Stats Dashboard trong WordPress. Bạn cũng có thể muốn xem hướng dẫn SEO WordPress mới nhất của chúng tôi để cải thiện thứ hạng tìm kiếm và có thêm lưu lượng truy cập cho trang web của bạn.
Nếu bạn thích bài viết này, vui lòng đăng ký YouTube Channel của chúng tôi để xem thêm các video hướng dẫn. Bạn cũng có thể tìm thấy chúng tôi trên Twitter và Facebook.










































