Bạn đang tìm cách thêm tính năng reCAPTCHA vào form bình luận của mình trên WordPress?
Bình luận spam đã vượt khỏi tầm kiểm soát đối với các trang web WordPress. Do những kẻ spam ngày càng trở nên tinh vi hơn, chúng có thể thực hiện những cuộc tấn công ồ ạt một cách dễ dàng.
Akismet, công cụ lọc spam phổ biến của WordPress, phải chặn chừng 7,5 triệu bình luận spam mỗi giờ. Đối phó với spam có thể là công việc rất phiền toái, và một số blogger thậm chí chọn cách tắt hẳn tính năng bình luận trên trang web của họ. Thay vì tắt bình luận, bạn có thể gắn tính năng CAPTCHA vào form bình luận để phần nào hạn chế spam.
Trong bài hướng dẫn này, chúng tôi sẽ chỉ cho bạn làm phương pháp dễ dàng gắn reCAPTCHA vào form bình luận trên trang web WordPress của bạn.
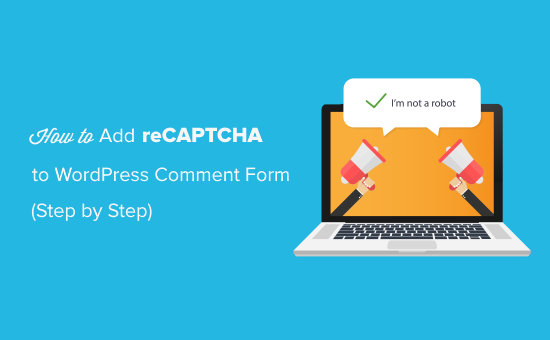
Google reCAPTCHA là gì?
ReCAPTCHA là bản nâng cấp của CAPTCHA, một công nghệ dùng để phân biệt người dùng robot với con người. CAPTCHA là viết tắt của “Phép thử Turing công cộng hoàn toàn tự động để phân biệt máy tính với người”.
Google mua lại công nghệ CAPTCHA vào năm 2009, sau đó đổi tên thành reCAPTCHA. Họ cũng cải tiến để phép thử dễ dàng vượt qua hơn với người dùng là con người.
Về căn bản, công cụ này đưa ra một checkbox đơn giản cho người dùng nhấn chọn để vượt qua phép thử. Nếu vì một lý do nào đó phép thử không có hiệu lực, thì một hình ảnh sẽ được đưa ra cho người dùng để yêu cầu họ nhận dạng văn bản trong đó, hoặc tìm đối tượng khớp nhau trên nhiều hình khác nhau.
Google đã cho phép sử dụng reCAPTCHA rộng rãi, do đó các chủ website có thể sử dụng nó trên các form liên lạc, trang đăng nhập, và form bình luận để hạn chế spam.
Dưới đây là một ví dụ công cụ reCPATCHA trông sẽ ra sao với đa số người dùng của bạn:
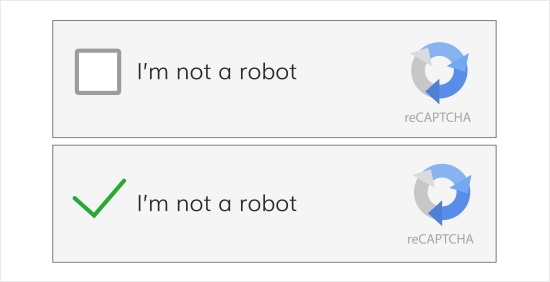
Việc cài đặt và thêm nó vào form bình luận WordPress là cực kỳ dễ dàng.
Cách thêm reCAPTCHA vào form bình luận trên WordPress
Bây giờ, chúng ta hãy xem làm thế nào để dễ dàng thêm reCAPTCHA vào một form bình luận WordPress, theo từng bước hướng dẫn sau.
Bước 1: Bắt đầu
Điều đầu tiên bạn cần làm là cài đặt và kích hoạt plugin “reCAPTCHA in WP comments form” (reCAPTCHA trong form bình luận WP). Bạn có thể xem hướng dẫn từng bước cách cài đặt một plugin WordPress của chúng tôi để được hướng dẫn chi tiết.
Sau khi kích hoạt, bạn cần truy cập trang Settings » reCAPTCHA in Comments để đặt cấu hình cho plugin.

Plugin sẽ yêu cầu bạn cung cấp khóa API reCAPTCHA của Google. Bạn có thể tạo các khóa này miễn phí từ website reCAPTCHA chính thức.
Bước 2: Đăng ký website của bạn để lấy khóa API reCAPTCHA
Để gắn checkbox reCAPTCHA vào form bình luận, plugin sẽ cần 2 khóa API Google.
Để lấy khóa API, hãy truy cập trang reCAPTCHA của Google và nhấn nút “Admin Console” (Bảng quản trị) nằm ở góc trên bên phải màn hình.
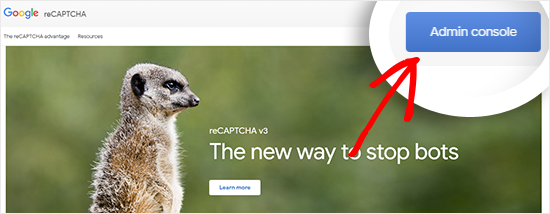
Bạn sẽ được yêu cầu đăng nhập bằng tài khoản Google của mình. Sau đó, bạn sẽ thấy trang “Register a new site” (Đăng ký website mới), tại đó bạn sẽ cần cung cấp một vài thông tin cơ bản để đăng ký trang web của mình.
Đầu tiên, bạn cần nhập tên trang web của mình hoặc bất kỳ cái tên nào bạn chọn, vào trường “Label” (Tên). Thông tin này sẽ giúp bạn dễ dàng nhận ra trang web của mình sau này.
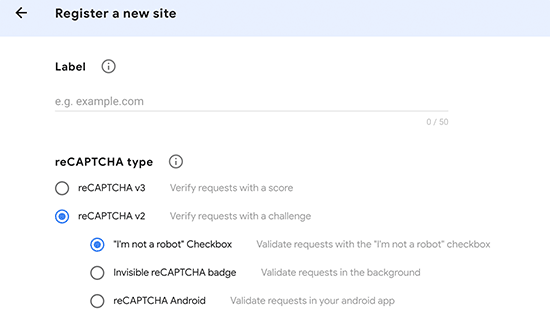
Tiếp theo, bạn phải nhấn chọn nút radio “reCAPTCHA V2“.
Chọn lựa này sẽ mở ra 3 lựa chọn mới. Do bạn muốn thêm checkbox reCAPTCHA vào trang web của mình, bạn cần chọn “I am not a robot checkbox” (Checkbox “Tôi không phải robot”).
Mục “Domain” (Tên miền) cho phép bạn điền tên miền trang web mà bạn muốn gắn checbox reCAPTCHA vào.
Bạn cũng có thể thêm nhiều tên miền hoặc tên miền con vào bằng cách nhấn vào dấu cộng (+). Điều này sẽ cho phép bạn sử dụng cùng các khóa API cho các trang web khác nhau.
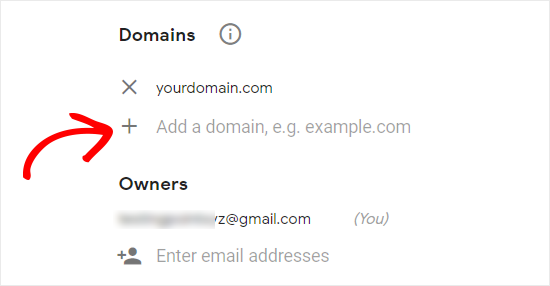
Trong mục “Owner” (Chủ website), Google sẽ điền sẵn email của bạn. Bạn cũng có thể thêm các địa chỉ email khác nếu muốn.
Tiếp theo, bạn phải đồng ý với các điều khoản dịch vụ để được sử dụng Google reCAPTCHA trên trang web của mình.
Ngoài ra, hãy nhấn chọn checkbox “Send alerts to owner” (Gửi cảnh báo đến chủ website) để cho phép Google gửi email đến bạn nếu họ phát hiện có bất kỳ cài đặt cấu hình sai hoặc hành vi đáng ngờ nào.
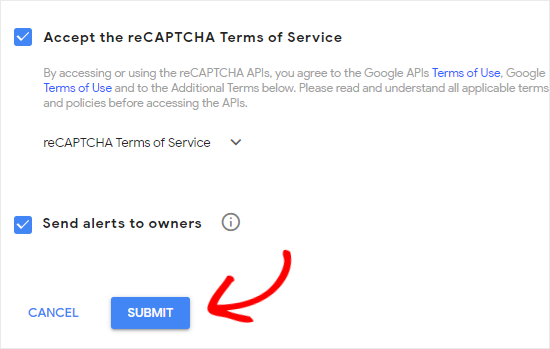
Sau khi điền vào biểu mẫu, bạn có thể nhấn vào nút “Submit” (Gửi) để đăng ký website của mình.
Lúc này Google reCAPTCHA sẽ hiển thị một thông báo thành công cùng khóa website (site key) và khóa bảo mật (secret key) trên trang này.
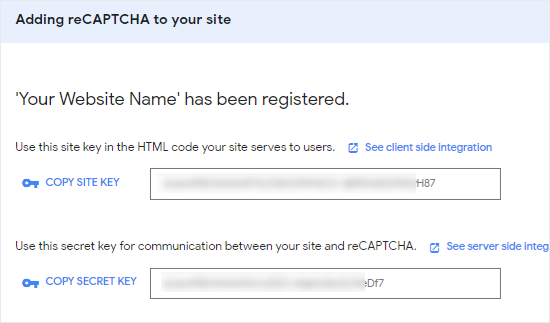
Bây giờ, bạn có thể sử dụng các khóa API này cho phần cài đặt plugin trên trang web của bạn.
Bước 3: Thêm reCAPTCHA vào form bình luận WordPress
Tới phần Settings » reCAPTCHA in Comments từ thanh bên phía trái trong bảng quản trị của bạn.
Trong trang cài đặt, bạn cần chuyển xuống dưới để paste khóa website và khóa bảo mật.
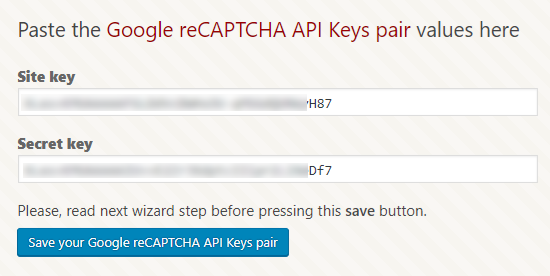
Sau khi hoàn tất, nhấn nút “Save your Google reCAPTCHA API Keys pair” (Lưu cặp khóa API reCAPTCHA của Google) để lưu các khóa API.
Điều cuối cùng bạn cần làm là kích hoạt reCAPTCHA bằng cách nhấn nút lật (toggle button), sau đó nhấn “Save Changes” (Lưu).
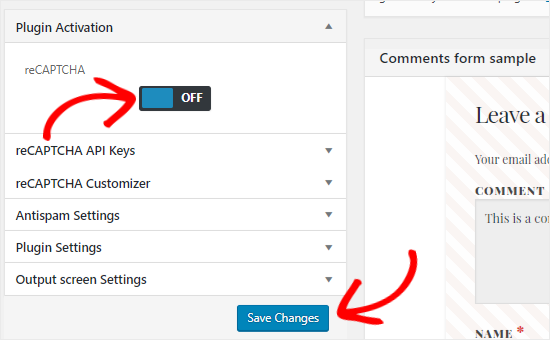
Bạn cũng có thể đặt các tùy biến cơ bản bằng cách nhấn vào tùy chọn “reCAPTCHA Customizer” (Bảng tùy chỉnh reCAPTCHA).
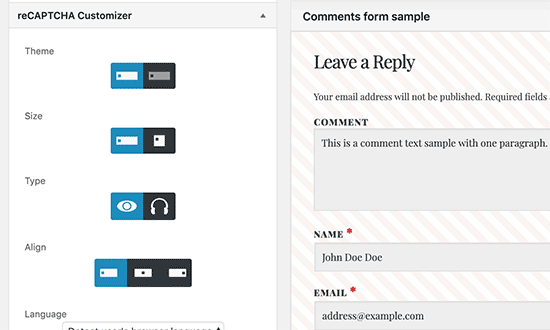
Tại đây, bạn có thể thay đổi kiểu, kích thước, và căn vị trí cho checkbox reCAPTCHA.
Plugin cũng có tùy chọn “Antispam Settings” (Cài đặt chống spam) cho phép bạn quyết định phải làm gì khi plugin phát hiện một bình luận trái phép hoặc hành vi vi phạm an ninh.
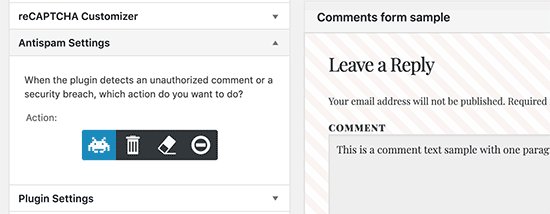
Xin chúc mừng! Bạn đã gắn reCAPTCHA vào form bình luận WordPress của mình thành công. Bây giờ bạn có thể kiểm tra phần bình luận trong các bài đăng trên blog của mình để xác nhận nó có hoạt động tốt hay không.
Lưu ý: ô chọn reCAPTCHA sẽ chỉ xuất hiện với người dùng không đăng nhập. Vì vậy bạn sẽ phải hoặc đăng xuất hoặc mở trang web của mình trong cửa sổ ẩn danh của trình duyệt để có thể duyệt xem reCAPTCHA.
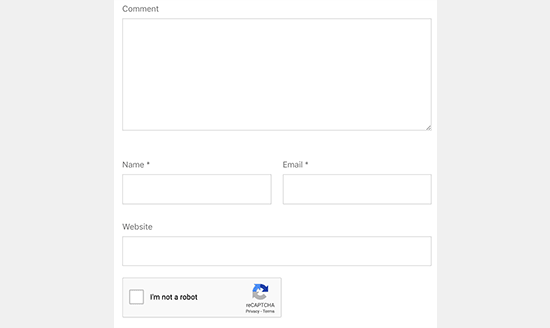
Chúng tôi hy vọng hướng dẫn này giúp bạn biết cách thêm reCAPTCHA vào form bình luận trên trang web WordPress của mình.
Có thể bạn cũng sẽ muốn xem hướng dẫn cách tải chậm (lazy load) bình luận trong WordPress của chúng tôi để cải thiện thời gian tải trang.
Nếu bạn thích bài viết này, vui lòng đăng ký Kênh YouTube của chúng tôi để xem các video hướng dẫn WordPress. Bạn cũng có thể tìm thấy chúng tôi trên Twitter và Facebook để được cập nhật những thông tin mới nhất.











































