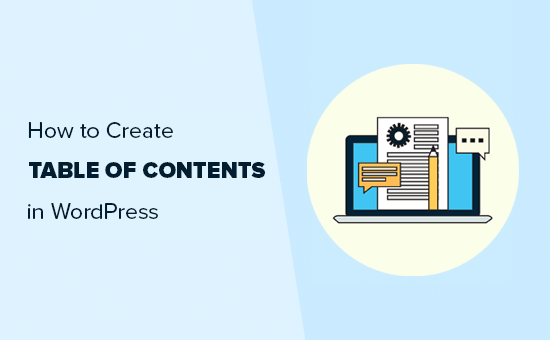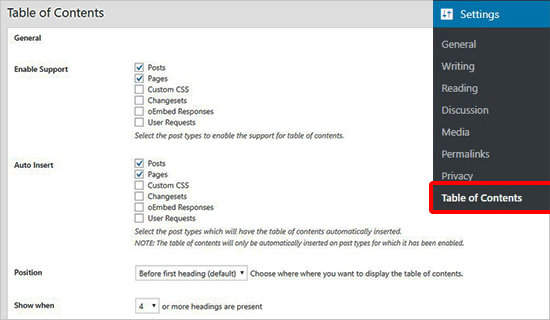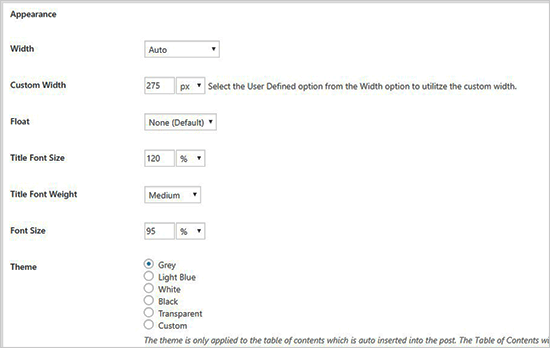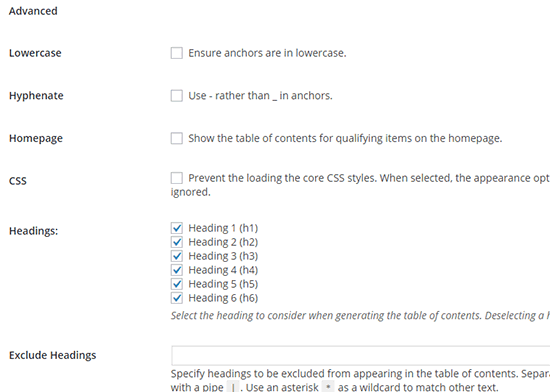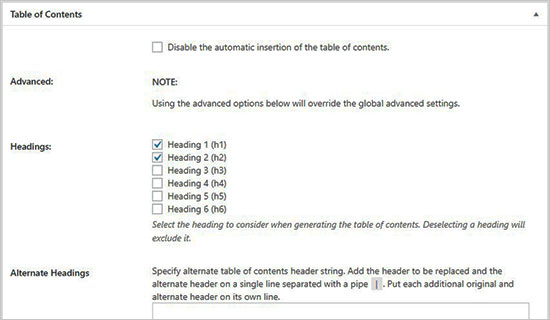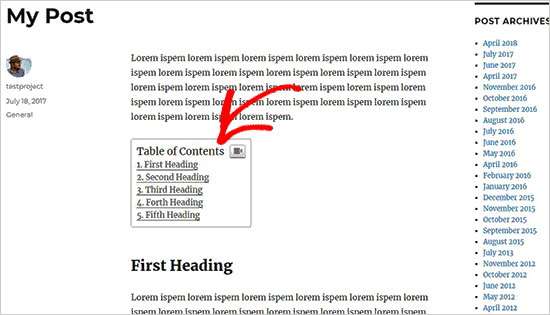Bạn có muốn tạo thêm mục lục trong những bài viết dài của mình không? Mục lục sẽ giúp người dùng dễ dàng chuyển đến phần họ muốn đọc. Trong bài viết này, chúng tôi sẽ chỉ cho bạn cách tạo mục lục trong các bài viết và trang WordPress mà không cần phải viết bất kỳ đoạn code HTML hoặc CSS nào.
Tại sao cần thêm mục lục trong Bài viết WordPress?
Bạn có thể đã thấy mục lục trên các trang web như Wikipedia. Mục lục giúp người dùng dễ dàng chuyển đến phần họ muốn đọc trong các bài viết dài.
Mục lục cũng có lợi cho SEO WordPress của bạn vì Google tự động hiển thị liên kết đến mục con đó trong kết quả tìm kiếm.
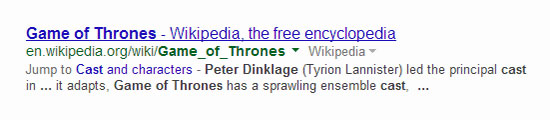
Bạn có thể tự tạo ra một bảng mục lục trong WordPress bằng cách viết code HTML. Tuy nhiên, cách này khá khó khăn cho người mới bắt đầu vì bạn phải tự tạo một danh sách, thêm liên kết và thêm thuộc tính ID trong suốt bài viết của bạn.
Có một cách khác dễ dàng hơn rất nhiều. Chúng ta hãy cùng tìm hiểu xem làm thế nào để tạo mục lục trong các bài viết và trang WordPress của bạn.
Video hướng dẫn
Nếu bạn không muốn xem video hướng dẫn, bạn có thể đọc và làm theo hướng dẫn cụ thể dưới đây.
Cách tạo mục lục trong WordPress
Điều đầu tiên bạn cần cài đặt và kích hoạt plugin Easy Table of Content. Để biết thêm chi tiết, hãy xem hướng dẫn từng bước của chúng tôi về cách cài đặt plugin WordPress .
Sau khi kích hoạt, bạn hãy truy cập Settings » Table of Contents. Từ đây, bạn có thể quản lý các cài đặt chung cho mục lục như chọn vị trí, chọn nhãn cho vùng chứa,…
Bạn cũng có thể bật hoặc tắt tự động chèn mục lục cho từng loại bài viết khác nhau. Nếu bạn chọn tự động chèn mục lục, plugin sẽ tự động thêm mục lục cho tất các các bài viết có hơn 4 heading. Bạn cũng có thể thay đổi con số đó thành bất kỳ số nào khác mà bạn thích.
Nếu bài viết tương đối ngắn, bạn cũng không cần thiết phải thêm mục lục vào bài viết của mình.
Tiếp theo, bạn có thể kéo xuống để thay đổi giao diện của hộp mục lục. Bạn cũng có thể chọn một chủ đề, điều chỉnh chiều rộng và chiều cao, chọn kích thước phông chữ hoặc tạo bảng màu tùy chỉnh cho hộp mục lục của bạn.
Sau đó, bạn cần vào phần Advanced settings. Các tùy chọn mặc định sẽ hoạt động cho hầu hết các trang của bạn, nhưng bạn có thể xem lại các tùy chọn này để xem bạn có muốn điều chỉnh gì nữa hay không.
Đừng quên nhấp vào nút Save Changes để lưu lại những cài đặt này nhé.
Thêm mục lục vào bài viết hoặc trang WordPress
Plugin sẽ tự động bắt đầu thêm mục lục vào các bài viết dựa trên cài đặt bạn đã thực hiện trước đó, trừ khi bạn đã tắt tính năng tự động. Bạn cũng có thể quản lý các cài đặt cho từng bài viết.
Trên màn hình chỉnh sửa bài viết, bạn sẽ thấy một phần mới để thêm và quản lý mục lục cho bài viết của bạn.
Trong phần này, bạn có thể tắt tùy chọn tự động chèn mục lục. Bạn cũng có thể xác định lại mức heading hiển thị trên mục lục ở đây.
Lưu ý: Nếu bạn thay đổi bất kỳ cài đặt nào trong hộp này, nó chỉ áp dụng trên bài viết hoặc trang này mà thôi.
Nếu như bài viết mới của bạn có nhiều tiêu đề, bạn có thể xem thử trước phần Mục lục để xem có hợp lý hay chưa.
Mục lục sẽ xuất hiện ngay phía trên tiêu đề đầu tiên trong bài viết của bạn. Độc giả của bạn có thể nhấp vào liên kết và chuyển đến phần họ muốn.
Chúng tôi hy vọng bài viết này đã giúp bạn tìm hiểu cách tạo mục lục trong các bài viết và trang WordPress. Bạn cũng có thể muốn xem thêm hướng dẫn của chúng tôi về cách giúp trang WordPress của bạn xuất hiện Google Answer Boxes để có thêm lưu lượng tìm kiếm.
Nếu bạn thích bài viết này, vui lòng đăng ký Kênh YouTube của chúng tôi để xem các video hướng dẫn. Bạn cũng có thể tìm thấy chúng tôi trên Twitter và Facebook .