‘Error establishing a database connection’ (Lỗi thiết lập kết nối cơ sở dữ liệu) trong WordPress là một lỗi thường gặp khiến người dùng không thể truy cập vào trang web WordPress của bạn.
Khi WordPress không thể kết nối với cơ sở dữ liệu, nó sẽ gây ra lỗi. Một số điều có thể gây ảnh hưởng đến kết nối cơ sở dữ liệu WordPress của bạn, điều này gây khó khăn cho những người mới.
Trong bài viết này, chúng tôi sẽ hướng dẫn bạn cách khắc phục lỗi thiết lập kết nối cơ sở dữ liệu trong WordPress.
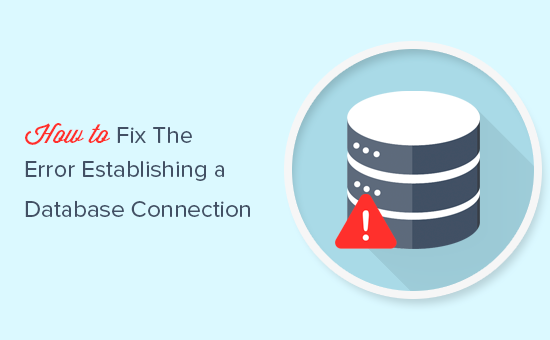
Nguyên nhân gây ra lỗi thiết lập kết nối cơ sở dữ liệu trong WordPress?
‘Lỗi thiết lập kết nối cơ sở dữ liệu’ có thể xảy ra khi thông tin cơ sở dữ liệu trong cài đặt WordPress không đúng, cơ sở dữ liệu bị hỏng hoặc máy chủ cơ sở dữ liệu không phản hồi.
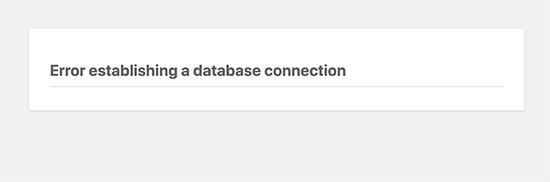
Cơ sở dữ liệu là phần mềm giúp bạn dễ dàng lưu trữ, sắp xếp và truy xuất dữ liệu vào các phần mềm khác.
Là một hệ thống quản trị nội dung, WordPress sử dụng cơ sở dữ liệu để lưu trữ tất cả nội dung và dữ liệu trang web khác. Sau đó, nó kết nối với cơ sở dữ liệu mỗi khi có người truy cập trang web của bạn.
WordPress cần các thông tin sau để kết nối với cơ sở dữ liệu:
- Tên cơ sở dữ liệu
- Tên người dùng cơ sở dữ liệu
- Mật khẩu cơ sở dữ liệu
- Máy chủ cơ sở dữ liệu
Thông tin này được lưu trữ trong tập tin cấu hình của WordPress với tên gọi wp-config.php.
Chỉ cần sai một trong số các mục trên thì WordPress sẽ không kết nói được với máy chủ cơ sở dữ liệu và bạn sẽ nhìn thấy dòng chữ ‘Lỗi thiết lập kết nối cơ sở dữ liệu’.
Đây là một trong những lỗi phổ biến nhất của WordPress. Ngoài thông tin đăng nhập không chính xác, lỗi này cũng sẽ xảy ra nếu máy chủ cơ sở dữ liệu bị hỏng hoặc các tập tin cơ sở dữ liệu bị hỏng.
Bây giờ chúng tôi sẽ hướng dẫn bạn từng bước khắc phục lỗi thiết lập kết nối cơ sở dữ liệu trong WordPress.
Cách khắc phục lỗi thiết lập kết nối cơ sở dữ liệu trong WordPress
1. Kiểm tra thông tin xác thực cơ sở dữ liệu WordPress của bạn
Lý do phổ biến nhất dẫn đến lỗi kết nối cơ sở dữ liệu trong WordPress là thông tin đăng nhập cơ sở dữ liệu không đúng. Nếu gần đây bạn chuyển trang web WordPress của mình sang một server (máy chủ) mới, rất có thể đây chính là lý do.
Thông tin cơ sở dữ liệu WordPress của bạn được lưu trữ trong tệp wp-config.php file. Đây là tập tin cấu hình WordPress chứa các cài đặt WordPress quan trọng bao gồm thông tin cơ sở dữ liệu.
Nếu bạn chưa chỉnh sửa tệp wp-config.php trước đó thì có thể xem hướng dẫn của chúng tôi về cách chỉnh sửa tệp wp-config.php trong WordPress.
Bạn sẽ tìm các dòng lệnh sau trong tệp wp-config.php.
- // ** MySQL settings – You can get this info from your web host ** //
-
/** The name of the database for WordPress */
-
define('DB_NAME','database_name_here'); - /** MySQL database username */
define('DB_USER','username_here');- /** MySQL database password */
define('DB_PASSWORD','password_here');- /** MySQL hostname */
define('DB_HOST','localhost');
Bạn cần chắc chắn rằng thông tin về tên cơ sở dữ liệu, tên người dùng, mật khẩu và máy chủ cơ sở dữ liệu phải chính xác.
Bạn có thể xác nhận thông tin này từ dashboard của tài khoản WordPress hosting. Bạn chỉ cần đăng nhập vào tài khoản hosting (lưu trữ) của mình, nhấp vào cơ sở dữ liệu MySQL trong phần cơ sở dữ liệu.
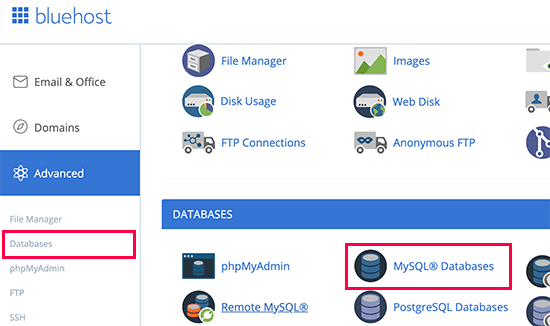
Bạn sẽ được đến trang quản trị cơ sơ dữ liệu trong dashboad. Ở đây bạn có thể tìm tên cơ sở dữ liệu và tên người dùng.
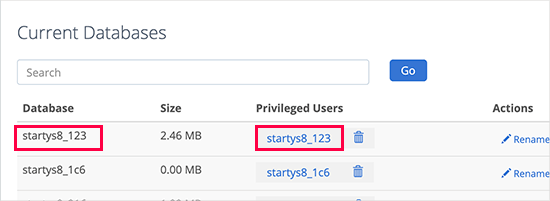
Ở bên dưới là người dùng cơ sở dữ liệu và phần thay đổi mật khẩu người dùng.
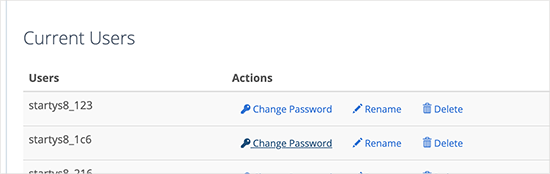
Sau khi xác nhận tên cơ sở dữ liệu, tên người dùng và mật khẩu, bạn có thể thay đổi thông tin đó trong tệp wp-config.php file nếu cần.
Sau đó, hãy thử truy cập lại trang web của bạn để xem lỗi kết nối cơ sở dữ liệu đã được sửa hay chưa.
Nếu vẫn thấy lỗi thì có nghĩa là có chỗ nào đó không đúng.
2. Kiểm tra thông tin máy chủ cơ sở dữ liệu của bạn
Nếu bạn chắc chắn rằng tên cơ sở dữ liệu, tên người dùng và mật khẩu của bạn chính xác thì bạn cũng muốn đảm bảo rằng mình đang sử dụng đúng thông tin máy chủ cơ sở dữ liệu.
Hầu như các công ty hosting WordPress đều sử dụng localhost làm máy chủ cơ sở dữ liệu của bạn. Tuy nhiên, một số công ty quản lý hosting WordPress sử dụng máy chủ riêng để lưu trữ cơ sở dữ liệu. Trong trường hợp đó, thông tin máy chủ cơ sở dữ liệu của bạn sẽ không phải là localhost.
Bạn cần liên hệ với công ty lưu trữ WordPress của mình để xác nhận thông tin máy chủ cơ sở dữ liệu của mình.
3. Sửa chữa cơ sở dữ liệu WordPress
Nếu bạn đang gặp một lỗi khác trên wp-admin giống như “One or more database tables are unavailable. The database may need to be repaired” (Một hoặc nhiều bảng cơ sở dữ liệu không có sẵn. Cơ sở dữ liệu cần được sửa chữa) thì bạn cần sửa chữa cơ sở dữ liệu của bạn.
Bạn có thể sửa chữa điều này bằng cách thêm dòng lệnh sau vào tệp wp-config.php. Lưu ý là thêm trước câu ‘That’s all, stop editing! Happy blogging’ của tệp wp-config.php.
|
1
|
define('WP_ALLOW_REPAIR', true); |
Sau đó hãy kiểm tra thành công hay chưa bằng cách truy cập vào trang web: http://www.yoursite.com/wp-admin/maint/repair.php
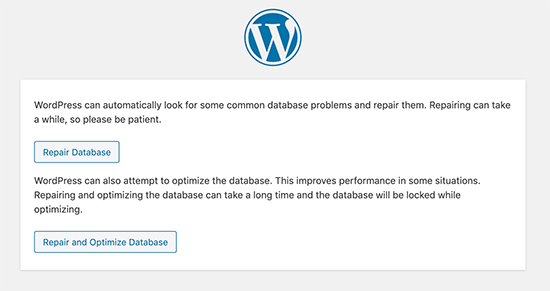
Lưu ý: Người dùng không cần truy cập vào trang sửa chữa cơ sở dữ liệu. Sau khi đã hoàn tất sửa chữa và tối ưu hóa cơ sở dữ liệu của mình, hãy xóa nó khỏi tệp wp-config.php của bạn.
4. Kiểm tra xem máy chủ cơ sở dữ liệu của bạn có phản hồi hay không
Nếu mọi thứ đều đúng nhưng WordPress vẫn không kết nối với cơ sở dữ liệu thì máy chủ cơ sở dữ liệu của bạn (máy chủ MySQL) không hoạt động.
Điều này có thể xảy ra khi có quá nhiều traffic trên máy chủ. Về cơ bản, máy chủ lưu trữ không thể xử lý khi bị quá tải (đặc biệt là shared hosting).
Website của bạn sẽ chạy rất chậm và một số người dùng thậm chí còn xuất ra lỗi. Vì vậy, nếu gặp tình trạng này, bạn cần liên hệ với nhà cung cấp dịch vụ hosting ngay và hỏi họ xem máy chủ MySQL của bạn có phản hồi không.
Nếu bạn chạy nhiều trang web trên cùng một máy chủ, bạn có thể kiểm tra các trang web đó để xác nhận rằng máy chủ SQL không hoạt động.
Nếu bạn không có bất kỳ trang web nào khác trên tài khoản lưu trữ, chỉ cần vào dashboard hosting, truy cập phpMyAdmin và thực hiện kết nối với cơ sở dữ liệu.
Nếu có thể kết nối, bạn cần kiểm tra cơ sở dữ liệu người dùng có đủ quyền truy cập hay không. Tạo một tệp tin mới có tên là testconnection.php và dán đoạn code sau vào:
- <?php
$link= mysqli_connect('localhost','username','password');if(!$link) {die('Could not connect: '. mysqli_error());- }
echo'Connected successfully';mysqli_close($link);- ?>
Đảm bảo rằng bạn đã thay đổi tên người dùng và mật khẩu. Bây giờ bạn có thể tải tệp này lên trang web của mình và truy cập thông qua trình duyệt web.
Nếu tệp lệnh kết nối thành công có nghĩa là người dùng của bạn có đủ quyền và phát sinh điều không đúng ở chỗ này.
Do đó, bạn cần kiểm tra lại tệp wp-config nhằm đảm bảo tất cả đều chính xác chính xác (bao gồm quét lại lỗi chính tả).
Các giải pháp khác cho người dùng
Nếu các mẹo khắc phục sự cố được liệt kê ở trên không thể khắc phục được lỗi kết nối cơ sở dữ liệu trên trang web của bạn thì bạn có thể thử các bước bổ sung này.
1. Cập nhật URL trên trang web WordPress
Hãy thử cập nhật URL trên trang web WordPress bằng phpMyAdmin. Truy cập phpMyAdmin từ tài khoản dashboard hosting, và chọn cơ sở dữ liệu WordPress của bạn.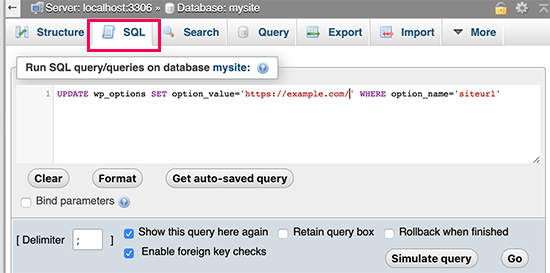
Nhấp vào menu SQL menu và nhập dòng lệnh truy vấn MySQL.
|
1
|
UPDATE wp_options SET option_value='YOUR_SITE_URL' WHERE option_name='siteurl' |
Đừng quên cung cấp URL trang web của riêng bạn và thay đổi wp_options thành tên bảng của riêng bạn vì có thể bạn đã thay đổi tiền tố bảng WordPress.
2. Khởi động lại Web Server
Người dùng trên các server chuyên dụng, server cục bộ và server ảo(VPS) có thể thử khởi động lại server.
Điều này sẽ khởi động lại web server và có thể khắc phục một số vấn đề gây lỗi tạm thời.
3. Yêu cầu giúp đỡ
Nếu những thứ khác cũng không thành công thì bạn cần liên hệ với công ty web hosting của mình. Các công ty web hosting lý tưởng sẽ giúp bạn khắc phục sự cố, chỉ dẫn cho bạn hoặc thậm chí là khắc phục sự cố cho bạn.
Bạn cũng có thể thuê các nhà phát triển WordPress từ Codeable để giúp bạn khắc phục vấn đề với giá cả hợp lý. Điều quan trọng nhất là các nhà phát triển này được nhóm Codeable đánh giá cao nên bạn có thể tin tưởng họ.
Chúng tôi hi vọng bài viết này sẽ cung cấp thêm cho bạn các kiến thức để khắc phục lỗi thiết lập cơ sở dữ liệu trong WordPress. Bạn cũng có thể muốn xem hướng dẫn khắc phục sự cố WordPress của chúng tôi để biết các mẹo tự xử lý các sự cố WordPress.
Nếu bạn thích bài viết này, đừng quên đăng ký kênh YouTube của chúng tôi để xem các video hướng dẫn. Bạn cũng có thể theo dõi chúng tôi trên Twitter hoặc Facebook.











































