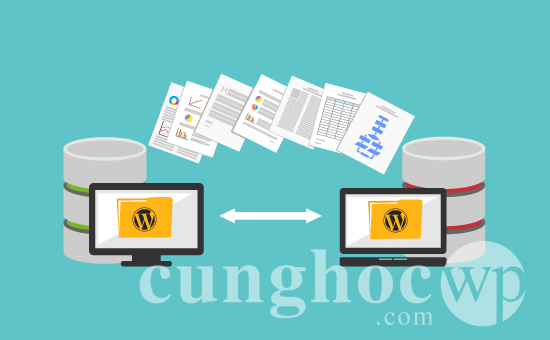Bạn đang định chuyển trang web WordPress của mình sang một công ty hosting mới hay một máy chủ khác? Rủi ro lớn nhất khi đổi hosting hoặc chuyển website sang máy chủ mới là mất mát dữ liệu và downtime (thời gian chết).
Cả hai điều này có thể khiến người dùng và các công cụ tìm kiếm tạm thời không thể truy cập vào website của bạn, dẫn đến mất doanh thu và giảm thứ hạng website trên công cụ tìm kiếm.
Trong hướng dẫn từng bước này, chúng tôi sẽ chỉ cho bạn cách chuyển một website WordPress sang host mới một cách an toàn mà không có downtime.
Chúng tôi cũng sẽ trả lời những câu hỏi thường gặp nhất khi chuyển một website WordPress sang nhà cung cấp hosting mới để bạn có thể tránh một số lỗi thường gặp.

Chú ý: Trước khi bắt đầu, chúng tôi muốn bạn biết rằng rất nhiều công ty hosting WordPress cung cấp dịch vụ di chuyển website miễn phí. Họ có thể không ghi rõ điều đó trên website của mình, tất cả những gì bạn cần làm là hỏi. Thường thì dịch vụ này hoàn toàn miễn phí, nhưng một số công ty có thể thu một khoản phí nhỏ.
Bây giờ, hãy cùng xem xét các bước mà chúng tôi sẽ trình bày để chuyển một website WordPress sang máy chủ hosting mới (mà không hề có downtime).
- Chọn host WordPress mới
- Cài đặt plugin Duplicator để dễ dàng di chuyển dữ liệu
- Nhập dữ liệu website WordPress của bạn vào host mới
- Chỉnh sửa file Hosts để tránh downtime
- Tạo cơ sở dữ liệu MySQL trên host mới
- Chạy chương trình di chuyển website Duplicator
- Cập nhật nameserver
- Câu hỏi thường gặp khi chuyển website WordPress sang host mới
Sẵn sàng chưa? Bắt đầu nào!
Bước 1: Chọn host WordPress mới
Nếu bạn đang mắc kẹt với một dịch vụ hosting chậm ngay cả sau khi đã tối ưu hóa tốc độ và hiệu suất cho WordPress, thì đã đến lúc chuyển website WordPress của bạn sang một host mới có thể xử lý lưu lượng truy cập ngày càng tăng của bạn.
Khi tìm kiếm một nhà cung cấp dịch vụ hosting WordPress mới, điều quan trọng là phải lựa chọn một cách cẩn thận để bạn không phải sớm chuyển website một lần nữa.
Sau đây là những nhà cung cấp mà chúng tôi khuyên dùng:
- Để có dịch vụ shared hosting đáng tin cậy, chúng tôi khuyên bạn sử dụng Bluehost. Họ chính thức được WordPress.org đề xuất. Sử dụng coupon Bluehost của chúng tôi, người dùng WPBeginner sẽ được giảm giá 60% và một tên miền miễn phí.
- Nếu bạn đang tìm kiếm một nhà cung cấp dịch vụ hosting theo địa điểm (location-specific provider) hoặc dịch vụ cloud hosting (lưu trữ đám mây) thì chúng tôi khuyên bạn nên xem xét Siteground. Họ có trung tâm dữ liệu trên khắp 3 châu lục.
- Nếu bạn đang tìm kiếm dịch vụ hosting WordPress có hỗ trợ quản lý (managed WordPress hosting) thì chúng tôi khuyên bạn nên cân nhắc TinoHost. Họ là nhà cung cấp tốt nhất và nổi tiếng nhất trong lĩnh vực này.
Sau khi mua hosting mới, ĐỪNG vội cài đặt WordPress, chúng ta sẽ thực hiện việc đó ở bước sau.
Lúc này, tài khoản hosting của bạn nên hoàn toàn trống, không có bất kỳ file hoặc folder nào trong thư mục gốc của bạn.
Bước 2: Thiết lập Duplicator để chuyển dữ liệu dễ dàng
Việc đầu tiên bạn cần làm là cài đặt và kích hoạt plugin Duplicator miễn phí trên trang web mà bạn muốn di chuyển. Xem hướng dẫn từng bước cách cài đặt một plugin WordPress của chúng tôi để biết thêm chi tiết.
Duplicator là một plugin miễn phí mà chúng tôi đặc biệt đề xuất. Bạn cũng có thể sử dụng plugin này để chuyển trang web của mình sang một tên miền mới mà không làm mất thứ hạng SEO.
Tuy nhiên trong bài viết này, chúng tôi sẽ hướng dẫn bạn tường tận cách sử dụng Duplicator để chuyển trang web WordPress của bạn từ một host này sang host khác với downtime bằng 0.
Sau khi cài đặt và kích hoạt Duplicator, bạn hãy đến trang Duplicator » Packages trong trang quản trị WordPress của mình.
Tiếp theo, bạn cần nhấn nút “Create New” (Tạo mới) ở góc trên bên phải.
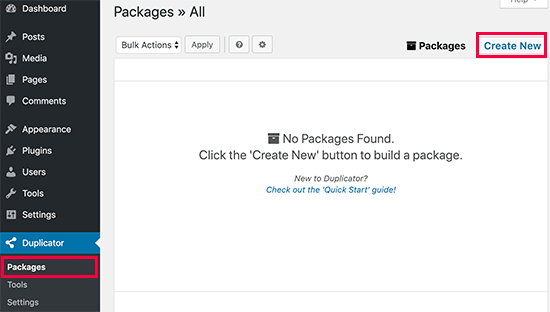
Sau đó, nhấn vào nút “Next” (Tiếp theo) và làm theo các bước để tạo package (gói) của bạn.
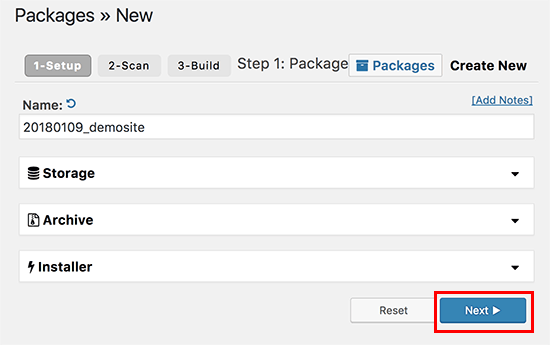
Hãy đảm bảo kết quả scan của bạn được thông qua (tất cả nên được xác nhận “Good” (Tốt)), sau đó nhấn nút “Build” (Tạo).
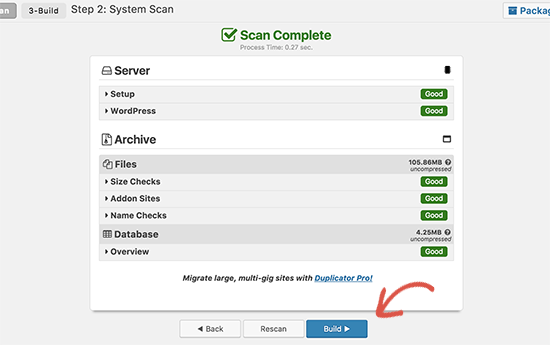
Quá trình có thể mất vài phút để hoàn tất, vì vậy hãy để mở tab trong lúc plugin làm việc.
Sau khi hoàn tất, bạn sẽ thấy các tùy chọn tải về gói Installer (Bộ cài đặt) và Archive (Lưu trữ). Bạn cần nhấn vào nút “One click download” để tải về cả hai file.
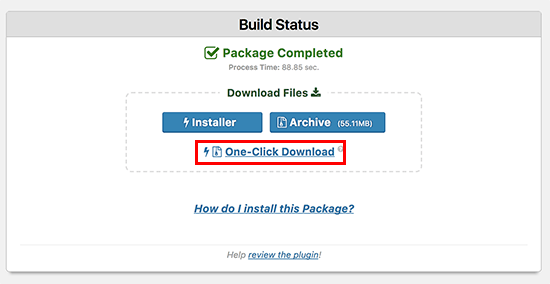
File archive là một bản sao toàn bộ trang web của bạn, còn file installer sẽ tự động hóa quá trình cài đặt giúp bạn.
Bước 3: Nhập dữ liệu trang web WordPress của bạn vào host mới
Giờ đây, khi bạn đã tải về cả hai file archive và installer, bước tiếp theo là tải chúng lên host mới.
Bạn có thể thực hiện điều này bằng cách kết nối với host mới của mình qua FTP.
Nếu bạn chưa bao giờ làm điều này, hãy xem hướng dẫn cách tải file lên WordPress qua FTP cho người mới sử dụng của chúng tôi.
Thông thường khi kết nối ứng dụng FTP, bạn sẽ nhập tên host là tên miền website của bạn .
Tuy nhiên, do tên miền website vẫn đang trỏ đến host cũ, bạn sẽ phải kết nối bằng cách nhập địa chỉ IP hoặc hostname của máy chủ mới. Bạn có thể tìm thấy thông tin này trong bảng điều khiển cPanel của tài khoản hosting mới của mình.
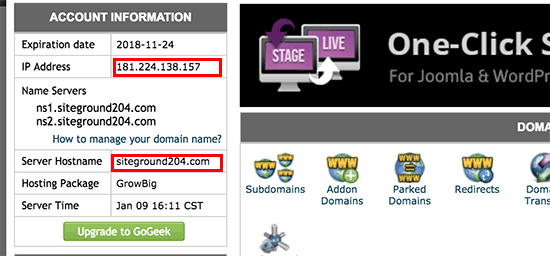
Nếu không thể tìm thấy thông tin này, bạn có thể yêu cầu công ty hosting mới hỗ trợ và họ sẽ giúp bạn ngay.
Bạn cần sử dụng ứng dụng FTP để tải lên cả hai file installer.php và archive.zip vào thư mục gốc trang web của bạn.
Đó thường là thư mục /username/public_html/.
Một lần nữa, nếu bạn không chắc chắn hãy hỏi công ty hosting của bạn.
Hãy đảm bảo thư mục gốc của bạn hoàn toàn trống. Một số công ty hosting tự động cài đặt WordPress khi bạn đăng ký.
Nếu trong thư mục gốc của bạn có cài đặt WordPress, trước hết bạn phải xoá WordPress.
Sau khi hoàn tất, bạn cần tải cả hai file archive.zip và installer.php lên thư mục gốc trang web của mình.
Bước 4: Thay đổi file Hosts để tránh downtime
Sau khi cài xong cả hai file lên máy chủ mới, bạn cần truy cập vào file installer.php từ một trình duyệt.
Thông thường, file này có thể được truy cập qua một URL như sau:
http://www.example.com/installer.php
Tuy nhiên, URL này sẽ đưa bạn đến host cũ và bạn sẽ nhận được thông báo lỗi 404 (không tìm thấy trang). Điều này là do tên miền vẫn trỏ đến host cũ của bạn.
Thông thường, các hướng dẫn khác sẽ yêu cầu bạn đổi nameserver của tên miền và trỏ đến host mới của bạn, nhưng làm thế là sai.
Nếu bạn làm điều đó ngay lúc này, khách truy cập website của bạn sẽ thấy một website bị lỗi trong khi bạn đang di chuyển dữ liệu.
Chúng tôi sẽ chỉ cho bạn cách để có thể tạm thời truy cập vào host mới từ máy tính của bạn mà không làm ảnh hưởng đến website cũ.
Việc này được thực hiện qua file Hosts trên máy tính của bạn.
File Hosts có thể được dùng để ánh xạ tên miền thành địa chỉ IP cụ thể. Nói cách khác, nó cho phép bạn đánh lừa máy tính của mình nghĩ rằng các website đã được di chuyển mặc dù không phải vậy.
Chúng ta hãy cùng xem làm cách nào để thêm một entry cho tên miền của bạn vào file Hosts để trỏ tới địa chỉ hosting mới của bạn.
Thực hiện điều này sẽ cho phép bạn sử dụng tên miền website để truy cập vào các file trên host mới, trong khi phần còn lại của thế giới vẫn truy cập vào website của bạn từ host cũ. Điều này đảm bảo website hoạt động liên tục 100%.
Việc trước tiên bạn cần làm là tìm ra địa chỉ IP của máy chủ hosting mới. Để làm điều này, bạn cần đăng nhập vào bảng điều khiển cPanel và bấm vào liên kết “expand stats” (xem thêm số liệu) trong thanh bên phía trái. Địa chỉ máy chủ của bạn sẽ được ghi trong mục “Shared IP Address” (Địa chỉ IP dùng chung).
Với một số công ty hosting, bạn sẽ tìm thấy thông tin này dưới đề mục “Account Information” (Thông tin tài khoản).
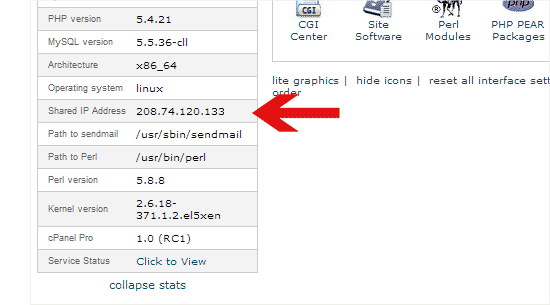
Trong bước tiếp theo, người dùng Windows sẽ phải truy cập Program » All Programs » Accessories, nhấn chuột phải vào Notepad và chọn “Run as Administrator” (Chạy với quyền quản trị).
Tính năng kiểm soát tài khoản người dùng UAC của Windows sẽ tạo một lời nhắc, bạn phải nhấn vào “Yes” để chạy Notepad với quyền quản trị.
Trên màn hình Notepad, hãy mở File » Open, sau đó điều hướng đến thư mục C:\Windows\System32\drivers\etc. Từ thư mục này, hãy chọn file Hosts và mở nó.
Nếu bạn đang sử dụng Mac, thì bạn cần mở ứng dụng Terminal và nhập lệnh sau để chỉnh sửa file Hosts:
sudo nano/private/etc/hosts
Với cả người dùng Windows và Mac, ở dòng dưới cùng của file Hosts, bạn cần nhập địa chỉ IP mà bạn đã sao chép và sau đó nhập tên miền của bạn. Như thế này:
192.168.1.22 www.example.com
Hãy đảm bảo bạn thay địa chỉ IP bằng địa chỉ bạn đã sao chép từ cPanel, và example.com bằng chính tên miền của bạn.
Sau khi hoàn tất, lưu thay đổi của bạn lại.
Bây giờ, bạn có thể truy cập các tập tin trên host mới từ máy tính của bạn bằng tên miền website của mình.
Chú ý: Đừng quên đổi lại file Hosts như cũ sau khi bạn hoàn thành việc di chuyển website (bước 6).
Bước 5: Tạo cơ sở dữ liệu MySQL trên host mới
Trước khi chạy bộ cài đặt installer trên máy chủ mới, bạn cần tạo cơ sở dữ liệu MySQL cho tài khoản hosting mới của mình. Nếu bạn đã tạo sẵn một cơ sở dữ liệu MySQL thì bạn có thể chuyển sang bước tiếp theo.
Tạo cơ sở dữ liệu trong cPanel
Hãy tới bảng điều khiển cPanel của tài khoản hosting mới, chuyển xuống phần Database (Cơ sở dữ liệu) và nhấn vào “MySQL Database“.
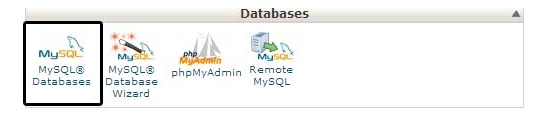
Bạn sẽ thấy trường “Create a new database” (Tạo cơ sở dữ liệu mới). Hãy nhập tên cho cơ sở dữ liệu của bạn, và nhấn nút “Create Database” (Tạo cơ sở dữ liệu).
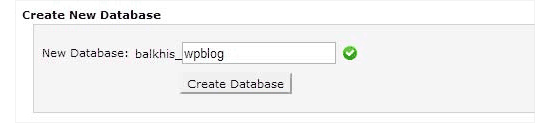
Sau khi tạo cơ sở dữ liệu MySQL, bạn cần chuyển xuống phần “MySQL Users” (Người dùng MySQL).
Tiếp theo, tạo một tên người dùng và mật khẩu cho người dùng mới của bạn và nhấn nút “Create a user” (Tạo người dùng).
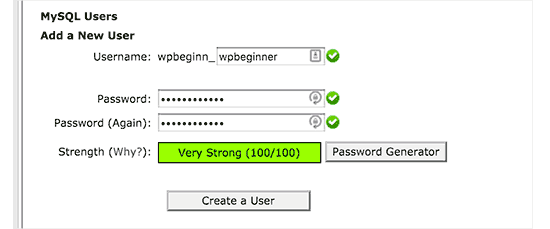
Sau đó, bạn cần thêm người dùng này vào cơ sở dữ liệu mình vừa tạo để trao cho người dùng này mọi quyền tác động vào cơ sở dữ liệu đó.
Bạn có thể thực hiện điều này bằng cách chuyển xuống phần “Add User To a Database” (Thêm người dùng vào cơ sở dữ liệu). Chỉ cần chọn người dùng mà bạn đã tạo từ menu thả xuống cạnh “User“, sau đó chọn cơ sở dữ liệu và nhấn nút “Add” (Thêm).
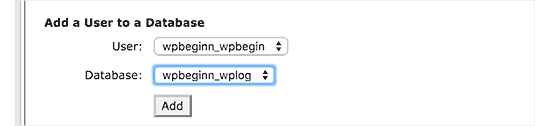
Cơ sở dữ liệu của bạn bây giờ đã sẵn sàng để sử dụng trên WordPress. Hãy đảm bảo bạn đã ghi lại tên cơ sở dữ liệu, tên người dùng và mật khẩu. Bạn sẽ cần những thông tin này trong bước tiếp theo.
Bước 6: Bắt đầu quá trình chuyển dữ liệu Duplicator
Bây giờ chúng ta đã sẵn sàng để chạy bộ cài đặt installer. Hãy điều hướng đến địa chỉ sau trong cửa sổ trình duyệt của bạn, thay example.com bằng tên miền của bạn:
http://www.example.com/installer.php
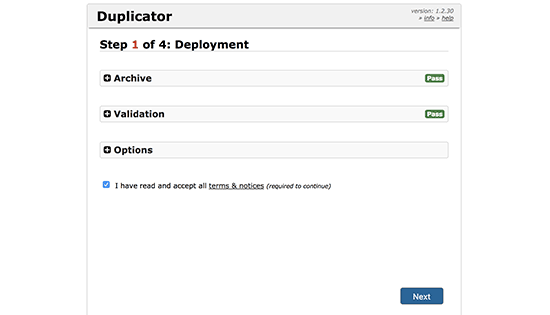
Bộ cài đặt sẽ chạy vài bước kiểm tra và sẽ hiển thị “Pass” (Đạt) cạnh bước kiểm tra archive (file lưu trữ) và validation (kiểm tra dữ liệu).
Bạn cần nhấn chọn ô checkbox các điều khoản & điều kiện, và tiếp tục bằng cách nhấn vào nút “Next“.
Bây giờ, bạn sẽ được yêu cầu điền hostname của cơ sở dữ liệu MySQL, tên cơ sở dữ liệu, tên người dùng và mật khẩu.
Host (máy chủ MySQL) thông thường sẽ là “localhost“. Sau đó, bạn sẽ nhập các thông tin của cơ sở dữ liệu mà bạn đã tạo ở bước trước.
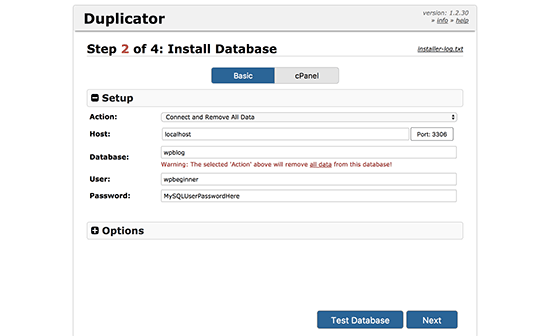
Bạn có thể nhấn vào nút “Test Database” (Kiểm tra cơ sở dữ liệu) để chắc chắn bạn đã nhập đúng thông tin.
Nếu Duplicator có thể kết nối, bạn sẽ thấy một chuỗi ký tự bắt đầu bằng “Pass“. Nếu không, bạn sẽ thấy thông tin chi tiết về lỗi kết nối cơ sở dữ liệu.
Nhấn vào nút “Next” để tiếp tục.
Duplicator lúc này sẽ nhập cơ sở dữ liệu WordPress của bạn từ archive.zip vào cơ sở dữ liệu mới.
Tiếp theo, bạn sẽ được yêu cầu cập nhật URL hoặc đường dẫn trang web. Do bạn chưa thay đổi tên miền, bạn KHÔNG cần thay đổi bất cứ điều gì lúc này.
Đơn giản nhấn vào nút “Next” để tiếp tục.
Duplicator sẽ chạy các bước cuối cùng và hiển thị nút đăng nhập.
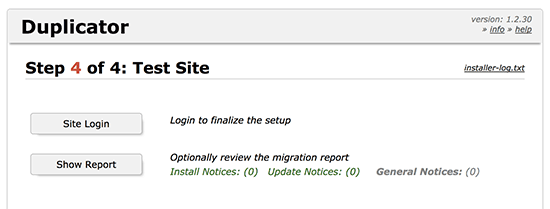
Bây giờ bạn có thể đăng nhập vào trang web WordPress trên host mới để đảm bảo rằng mọi thứ hoạt động như mong đợi.
Bước 7: Cập nhật nameserver (máy chủ tên miền)
Lúc này, bạn đã tạo một bản sao hoàn chỉnh các file và cơ sở dữ liệu WordPress trên máy chủ hosting mới, nhưng tên miền của bạn vẫn trỏ tới tài khoản hosting cũ.
Để cập nhật tên miền, bạn cần phải đổi nameserver. Điều này nhằm đảm bảo người dùng sẽ được chuyển đến địa điểm website mới của bạn khi họ gõ tên miền vào trình duyệt của mình.
Nếu bạn đã đăng ký tên miền với một nhà cung cấp dịch vụ hosting, thì bạn cần chuyển tên miền sang host mới. Nếu bạn sử dụng một nhà quản lý tên miền như Domain.com, GoDaddy… thì bạn cần cập nhật nameserver của mình.
Bạn sẽ cần lấy thông tin nameserver từ host mới của bạn. Đây thường là một vài URL trông như sau:
ns1.hostname.comns2.hostname.com
Với mục đích hướng dẫn, chúng tôi sẽ chỉ cho bạn cách đổi nameserver trên GoDaddy.
Tùy thuộc vào nhà quản lý tên miền hoặc dịch vụ hosting, ảnh chụp màn hình có thể trông sẽ khác. Tuy nhiên, các khái niệm cơ bản là như nhau.
Bạn cần tìm trang quản lý tên miền sau đó tìm nameserver. Nếu bạn cần trợ giúp để cập nhật thông tin nameserver, bạn có thể hỏi công ty hosting của mình.
Với GoDaddy, bạn cần đăng nhập vào tài khoản GoDaddy, sau đó nhấn chọn “Domain” (Tên miền).
Tiếp theo, nhấn nút “Manage” (Quản lý) cạnh tên miền mà bạn muốn đổi.
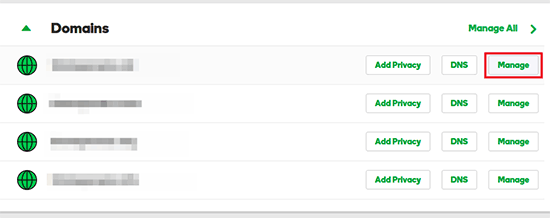
Trong phần “Additional Settings” (Cài đặt bổ sung), bạn sẽ cần nhấn chọn “Manage DNS” (Quản lý DNS) để tiếp tục.
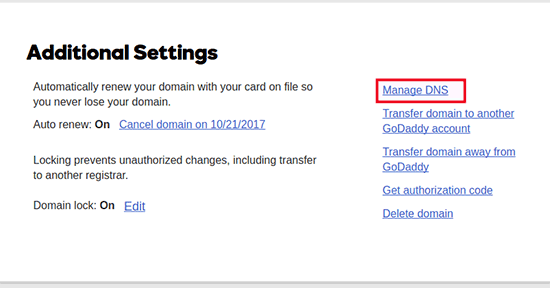
Tiếp theo, bạn cần chuyển xuống phần “Nameserver” (Máy chủ tên miền) và nhấn nút “Change” (Thay đổi).
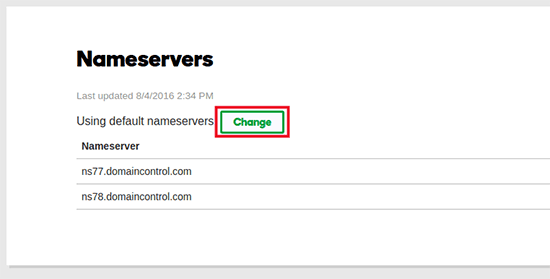
Trước tiên, bạn cần đổi kiểu nameserver trong danh sách thả xuống từ “Default” sang “Custom“. Sau đó, bạn có thể điền thông tin nhà cung cấp hosting mới vào “Nameserver“.
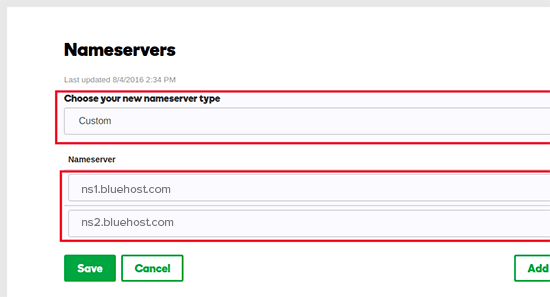
Đừng quên nhấn nút “Save” để lưu các thay đổi.
Bạn đã thay đổi thành công namesever cho tên miền của mình. Việc thay đổi DNS có thể mất 4-48 giờ để cập nhật (propagation) đến toàn bộ người dùng.
Do host cũ và host mới của bạn lưu trữ cùng một nội dung, người dùng sẽ không nhận thấy bất kỳ sự khác biệt nào. Việc di chuyển dữ liệu website WordPress sẽ liền mạch và hoàn toàn không có thời gian chết.
Để an toàn, chúng tôi khuyên bạn nên chờ 7 ngày sau khi di chuyển dữ liệu hãy hủy tài khoản hosting cũ.
Các câu hỏi thường gặp
Dưới đây là một số câu hỏi rất nhiều người dùng của chúng tôi đặt ra khi di chuyển trang WordPress từ host này sang host khác.
1. Tôi có thể đăng ký tài khoản hosting mới mà không cần đăng ký tên miền không?
Có, bạn hoàn toàn có thể đăng ký một tài khoản hosting mà không cần đăng ký tên miền.
Tên miền và hosting là hai dịch vụ khác nhau. Và bạn không nhất thiết phải đăng ký một tên miền khi đăng ký host mới. Xem hướng dẫn của chúng tôi về sự khác biệt giữa tên miền và hosting để có thêm thông tin chi tiết.
Một số nhà cung cấp dịch vụ hosting sẽ yêu cầu bạn chọn một tên miền trong bước đầu tiên khi mua hosting. Họ cũng sẽ cho phép bạn nhập tên miền nếu bạn đã có sẵn.
2. Tôi có phải chuyển tên miền của tôi sang host mới?
Không, bạn không cần phải chuyển tên miền của bạn sang host mới. Tuy nhiên, chuyển tên miền sang hosting mới giúp cho việc gia hạn và quản lý qua cùng một bảng điều khiển với tài khoản hosting mới của bạn trở nên dễ dàng hơn.
Xem cẩm nang toàn diện về tên miền và cách nó vận hành của chúng tôi để biết thêm về chủ đề này.
3. Làm thế nào để khắc phục lỗi kết nối với cơ sở dữ liệu trong Duplicator?
Nếu bạn thấy lỗi kết nối với cơ sở dữ liệu trong Duplicator, khả năng cao nhất là thông tin bạn nhập để kết nối cơ sở dữ liệu không chính xác.
Hãy đảm bảo rằng tên cơ sở dữ liệu, tên người dùng MySQL và mật khẩu bạn nhập chính xác. Một số công ty hosting không sử dụng localhost làm hostname cho MySQL của họ. Trong trường hợp này, bạn sẽ phải yêu cầu nhân viên hỗ trợ cung cấp thông tin đúng cho bạn.
4. Làm thế nào để kiểm tra liệu website của tôi có tải từ host mới?
Có một số công cụ trực tuyến cho phép bạn xem công ty nào đang host một trang web. Sau khi chuyển trang web của bạn sang host mới, bạn có thể sử dụng một trong những công cụ nói trên để xem tên công ty nào đang hosting website của bạn.
Nếu thời gian kể từ lúc bạn di chuyển trang web của mình và thực hiện các thay đổi đối với máy chủ tên miền chưa lâu, thì nhiều khả năng là trang web của bạn vẫn đang tải từ host cũ. Việc thay đổi tên miền có thể mất tới 48 giờ để cập nhật hoàn toàn.
5. Tôi có phải xóa các file hoặc dữ liệu trên host cũ?
Khi đổi công ty hosting, chúng tôi khuyên bạn hãy giữ website cũ của mình ít nhất một tuần. Sau đó, bạn có thể xóa các tập tin trong host cũ. Nếu bạn hủy đăng ký tài khoản của mình, nhà cung cấp dịch vụ hosting sẽ xóa toàn bộ dữ liệu của bạn theo chính sách của họ.
6. Tôi nên giữ tài khoản của mình hoạt động trên host cũ trong bao lâu?
Sau khi di chuyển website của mình sang host mới và nếu bạn không có bất kỳ trang web nào khác hosting trên máy chủ cũ, bạn có thể hủy đăng ký tài khoản hosting cũ của mình.
Tuy nhiên, trong một số trường hợp bạn có thể đã trả họ dịch vụ hosting cả năm. Bạn nên kiểm tra chính sách hoàn trả của họ để xem liệu bạn có đủ điều kiện nhận được khoản hoàn trả nào khi huỷ không.
7. Làm thế nào để tôi di chuyển một trang web WordPress có SSL/HTTPS?
Bạn sẽ phải cài đặt chứng chỉ SSL trên host mới. Sau đó, bạn có thể làm theo các bước tương tự như đã nêu trên. Hãy đảm bảo bạn sử dụng HTTPS cho đường dẫn URL, ví dụ https://example.com
8. Bonus: Di chuyển website miễn phí bởi công ty hosting mới
Nếu bạn đang tìm cách đổi dịch vụ hosting, nhưng các bước ở trên có vẻ quá phức tạp thì bạn có thể chọn các nhà cung cấp sau đây, họ sẽ giúp bạn di chuyển trang web của mình.
Siteground, inMotion Hosting, và WP Engin cung cấp dịch vụ di chuyển website miễn phí cho người dùng WPBeginner.
Chúng tôi hy vọng hướng dẫn từng bước này giúp bạn di chuyển website WordPress sang host mới mà không bị downtime. Nếu bạn gặp bất kỳ vấn đề gì trong khi di chuyển trang WordPress của mình, hãy xem hướng dẫn của chúng tôi về các lỗi WordPress phổ biến nhất và cách khắc phục.
Nếu bạn thích bài viết này, vui lòng đăng ký Kênh YouTube của chúng tôi để xem các video hướng dẫn WordPress. Bạn cũng có thể tìm chúng tôi trên Twitter và Facebook để được cập nhật những thông tin mới nhất.