Bạn muốn cài đặt Google Tag Manager (Trình quản lý thẻ của Google) trên WordPress? Vẫn còn băn khoăn liệu bạn có cần sử dụng nó trên trang WordPress của mình hay không? Đừng lo lắng. Trong bài viết này, chúng tôi sẽ hướng dẫn bạn cách cài đặt cũng như thiết lập Google Tag Manager và lý giải những lợi ích của nó.
Google Tag Manager là gì?
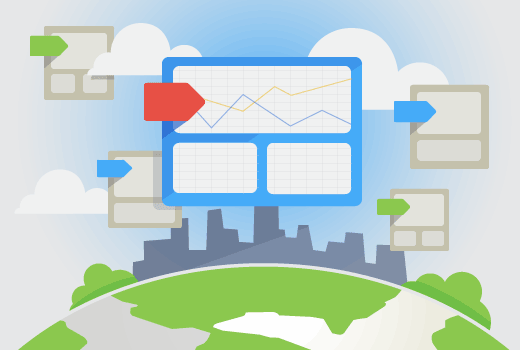
Thông thường thì chủ sở hữu website sẽ cần thêm nhiều đoạn code để theo dõi sự chuyển đổi (conversion), lưu lượng truy cập (traffic) và thu thập các số liệu phân tích khác trên website của họ.
Với Google Tag Manager, bạn có thể dễ dàng thêm và quản lý tất cả những script này từ một bảng điều khiển duy nhất.
Nó có sẵn các mẫu thẻ (tag template) cho Google Analytics, Adwords, DoubleClick, v.v… Tag manager cũng tương thích với nhiều nền tảng theo dõi và phân tích của bên thứ ba.
Ngoài ra, bạn có thể sử dụng HTML tuỳ chỉnh để thêm phần theo dõi (tracking) của riêng bạn hoặc bất kì loại code nào.
Điều này giúp bạn tiết kiệm thời gian cho việc thêm hoặc xoá tag khỏi code của mình, thay vào đó là dễ dàng quản lý nó từ bảng điều khiển. Chưa kể, tất cả các script này đều nằm trong một script duy nhất.
Giờ thì hãy bắt đầu với Google Tag Manager nào.
Trong bài viết này, chúng tôi sẽ hướng dẫn cách thêm Google Analytics vào trang web của bạn bằng Google Tag Manager.
Video Tutorial
Nếu bạn không thích video này hoặc cần hướng dẫn chi tiết hơn, hãy tiếp tục đọc nhé.
Hướng dẫn cách cài đặt và thiết lập Google Tag Manager trong WordPress
Bắt đầu
Cần phải lưu ý là hướng dẫn này dành cho trang web tự lưu trữ (self hosted) WordPress.org (xem sự khác biệt giữa WordPress.com và WordPress.org). Nếu bạn chưa có một trang web WordPress, hãy đọc hướng dẫn cài đặt WordPress của chúng tôi để tạo trang của riêng mình.
Trước tiên, nếu chưa có thì bạn sẽ cần một tài khoản Google Analytics cho website của mình. Bạn có thể làm theo hướng dẫn của chúng tôi về cách cài đặt Google Analytics trong WordPress.
Làm theo các bước trong phần “cách đăng ký trên Google Analytics”. Dừng lại khi bạn nhận được tracking code. Thay vì thêm tracking code trực tiếp vào WordPress, chúng ta sẽ sử dụng Tag Manager.
Cài đặt Google Tag Manager
Khi bạn đã sẵn sàng để thêm Google Analytics, bước tiếp theo là cài đặt Google Tag Manager.
Truy cập trang web Google Tag Manager và đăng ký bằng chính tài khoản Google bạn đã sử dụng với Google Analytics.
Sao khi đăng nhập, bạn sẽ đến với trang thêm tài khoản mới (Add a New Account). Hãy điền tên cho tài khoản của mình và bấm nút Continue.
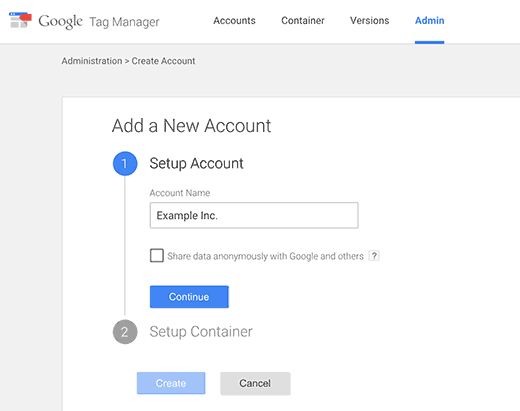
Bây giờ bạn cần thêm một vùng chứa (container) vào tài khoản của mình. Container có thể là một website hoặc một ứng dụng trên nền iOS/Android. Ở đây chúng tôi sẽ sử dụng web.
Bạn có thể sử dụng tên miền trang web của mình làm tên container. Bạn cũng có thể thêm nhiều container vào một tài khoản. Khi đã hoàn tất, nhấp vào nút Create để tiếp tục.
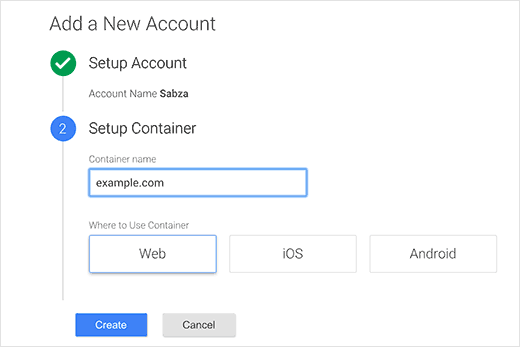
Giờ thì Google Tag Manager sẽ tạo tài khoản của bạn với container, và bạn sẽ thấy bảng điều khiển container của mình. Trông nó như thế này:
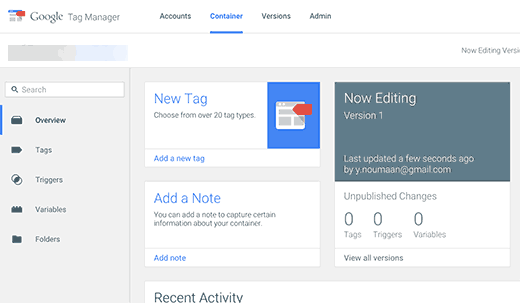
Tài khoản Google Tag Manager của bạn đã sẵn sàng, bước tiếp theo là thêm tag mới. Bạn có thể làm điều này bằng cách nhấp vào Creat new tag.
Trước tiên bạn cần chọn một sản phẩm tag (tag product). Hiện tại có hơn 20 mẫu tích hợp sẵn.
Chúng ta sẽ chọn Google Analytics, nhưng bạn có thể thêm tag và chọn những sản phẩm khác mà bạn muốn vào bất cứ lúc nào. Bạn cũng có thể chọn phần Custom HTML Tag để thêm các đoạn code tuỳ chỉnh khác.
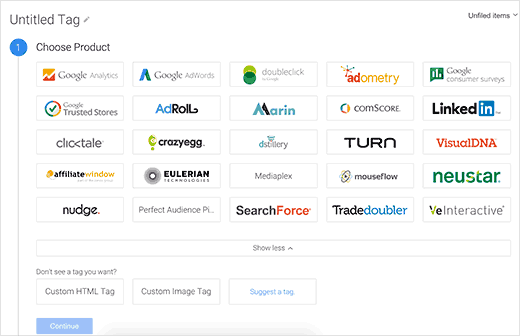
Sau đó bạn cần chọn giữa Universal Analytics và Classic Analytics. Chọn Universal Analytics và bạn sẽ được yêu cầu cung cấp tracking ID của mình.
Tracking ID này là một code đặc biệt cho phép Google nhận diện trang web của bạn. Bạn có thể lấy ID này bằng cách đăng nhập vào tài khoản Google Analytics và vào phần Admin.
Chọn Account và Property cho trang web của bạn, sau đó nhấp vào Tracking Info để mở rộng nó. Bạn sẽ thấy đường dẫn của Tracking code.
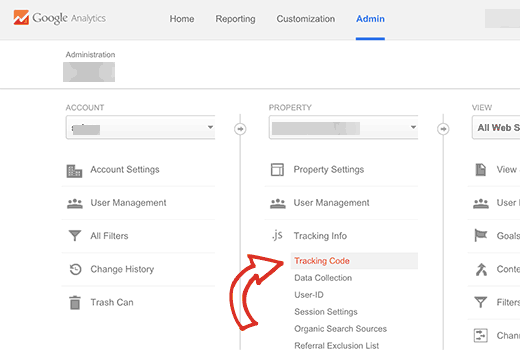
Nhấp vào phần Tracking Code sẽ đưa bạn đến trang web tracking code và tiết lộ UA tracking ID của bạn.
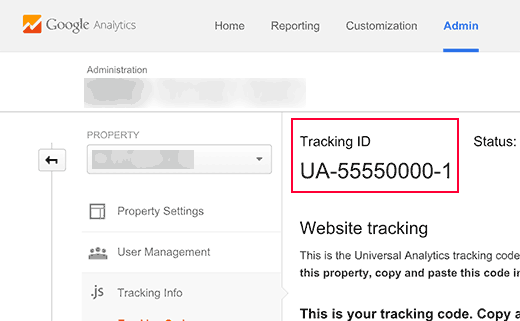
Sao chép UA tracking ID và dán nó vào Google Tag Manager. Ở phần Track Type chọn Page View rồi nhấp vào nút Continue.
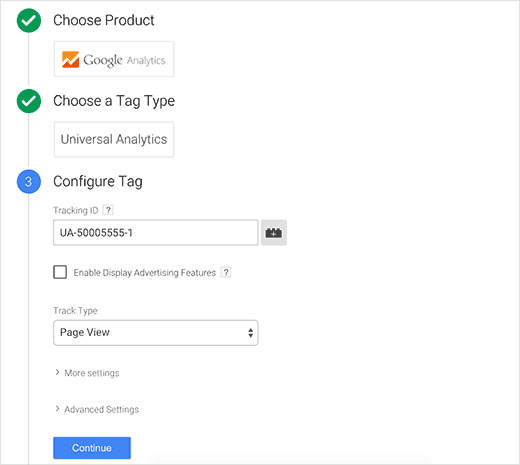
Trình hướng dẫn cấu hình sẽ hỏi khi nào bạn muốn kích hoạt tag này. Chọn All Pages rồi nhấp vào nút Create Tag.
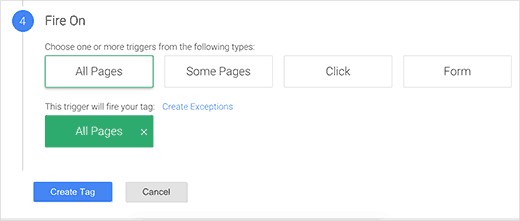
Giờ thì Google Tag Manager sẽ hiển thị tracking code bạn cần thêm vào trang web WordPress của mình. Hãy sao chép code này.
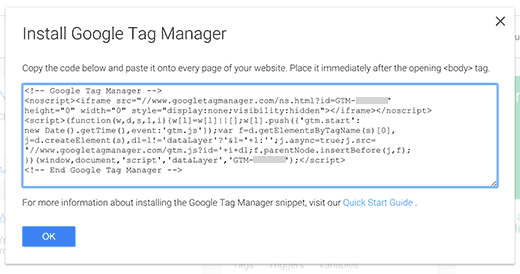
Thêm Tag Manager Code trong WordPress
Đầu tiên, bạn hãy cài đặt và kích hoạt plugin chèn Headers và Footers. Để kích hoạt, bạn cần truy cập Settings » Insert Headers and Footers.
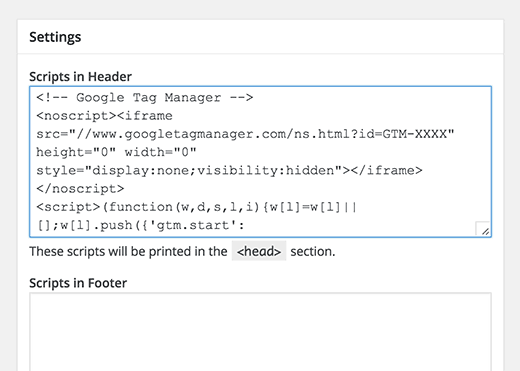
Dán tag manager code của bạn vào phần header và nhấn nút Save để lưu cài đặt.
Nếu bạn không muốn cài plugin thì bạn có thể thêm Google Tag Manager code trong theme WordPress của bạn hoặc trong theme con (child theme). Chỉ cần sửa template header.php và dán code vào ngay sau tag <body>.
Công khai Container của bạn
Các tag trong Google Tag Manager sẽ không hoạt động cho đến khi bạn công khai container. Truy cập bảng điều khiển của Google Tag Manager và nhấp vào nút Publish.
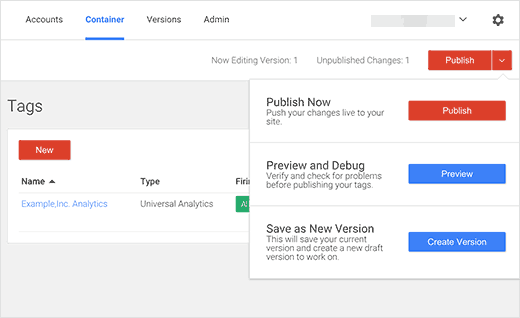
Bạn cũng có thể xem trước website của mình và Google Tag Manager sẽ hiển thị những tag đã được kích hoạt trong từng trang.
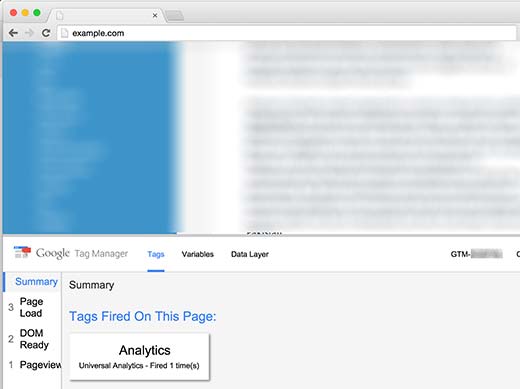
Giờ thì bạn đã cài đặt và thiết lập thành công Google Tag Manager cho trang web WordPress của mình rồi. Bạn cũng có thể muốn xem hướng dẫn của chúng tôi về 7 giải pháp phân tích cho WordPress.
Nếu thích bài viết này, vui lòng đăng ký Kênh Youtube của chúng tôi để xem các video hướng dẫn về WordPress. Bạn cũng có thể tìm thấy chúng tôi trên Twitter và Facebook.











































