Nói chung, việc nhân bản một website được coi là một hành vi phi đạo đức. Tuy nhiên, khi bạn nghĩ đến việc nhân bản như hành động tạo ra một trang WordPress trông giống như website gốc, vấn đề đạo đức đã không còn. Trong bài viết này, chúng tôi sẽ chỉ cho bạn cách dễ dàng sao chép một trang WordPress trong 7 bước đơn giản.
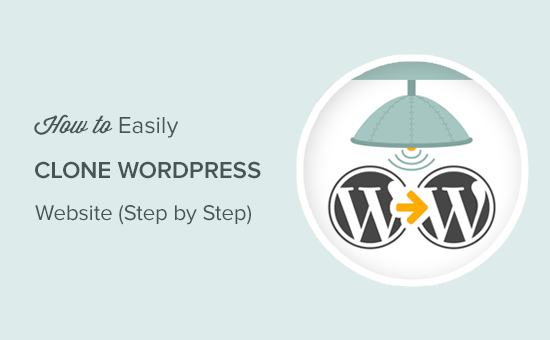
Nhân bản là gì và tại sao phải nhân bản?
Khái niệm nhân bản một trang WordPress rất đơn giản: bạn tạo một bản sao đầy đủ hoặc gần đầy đủ của một trang WordPress và áp nó lên một trang web khác.
Bạn có thể đang băn khoăn làm thế để làm gì?
Một trường hợp thực tế là khi bạn đang di chuyển một website chạy WordPress sang một hosting mới hoặc một tên miền mới, việc nhân bản sẽ đơn giản và tiết kiệm thời gian hơn.
Một trường hợp khác là khi bạn đang phát triển website cho khách hàng trên máy tính của mình. Khi dự án đã xong, bạn có thể sao chép website đó và chuyển sang máy chủ của khách hàng.
Nhân bản một trang WordPress không khó lắm đâu. Nếu bạn biết click chuột, bạn cũng có thể sao chép một website chỉ trong vài phút.
Dưới đây là hướng dẫn 7 bước đơn giản để dễ dàng sao chép website WordPress, ngay cả khi bạn là người mới bắt đầu!
Bước 1. Nhân bản WordPress bằng Plugin Duplicator
Đối với bài viết này, chúng tôi sẽ sử dụng plugin Duplicator. Nó là một plugin sao lưu và di chuyển WordPress mạnh mẽ được xây dựng cho người mới bắt đầu và cả các chuyên gia.
Điều đầu tiên bạn cần làm là cài đặt và kích hoạt plugin Duplicator . Để biết thêm chi tiết, hãy đọc bài viết của chúng tôi hướng dẫn cài đặt plugin WordPress .
Plugin được thiết kế để sử dụng ngay sau khi cài đặt mà không cần thiết lập gì thêm.
Bước 2. Tạo bản sao lưu WordPress bằng cách sử dụng Duplicator
Duplicator cho phép bạn sao chép trang WordPress của mình bằng cách tạo bản sao lưu và sau đó giải nén nó trên một vị trí mới.
Đầu tiên bạn cần tạo một gói sao lưu WordPress.
Bạn hãy truy cập trang Duplicator » Packages và nhấp vào nút Create New ở trên cùng.
Việc này sẽ khởi động trình hướng dẫn của Duplicator, ở đây bạn cần nhấp vào nút Next để tiếp tục.
Duplicator sẽ quét trang web của bạn để kiểm tra xem mọi thứ đã đầy đủ để chạy plugin chưa. Nếu plugin tìm thấy vấn đề thì bạn sẽ thấy một cảnh báo nhỏ.
Nếu mọi thứ được đánh dấu tốt, bạn có thể tiếp tục và nhấp vào nút Build để tiếp tục. Trình sao chép sẽ sao lưu cơ sở dữ liệu WordPress, hình ảnh, template, plugin và tất cả các file khác vào một gói để bạn có thể tải xuống.
Bước 3. Chuẩn bị sao chép website WordPress của bạn
Khi Duplicator đã hoàn tất quá trình sao lưu, bạn sẽ thấy một liên kết để tải xuống tập tin nén chứa các file được sao lưu và một đoạn mã cài đặt.
Bạn cần nhấp vào liên kết One-click Download để tải cả hai file xuống máy tính.
Cả hai file này đều cực kỳ quan trọng để có thể sao chép chính xác website WordPress của bạn vào vị trí mới.
Bước 4. Tải lên file nén và Trình cài đặt đến vị trí mới
Bây giờ bạn đã có bản sao lưu hoàn chỉnh trang web của mình cùng với file trình cài đặt Duplicator, bước tiếp theo là tải chúng lên vị trí mới.
Vị trí mới này có thể là một trang web khác hoặc một website trên máy tính cá nhân của bạn. Nếu là trường hợp thứ hai, bạn chỉ cần copy và paste tất cả các file vào bên trong thư mục htdocs hoặc www như sau :
C:\wamp\www\mynewsite\
Nếu đó là một trang web đang chạy trên một WordPress host khác, bạn cần tải các file này lên thư mục gốc bằng FTP client .
Bất kể là trường hợp nào, bạn cần đảm bảo rằng thư mục hoàn toàn trống và không có file hoặc thư mục con nào khác bên trong ngoại trừ file Installer.php và file zip sao lưu của bạn.
Bước 5. Chạy Script Import
Bây giờ tất cả các file của bạn đã được đặt đúng chỗ, bạn cần chạy file cài đặt Duplicator.
Hãy truy cập trang web mới trong trình duyệt web và thêm trình installer.php ở cuối URL.
Đừng quên thay thế example.com bằng tên miền của riêng bạn hoặc địa chỉ localhost của trang web mới của bạn.
Bây giờ bạn sẽ thấy tập lệnh cài đặt Duplicator trên màn hình. Nó sẽ tự động tìm kiếm các tập tin sao lưu và các cấu hình cơ bản. Nếu mọi thứ đều ở đúng vị trí, bạn chỉ cần tích vào ô đồng ý, sau đó click nút Next để tiếp tục.
Trên màn hình tiếp theo, Duplicator sẽ yêu cầu bạn nhập thông tin cơ sở dữ liệu . Đây là cơ sở dữ liệu bạn muốn sử dụng cho trang WordPress mới của mình.
Đừng quên nhấp vào nút Test Database để đảm bảo rằng thông tin cơ sở dữ liệu bạn đã nhập là chính xác.
Sau đó, nhấp vào nút Next để tiếp tục.
Duplicator sẽ tiến hành import cơ sở dữ liệu và cacs file của bạn. Tiếp theo, nó sẽ yêu cầu bạn cập nhật cài đặt cho trang web mới.
Nó sẽ tự động phát hiện các thay đổi và điền vào các trường URL, Path và Title cho bạn. Bạn chỉ cần nhấp tiếp vào nút Next.
Trình sao chép sẽ hoàn tất cài đặt và bạn sẽ thấy nút đăng nhập của quản trị viên. Nhấp vào nó sẽ đưa bạn đến bảng điều khiển admin WordPress của trang web mới.
Bước 6. Kiểm tra trang web mới
Bây giờ bạn có thể tiếp tục và kiểm tra trang WordPress mới của mình. Chúng tôi khuyên bạn nên kiểm tra cả khu vực quản trị và mặt tiền của nó để đảm bảo rằng tất cả dữ liệu của bạn đều được import thành công và website hoạt động đúng như dự định.
Nếu bạn gặp phải bất kỳ vấn đề nào, hãy xem hướng dẫn của chúng tôi về cách khắc phục các lỗi WordPress phổ biến .
Bước 7. Xóa tập tin tạm thời
Khi bạn hài lòng rằng mọi thứ được import chính xác, bạn có thể tiếp tục và xóa các file cài đặt được tạo bởi plugin Duplicator.
Trên website WordPress mới, hãy truy cập trang Duplicator » Tools và sau đó nhấp vào nút Remove Installation Files.
Thế là xong, bạn đã nhân bản thành công một trang WordPress.
Suy nghĩ cuối cùng
Như bạn có thể thấy, nhân bản một trang WordPress không khó lắm miễn là hành vi bạn đang thực hiện là hợp pháp.
Chắc chắn còn nhiều cách khác để bạn có thể sao chép một website WordPress, thậm chí không yêu cầu quyền admin, ví dụ như làm thủ công bằng tay, nhưng chúng tôi tin rằng cách đó không đơn giản và cũng không có lý do gì để phải làm thế, trừ khi bạn đang quản lý một website cực lớn.
Đối với phần lớn các trường hợp phải sao chép một website WordPress, chúng tôi khuyên bạn nên sử dụng phương pháp trên vì đây là cách dễ và toàn diện nhất.
Chúng tôi hy vọng bài viết này đã giúp bạn dễ dàng sao chép website WordPress của bạn. Bạn cũng có thể tham khảo thêm hướng dẫn chi tiết và đầy đủ của chúng tôi về cải thiện tốc độ và hiệu suất của WordPress.
Nếu thích bài viết này, hãy đăng ký Kênh YouTube của chúng tôi để xem video hướng dẫn nhé. Bạn cũng có thể tìm thấy chúng tôi trên Twitter và Facebook để cập nhật các thông tin mới nhất từ CunghocWP.











































