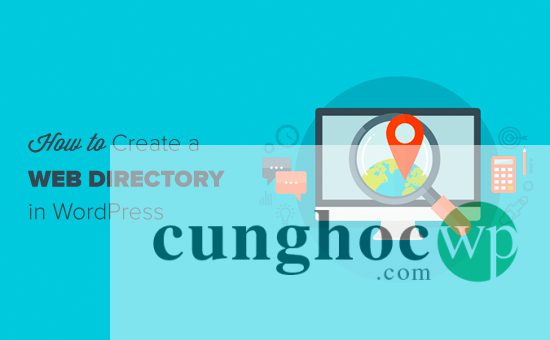Web directory là một ý tưởng kinh doanh online phổ biến cho phép bạn kiếm tiền từ trang web của mình bằng nội dung do người dùng tạo.
Theo danh sách của Angie, một web directory phổ biến sẽ giúp chủ nhà tìm được nhà thầu và nhà cung cấp dịch vụ đáng tin cậy. Điều này trị giá hơn 9 tỷ đô la.
Bạn có thể tạo một web directory thích hợp để kiếm tiền online hoặc tạo thư mục đối tác để liệt kê các nhà cung cấp trong WordPress.
Trong bài viết này, CunghocWP sẽ hướng dẫn bạn tạo một web directory trong WordPress. Chúng tôi sẽ đề cập đến cách chấp nhận thanh toán cho danh sách web directory premium của bạn.
Web directory là gì?
Web directory là một danh mục liệt kê các doanh nghiệp hoặc cá nhân với các chi tiết như thông tin liên hệ, dịch vụ, tính năng, v.v.
Các Web directory cho phép người dùng duyệt qua một danh mục các liên kết được chia thành các chủ đề, danh mục và lĩnh vực quan tâm. Một ví dụ hoàn hảo về web directory là Yellow Pages hoặc Danh sách của Angie.
Các web directory này được sử dụng để giúp mọi người tìm một địa điểm hoặc dịch vụ mà họ đang tìm kiếm.
Một ví dụ khác về web directory là Yelp cho phép mọi người tìm thấy các doanh nghiệp địa phương tuyệt vời như nhà hàng, nha sĩ, thẩm mỹ viện, bác sĩ, vv…
Mặc dù có một số theme web directory cho WordPress để tạo web directory nhưng bạn không nên dùng vì sẽ bị khóa trong theme đó mãi mãi.
Đây là lý do tại sao CunghocWP chỉ giới thiệu cho bạn các phương pháp sử dụng plugin để bạn có thể dùng với bất kỳ thiết kế theme nào nếu muốn.
Phương pháp 1: Tạo Directory WordPress với Formidable Forms
Formidable Forms là plugin dựng form WordPress tiên tiến nhất trên thị trường hiện nay. Bạn có thể tạo một contact form đơn giản hoặc các form nâng cao như khảo sát, form thanh toán, form đăng ký, vv… cho trang web WordPress của mình.
Plugin đi kèm với một tính năng độc quyền có tên là ‘Views’ để hiển thị bất kỳ dữ liệu nào được gửi qua một form trên đầu trang web. Tính năng này giúp bạn tạo thư mục, danh sách real estate, job board, lịch sự kiện, vv…
Hãy tạo một thư mục kinh doanh bằng plugin Formidable Forms.
1. Tạo một form để thu thập dữ liệu cho thư mục của bạn
Đầu tiên bạn cần cài đặt và kích hoạt plugin Formidable Forms. Để biết thêm chi tiết, hãy xem hướng dẫn của CunghocWP về cách cài đặt plugin WordPress .
Truy cập Formidable » Forms và nhấp vào nút ‘Add New’.
Chọn cách bạn muốn tạo một form. Bạn có thể bắt đầu bằng một blank form, template hoặc nhập một form từ file XML.
Chúng tôi sẽ chọn phương thức template vì đây là cách nhanh nhất để tạo form nâng cao. Formidable Forms cung cấp hơn 20 template form được dựng sẵn cho bạn lựa chọn.
Ví dụ: chúng tôi sẽ chọn ‘Real Estate Listings’ để tạo thư mục Real Estate. Nhấp vào ‘Create Form’ để bắt đầu.
Thao tác này sẽ bật lên một box popup để bạn nhập tên và mô tả form.
Sau đó, form mẫu đệ trình real estate dựng trước sẽ được tải lên.
Bạn có thể xem lại và tùy chỉnh form bằng giao diện kéo & thả đơn giản. Sau khi hoàn tất, nhấp vào nút ‘Update’.
Nếu bạn muốn tạo một web directory premium với danh sách trả phí thì cần kết nối form với cổng thanh toán.
Formidable cho phép bạn thanh toán bằng PayPal, Stripe và Authorize.net.
Trong ví dụ này, CunghocWP sẽ hướng dẫn bạn cách tích hợp PayPal để thanh toán. Từ bảng điều khiển dashboard, truy cập Formidable »Add-Ons và cài đặt addon ‘PayPal Standard’.
Sau khi cài đặt và kích hoạt addon, truy cập Formidable » Global Settings và nhấp vào tùy chọn PayPal. Cập nhật địa chỉ email PayPal của bạn và các cài đặt khác.
Sau đó, mở lại trình chỉnh sửa form và nhấp vào tùy chọn ‘Settings’ ở trên cùng.
Tiếp theo, nhấp vào tab ‘Form Actions’ và chọn biểu tượng PayPal để thêm hành động mới.
Bây giờ bạn cần cấu hình cài đặt PayPal. Thêm số tiền thanh toán, chọn loại thanh toán (thanh toán một lần, đóng góp hoặc đăng ký), chọn loại tiền và thêm return URL và cancel URL.
Sau khi hoàn thành, đừng quên Update form.
Bây giờ tùy chọn thanh toán đã được tích hợp, người dùng của bạn sẽ cần thanh toán trước khi gửi tài sản real estate thông qua form của bạn.
2. Publish form trong WordPress
Sau khi xây dựng form, bạn sẽ cần publish form trên trang web để người dùng có thể gửi thông tin chi tiết về doanh nghiệp của họ qua form này.
Từ bảng điều khiển dashboard, truy cập vào Pages » Add New để tạo một trang mới. Đặt tên trang và thêm widget Formidable Forms vào trình chỉnh sửa.
Tiếp theo, chọn hình thức form.
Thao tác này sẽ upload form real estate được dựng trước vào trình chỉnh sửa trang của bạn.
Bạn cũng có thể thêm một số nội dung hữu ích vào trang. Sau khi hoàn thành, hãy tiếp tục và publish trang web.
Giờ đây, bạn có thể thêm trang biểu mẫu gửi vào menu điều hướng WordPress hoặc gửi một chiến dịch email đến danh sách email của mình để nhận thêm các lần gửi form.
Quá trình thu thập dữ liệu thông qua form có thể mất một thời gian, vì vậy tốt hơn là lập kế hoạch trước khi bắt đầu. Ngoài ra, bạn cũng có thể tạo các mục entry thủ công từ bảng điều khiển dashboard hoặc nhập từ file CSV.
3. Xây dựng Web Directory với Formidable Views
Sau khi thu thập được nhiều thông tin, bạn có thể tạo một Web Directory bằng Formidable Views.
Từ bảng điều khiển dashboard, điều hướng đến Formidable » Views và nhấp vào nút ‘Add New’.
Sau đó, nhập tiêu đề cho chế độ xem và chọn form chứa dữ liệu bạn muốn hiển thị.
Tiếp theo là chọn format. Bạn có thể hiển thị tất cả các entry trong một danh sách, một danh sách entry, liệt kê các mục có liên kết đến trang entry đơn hoặc chèn các entry vào lịch.
Đối với hướng dẫn này, CunghocWP sẽ chọn tùy chọn ‘Both (Dynamic) – list the entries that will link to a single entry page’.
Nếu bạn muốn thêm thanh Search trong web directory thì hãy thêm shortcode sau vào box ‘Before Content’.
Sau đó, thêm nội dung vào danh sách thư mục theo format sau:
<divclass="listing_info"><a href="[detaillink]"><img src="[home-image size=thumbnail]"alt=""/></a>- </div>
<divclass="listing_list"><strong><a href="[detaillink]">[MLS ID]</a></strong>- <strong>[address]</strong> <strong>$[listing-price]</strong> [blurb]
- [bedroom] Bedrooms | [bathroom] Bath |[sqft-living] sq. ft.</div>
<div style="clear:both;"></div>
Trong đoạn code trên, bạn cần thay thế hình ảnh nhà, ID MLS, địa chỉ, giá niêm yết, quảng cáo ngắn, phòng ngủ, phòng tắm và sinh hoạt bằng các trường ID/khóa tương ứng từ form của bạn.
Bạn có thể tìm thấy trường ID/khóa trong box Customization ở phía bên phải của trang.
Ví dụ: nếu muốn hiển thị ảnh được tải lên qua trường ‘Main Photo Upload’ làm hình ảnh gia đình, cần thay thế ‘home-image’ bằng trường ID ‘63’.
Tiếp theo, thêm đoạn code sau vào Formidable » Styles » Custom CSS để tùy chỉnh giao diện web directory.
- .listing_info{float:left; width:235px; margin-right:10px;}
- .listings_list img{width:370px;float:right;}
Sau khi hoàn thành, bạn có thể publish chế độ xem và xem trước.Sau đó, tạo một trang mới cho web directory và thêm Formidable View.Đây là cách thư mục real estate của bạn hoạt động với theme Twenty Nineteen mặc định.
Bạn có thể tùy chỉnh và định style cho directory Formidable bằng CSS tùy chỉnh, plugin tạo trang kéo & thả WordPress hoặc plugin tạo kiểu như CSS Hero .
Phương pháp 2: Sử dụng Plugin Business Directory
Phương pháp thứ hai là sử dụng Plugin Business Directory. Plugin này miễn phí nhưng để truy cập nhiều tính năng hơn bạn sẽ cần mua phiên bản PRO của plugin.
Đầu tiên, bạn cài đặt và kích hoạt Plugin Business Directory. Khi kích hoạt, plugin sẽ hỏi bạn để tạo một trang WordPress mới và thêm shortcode directory business vào bên trong.
Nhấp vào ‘Create required pages for me’ để tạo trang directory của bạn.
Plugin Business Directory sẽ tự động thêm một trang mới gọi là ‘Business Directory’.
Bạn không nên xóa hoặc ẩn trang này vì đây là trang chính mà plugin Business Directory sử dụng để hiển thị thư mục trên trang web.
Từ bảng điều khiển dashboard, truy cập menu ‘Directory Admin’ để quản lý cài đặt plugin.
Chuyển đến Directory Admin » Manage Options để định cấu hình cài đặt chính của plugin. Cài đặt ‘General’ bao gồm cài đặt permalink, tùy chọn tìm kiếm directory, reCAPTCHA, tùy chọn đăng ký, vv…
Trong ảnh chụp màn hình ở trên có các cài đặt cho Listings (danh sách), Email, Payment (thanh toán) và Appearance (giao diện). Bạn có thể xem xét từng cái một và thay đổi theo nhu cầu.
Sau đó, truy cập Directory Admin » Manage Form Fields để tùy chỉnh các trường form. Tại đây, bạn có thể thêm hoặc chỉnh sửa các trường sẽ xuất hiện trên form gửi directory của mình.
Tiếp theo, tạo một vài danh mục cho directory.
Truy cập vào Directory » Directory Categories. Bạn sẽ được yêu cầu tạo ít nhất một danh mục, vì vậy người dùng của bạn có thể sử dụng danh mục này khi gửi danh sách của họ.
Sau khi tạo các danh mục, tiếp tục và tạo một danh sách mới bằng cách truy cập Directory » Add New Listing.
Bây giờ bạn sẽ thấy trang Add New Listing trông tương tự như trình soạn thảo Classic Editor WordPress. Nhập tiêu đề danh sách và thêm một mô tả ngắn về danh sách.
Sau đó, cuộn xuống phần ‘Directory Listing Fields/Images’ và thêm thông tn chi tiết về business của bạn bao gồm địa chỉ trang web, số điện thoại, email, vv…
Nhấp vào liên kết Images để thêm hình ảnh. Sau đó, upload hình ảnh từ máy tính hoặc chỉ cần chọn box image.
Tiếp theo, chọn một danh mục phù hợp cho danh sách.
Sau khi hoàn thành, bạn có thể tiếp tục và publish directory của mình.
Bây giờ bạn có thể xem trước trang web directory trên trang web của mình. Web Directory trông giống như ảnh chụp màn hình bên dưới với theme WordPress mặc định là Twenty Nineteen.
Là admin, bạn có thể tạo danh sách theo cách thủ công từ bảng điều khiển dashboard. Người dùng cũng có thể gửi một danh sách trong directory của bạn bằng các form. Nhấp vào nút ‘Create A Listing’ để truy cập form.
Các mục danh sách do người dùng gửi sẽ được lưu trong trang Directory » Directory dưới dạng danh sách đang chờ xử lý, do đó bạn có thể xem xét thủ công và kiểm tra chất lượng danh sách.
Sau khi hoàn thành, các danh sách này sẽ xuất hiện trong business directory của bạn.
Chấp nhận thanh toán cho danh sách Directory
Plugin Business Directory cho phép bạn chấp nhận thanh toán cho danh sách trong web directory của mình. Theo mặc định, plugin chỉ ủy quyền Authorize.net làm cổng thanh toán.
Các cổng thanh toán khác như PayPal và Stripe có sẵn dưới dạng các tiện ích bổ sung riêng biệt mà bạn có thể mua từ trang web của plugin.
Để bật tùy chọn thanh toán trong business directory, truy cập vào Directory Admin » Manage Options và nhấp vào tab ‘Payments’.
Trong trang cài đặt thanh toán, tùy chọn đầu tiên trên màn hình Payment Settings là checkbox để bật thanh toán. Nếu trang web của bạn chưa hoàn toàn sẵn sàng thì hãy nhấp vào checkbox Put payment gateways ở chế độ thử nghiệm.
Bước tiếp theo là chọn đơn vị tiền tệ và thêm thông báo cảm ơn về các khoản thanh toán.
Sau khi hoàn tất việc định cấu hình tùy chọn thanh toán, nhấp vào nút Save để lưu các thay đổi.
Bây giờ bạn có thể kết nối directory với một nhà cung cấp thanh toán. Nếu bạn chưa cài đặt bất kỳ plugin bổ trợ cổng thanh toán nào khác thì bạn sẽ chỉ thấy Authorize.net là tùy chọn cổng thanh toán mặc định.
Nhấp vào liên kết Authorize.net và nhập ID đăng nhập và transaction key (khóa giao dịch) của bạn để kích hoạt.
Vì bạn đang yêu cầu thanh toán nên sẽ cần thiết lập phí niêm yết. Đi tới Directory Admin » Manage Fees để tạo các gói niêm yết khác nhau, thiết lập phí và thời lượng niêm yết cho từng gói và lưu các thay đổi của bạn.
Web directory của bạn đã sẵn sàng để chấp nhận danh sách trả tiền. Chúng tôi khuyên bạn nên khám phá các tùy chọn khác trong cài đặt của plugin để tối ưu hóa hơn nữa web directory.
CunghocWP hi vọng bài viết này sẽ giúp bạn tạo một web directory bằng WordPress. Bạn cũng có thể muốn xem hướng dẫn của chúng tôi về cách tạo thư mục nhóm trong WordPress .
Nếu thích bài viết này, hãy theo dõi YouTube Channel for để xem các video hướng dẫn khác về WordPress. Bạn cũng có thể tìm kiếm chúng tôi trên Twitter hoặc Facebook.