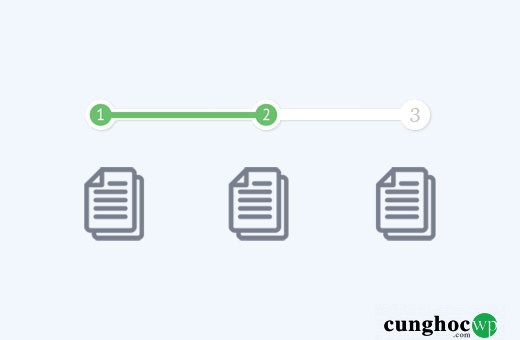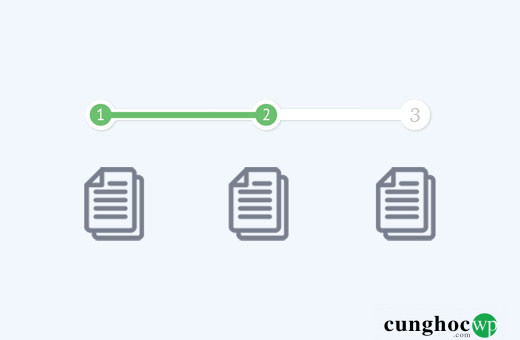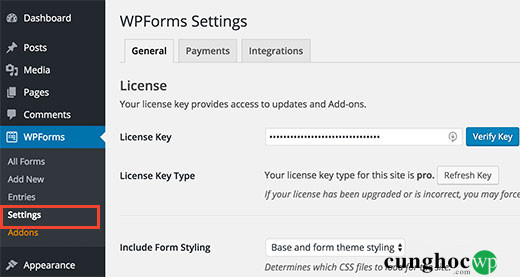Gần đây, một trong những người dùng của chúng tôi đã đặt câu hỏi về cách tạo multi-page form (form chứa nhiều trang) trên WordPress? Việc sử dụng nhiều trang giúp bạn thu thập thêm thông tin mà không khiến người dùng cảm thấy bị làm phiền. Trong bài viết này, chúng tôi sẽ hướng dẫn bạn cách tạo một multi-page form trên WordPress.
Tại sao bạn cần tạo một Multi-Page Form trên WordPress?
Form là công cụ dễ dàng nhất để thu thập dữ liệu và liên hệ với người dùng. Cho dù đó chỉ là một contact form, hình thức lấy email hoặc một cuộc khảo sát đơn giản.
Tuy nhiên, việc phải tải quá nhiều trang sẽ gây khó chịu cho người dùng và khiến họ từ bỏ form khảo sát.
Để khắc phục vấn đề này, chuyên gia trải nghiệm người dùng khuyên bạn nên sử dụng nhiều multi-page form. Bằng cách này, các trường được chia thành các phần và các trang.

Với thanh bar trên đầu trang hiển thị ít trường hơn trên màn hình, người dùng sẽ cảm thấy thoải mái hơn khi điền vào form. Người dùng sẽ có trải nghiệm thú vị và tương tác với trang của bạn nhiều hơn.
Bây giờ, hãy cùng xem cách tạo ra một multi-page form trong WordPress.
Video hướng dẫn
Tạo một Multi-Page WordPress Form với WPForms
Chúng tôi sẽ sử dụng WPForms – đây là plugin thân thiện nhất dành cho người mới bắt đầu làm quen với WordPress. Chi phí bạn cần trả cho gói Basic là 39.50$.
Đầu tiên bạn cần cài đặt và kích hoạt plugin WPForms. Để bết chi tiết, hãy xem hướng dẫn cài đặt plugin WordPress của chúng tôi.
Sau khi kích hoạt, bạn cần nhập license key (khóa cấp phép) của mình. Bạn có thể lấy khoá này bằng cách đăng nhập vào tài khoản của bạn trên trang web WPForms.
Sao chép license key, sau đó truy cập trang WPForms » Settings trên trang web WordPress của bạn. Dán khóa license key sau đó nhấp vào nút verify key (xác minh khóa).
Sau khi xác minh license key, bạn có thể bắt đầu tạo multi-page form đầu tiên trên WordPress.
Bạn cần truy cập WPForms » Add New để khởi chạy Form Builder.
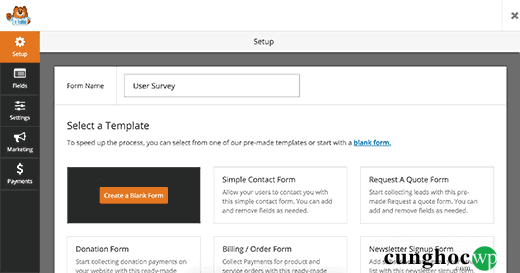
Cung cấp một tiêu đề cho form, sau đó chọn một trong các template bên dưới. WPForms cung cấp các form dựng sẵn để đẩy nhanh quá trình tạo form.
Bạn có thể chọn một form phù hợp với yêu cầu hoặc chọn một blank form (form trống). Nhấp vào template để khởi chạy trình chỉnh sửa form.
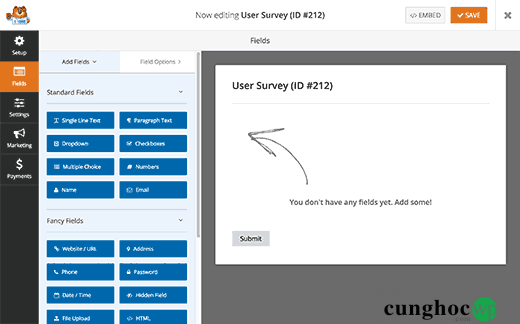
Bạn nhấp vào các trường ở cột bên trái để thêm chúng vào form của bạn. Sau đó nhấp vào một trường trong form để chỉnh sửa nó. Bạn cũng có thể kéo & thả các trường của form.
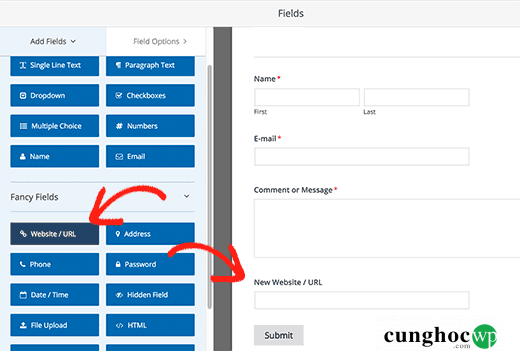
Sau khi thêm một vài trường, bạn có thể thêm trang mới vào form của mình. Nhấp vào trường Pagebreak bên dưới phần các mục ưa thích từ cột bên trái.
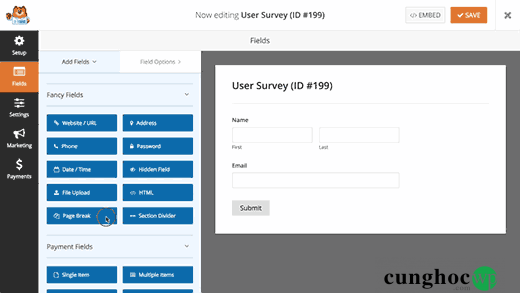
WPForms sẽ thêm một pagebreak (điểm đánh dấu trang) vào đầu và cuối trang.
Điều này sẽ đẩy nút Submit sang trang tiếp theo và trang đầu tiên sẽ có một nút ‘Next’ để thay thế.
Nhấp vào điểm đánh dấu trang ở trên cùng để chỉnh sửa multi-page form. Trong cột bên trái, bạn có thể chọn một loại thanh bar. WPForms cho phép bạn chọn một thanh bar đơn giản, vòng kết nối, kết nối hoặc không có chỉ báo tiến trình nào.
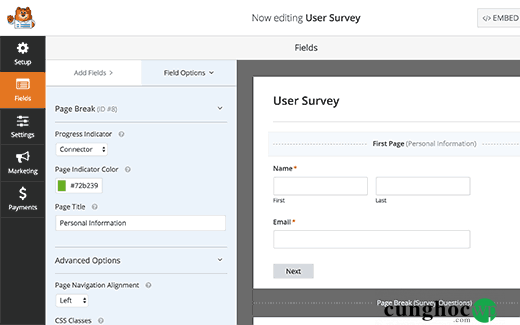
Trong bài hướng dẫn này, chúng tôi sẽ sử dụng Connectors (trình kết nối) làm thanh bar. bạn cũng có thể chọn màu của indicator (chỉ báo trang). Cuối cùng, bạn cần cung cập một tiêu đề cho trang đầu tiên.
Bây giờ, bạn nhấp vào pagebreak để chỉnh sửa các thuộc tính của nó. Tại đây, bạn có thể cung cấp một tiêu đề cho trang tiếp theo. Bạn cũng có thể chỉnh sửa nội dung hiển thị trên nút Next.
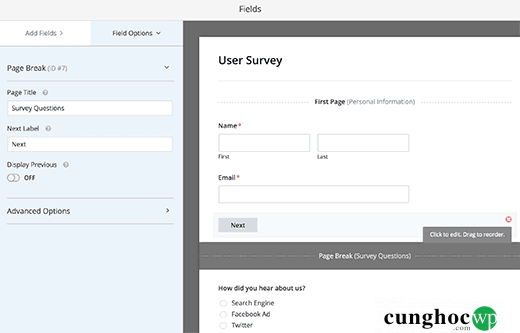
Bạn tiếp tục thêm các trường của form sau pagebreak. Nếu bạn đang sử dụng phiên bản PRO của WPForms thì có thể áp dụng logic để hiển thị và ẩn các trường form dựa trên phản hồi của người dùng.
Sau khi thêm nhiều trường, bạn có thể thêm nhiều pagebreak nếu cần.
Sau khi hoàn tất việc tạo form, nhấp vào nút Save ở góc trên cùng bên phải màn hình.
Vậy là bạn đã tạo thành công multi-page form đầu tiên của mình.
Thêm Multi-Page Form vào bài viết và trang WordPress
Bạn có thể thêm các form vào các bài viết và trang WordPress một cách dễ dàng nhờ WPForms.
Tạo một new post/page (bài đăng/trang mới) hoặc chỉnh sửa một trang hiện có. Ở phần đầu của trình soạn thảo, bạn sẽ thấy nút ‘Add Form’.
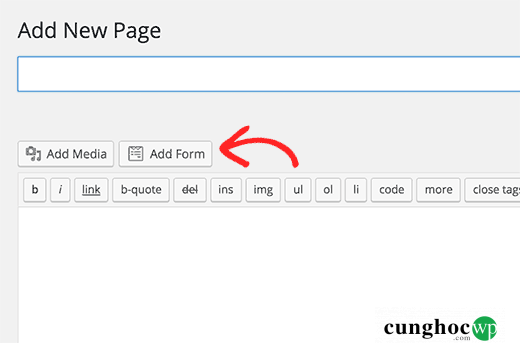
Nhấp vào và nó sẽ hiển thị một hình thức chèn form popup.
Chọn một form từ danh sách và nhấp vào nút Add Form.
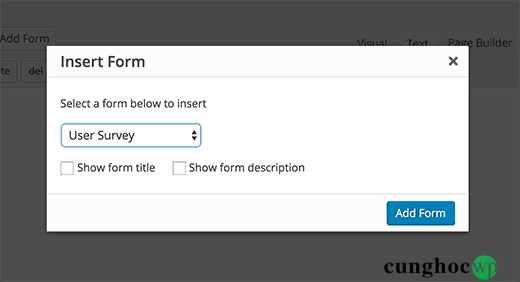
Shortcode của WPForms sẽ được thêm vào bài đăng/trang của bạn. Bây giờ bạn có thể save hoặc publish bài đăng/trang.
Bạn có thể truy cập trang web của mình để xem multi-page form.
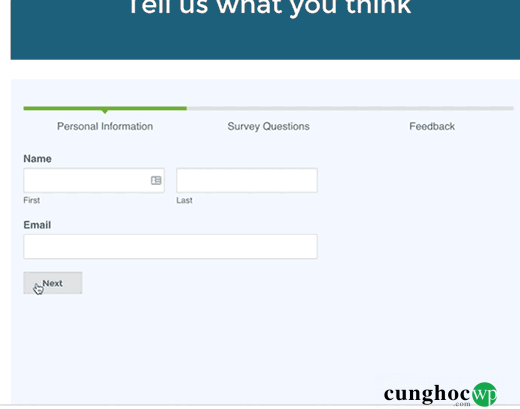
Chúng tôi hi vọng bài viết này sẽ giúp bạn thêm một multi-page form trên WordPress. Bạn cũng có thể muốn xem hướng dẫn của chúng tôi về cách thêm hiệu ứng popup cho contact form trên WordPress.
Nếu thích bài viết này, hãy theo dõi YouTube Channel để xem thêm các video hướng dẫn về WordPress. Bạn cũng có thể tìm kiếm chúng tôi trên Twitter hoặc Facebook.