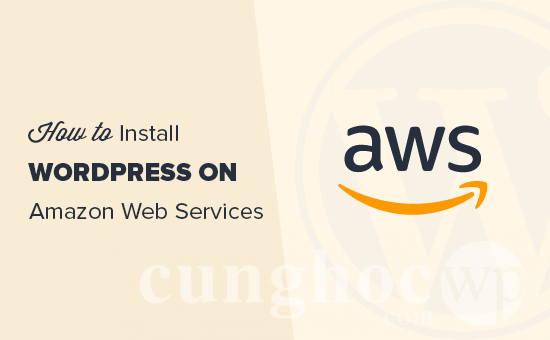Có một số độc giả có gửi yêu cầu cho chúng tôi về việc hướng dẫn cách cài đặt WordPress trên Amazon Web Services (AWS). Nói đến AWS, thông thường các webmaster nói chung sẽ nghĩ đến những dự án web cực lớn mới sử dụng đến sức mạnh vượt trội mà phần cứng được trang bị cho các máy chủ ở đây mang lại. Tuy nhiên, để giải đáp thắc mắc cho quý độc giả, ở bài viết này, cunghocwp sẽ hướng dẫn các bạn cách cài đặt 1 website WordPress trên AWS một cách chi tiết nhất.
Lưu ý: Nếu bạn là người mới bắt đầu tạo một trang web, chúng tôi khuyên bạn nên thử xem qua hướng dẫn cài đặt WordPress đơn giản của chúng tôi.
Chúng tôi đã chia bài viết này theo hai cách. Cách đầu tiên là một quy trình thủ công mang nặng yếu tố kỹ thuật và phức tạp, không khuyến nghĩ dành cho người mới bắt đầu. Cách thứ 2 là một giải pháp dễ dàng hơn cho người mới bắt đầu bạn có thể sử dụng cơ sở hạ tầng AWS thông qua một giải pháp đến từ các nhà cung cấp dịch vụ Managed Hosting.
- Cài đặt thủ công WordPress trên AWS
- Cài đặt WordPress trên AWS thông qua Giải pháp Managed Hosting
Cách 1: Cài đặt thủ công WordPress trên AWS
Điều đầu tiên bạn cần làm là truy cập trang web Amazon Web Services. Bạn có thể tạo một tài khoản miễn phí, nhưng bạn sẽ cần nhập thông tin thẻ tín dụng của mình. Amazon sẽ xác minh danh tính của bạn bằng cách trừ khoản phí 1$ trong tài khoản thẻ của bạn.
Khi tài khoản của bạn được xác minh, bạn cần đăng nhập vào bảng điều khiển AWS của mình và nhấp vào menu ‘Dịch vụ’. Trong phần compute , bạn chọn EC2 để tiếp tục.
EC2 là nền tảng điện toán đám mây của AWS cho phép bạn tạo các máy ảo và chạy các ứng dụng web như WordPress. Để biết thêm chi tiết một máy ảo, hãy đọc hướng dẫn của chúng tôi về VPS là gì và bạn có thực sự cần nó không.
Tiếp theo, nhấp vào nút ‘Launch Instance’ để khởi chạy và định cấu hình cài đặt của bạn.
Bạn sẽ cần chọn một Amazon Machine Image (Chương trình khởi tạo hệ điều hành máy chủ ảo). Ở đây bạn có thể lựa chọn 1 phần mềm đã cấu hình sẵn chỉ với 1 click.
Trong phần tìm kiếm ‘AWS Marketplace’ hãy tìm kiếm với từ khóa WordPress và sau đó chọn ‘WordPress by Bitnami’.
Bây giờ bạn chỉ cần bấm tiếp tục trong cửa sổ mới được bật lên.
Trong bước tiếp theo, bạn sẽ được đưa đến giao diện lựa chọn các phiên bản. Vui lòng lựa chọn ‘td.micro free tier’ sau đó bấm vào ‘Configure instance details’.
Trên màn hình tiếp theo, bạn không cần thay đổi gì cả. Chỉ cần nhấp vào ‘Next: Add Storage’ và sau đó nhấp vào nút ‘Next: Add Tags’.
Bây giờ chúng ta sẽ nhập tên cho trường hợp này dưới dạng 1 tag. Nhấp vào nút ‘Add Tag’ và nhập ‘Name’ làm khóa và ‘MyWordPress’ làm giá trị.
Nhấp vào nút ‘Review and launch’ để tiếp tục.
Bạn sẽ được xem qua tổng quan về cấu hình EC2 Instance của bạn. Nhấp vào nút ‘Launch’ để bắt đầu cài đặt phiên bản.
Tiếp theo, bạn sẽ được yêu cầu chọn cặp khóa. Chỉ cần chọn ‘Proceed without a key pair’ và sau đó click vào checkbox bên dưới nó.
Sau đó bấm ‘Launch Instances’ để tiến hành cài đặt và cấu hình EC2 của bạn.
AWS bây giờ sẽ hiển thị một thông báo thành công. Nhấp vào nút ‘View Instances’ ở góc dưới bên phải của màn hình.
Bây giờ bạn sẽ có thể thấy phiên bản WordPress của bạn đang chạy.
Để kiểm tra trang web WordPress của bạn, bạn cần xác định vị trí địa chỉ IP của máy chủ. Bạn có thể tìm thấy nó dưới cột IPV4 bên cạnh.
Bây giờ bạn hãy copy đoạn IP này vào thanh địa chỉ trình duyệt và truy cập nó như một link website thông thường. Bạn sẽ thấy trang web WordPress của mình hiển thị với giao diện mặc định.
Để truy cập giao diện quản trị WordPress của bạn, chỉ cần thêm /wp-admin/ bên cạnh địa chỉ IP của trang web của bạn:
http://18.191.114.246/wp-adminBây giờ bạn sẽ thấy trang đăng nhập mặc định của WordPress.
Tuy nhiên để đăng nhập vào giao diện quản trị, bạn cần quay lại bảng điều khiển EC2 và bấm vào nút ‘Actions’ sau đó lựa chọn Instance Settings » Get System Log
Trong nhật ký hiển thị, bạn có thể tìm thấy thông tin đăng nhập website khi cuộn xuống một chút.
Bây giờ bạn có thể đăng nhập vào giao diện admin của WordPress với thông tin đăng nhập bên trên.
Xin chúc mừng, bạn đã cài đặt thành công WordPress trên Amazon Web Services. Tuy nhiên, trang web của bạn vẫn chỉ có thể truy cập bằng cách sử dụng địa chỉ IP.
Nếu bạn muốn trỏ tên miền vào bản cài đặt AWS WordPress của mình, thì bạn sẽ cần kết nối tên miền của mình với các máy chủ DNS của AWS.
Xem hướng dẫn của chúng tôi về cách đăng ký một tên miền.
Khi bạn đã đăng ký tên miền, bạn đã sẵn sàng để thêm nó vào AWS của bạn với hướng dẫn dưới đây
Thêm một tên miền vào trang web WordPress của bạn trên Amazon Web Services
Đầu tiên, đi đến bảng điều khiển EC2 của bạn và sau đó từ cột bên trái, nhấp vào ‘Elastic IPS’ trong phần ‘Network & Security’.
Tiếp theo, nhấp vào nút ‘Allocate New Address’ để tiếp tục.
Bạn sẽ được hỏi về chắc chắn thay đổi địa chỉ này, bấm đồng ý để tiếp tục
AWS sẽ tạo một IP mới cho WordPress EC2 của bạn. Bạn sẽ thấy địa chỉ IP của bạn được liệt kê trong một bảng. Chỉ cần chọn hàng địa chỉ IP và sau đó chọn ‘Associate Address’ trong nút ‘Actions.
Trên màn hình tiếp theo, chọn phiên bản WordPress của bạn từ menu thả xuống và nhấp vào nút Liên kết.
Bây giờ bạn sẽ thấy IP của bạn được liệt kê trong bảng. Hãy lưu nó lại ở đâu đó vì chúng ta sẽ cần sử dụng nó ở bước tiếp theo.
Sau đó, bạn cần nhấp vào menu ‘Services’ ở trên cùng và tìm kiếm ‘Route53’. Đây là dịch vụ quản lý DNS của Amazon cho phép bạn định tuyến lượt truy cập đến phiên bản EC2 của mình.
Trên trang tiếp theo, nhấp vào nút ‘Get Started Now’ trong phần quản lý DNS.
Điều này sẽ đưa bạn đến phần khu vực được lưu trữ. Hãy nhấp vào nút ‘Create hosted zone’.
Tiếp tục bạn chỉ cần thêm tên miền của mình vào mục lưu trữ.
Sau khi đã thêm tên miền, bạn hãy chọn nút ‘Create Record Set’. Ở trường Name bạn điền vào www. Trường Value sẽ là IP mà bạn lưu ở bên trên. Sau đó bấm lưu lại.
Bản ghi A bây giờ sẽ được thêm vào vùng lưu trữ của bạn cùng với tên miền. Từ cột bên trái, bạn cần sao chép các dòng trong trường NS. Đây là những địa chỉ máy chủ mà bạn sẽ cần trong bước tiếp theo.
Bây giờ, hãy quay trở lại bảng điều khiển tên miền tại nơi bạn đăng ký mua chúng (lưu ý các hình ảnh mô tả sẽ khác nhau tùy theo từng nhà cung cấp tên miền).
Trong cài đặt DNS tên miền của bạn, hãy nhập địa chỉ máy chủ mà bạn đã sao chép trước đó.
Đừng quên lưu các thay đổi của bạn. Bây giờ bạn có thể truy cập tên miền và nó sẽ đưa bạn đến trang web WordPress của bạn trên Amazon Web Services.
Lưu ý: Khi cập nhật DNS có thể mất từ 5 phút đến 3 tiếng để thay đổi có hiệu lực
Cách 2: Sử dụng dịch vụ web của Amazon thông qua Managed WordPress Hosting
Như các bạn đã thấy, việc cài đặt WordPress trên AWS khá phức tạp với nhiều bước thực hiện.
Cơ sở hạ tầng điện toán đám mây được cung cấp bởi Amazon Web Services là một giải pháp pay-as-you-go. Điều này có nghĩa nếu đột nhiên website của bạn có lưu lượng truy cập tăng đột biến sẽ dẫn đến hóa đơn của bạn tăng lên một cách vô cùng chóng mặt.
Một cách dễ dàng hơn để sử dụng WordPress trên Amazon Web Services mà không gặp rắc rối là sử dụng nhà cung cấp dịch vụ Managed WordPress Hosting .
Chúng tôi khuyên bạn nên sử dụng WP Engine. Họ chạy một phần nền tảng lưu trữ của họ trên cơ sở hạ tầng AWS và bạn không phải lo lắng về lưu lượng truy cập, quản lý máy chủ hoặc bảo trì website WordPress.
Một lựa chọn tuyệt vời khác là Pagely , một nhà cung cấp dịch vụ lưu trữ WordPress cao cấp. Họ cũng điều hành nền tảng của họ trên Amazon Web Services và cung cấp một giao diện quản lý đơn giản cho người dùng.
Chúng tôi hy vọng bài viết này đã giúp bạn tìm hiểu về cách cài đặt WordPress trên Amazon Web Services. Bạn cũng có thể xem qua hướng dẫn cách cải thiện tốc độ và hiệu suất của WordPress của chúng tôi.
Nếu thích bài viết này, vui lòng đăng ký Kênh YouTube của chúng tôi để xem thêm các video hướng dẫn. Bạn cũng có thể theo dõi chúng tôi trên Twitter và Facebook để cập nhật các thông tin mới nhất từ cunghocwp.com