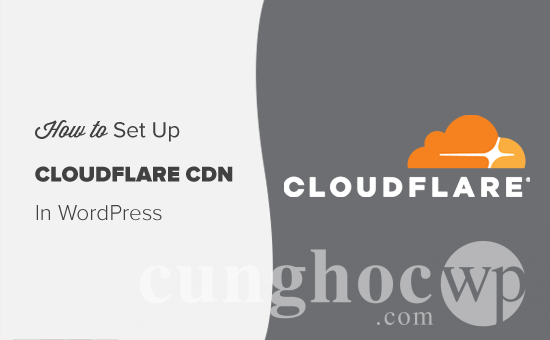Bạn muốn sử dụng công nghệ CDN Cloudflare trên trang web WordPress của mình?
Cloudflare là một trong những giải pháp CDN và tường lửa cho WordPress tốt nhất hiện có trên thị trường. Họ cung cấp dịch vụ CDN miễn phí giúp tăng tốc trang web của bạn, cùng một bộ các tính năng bảo mật mạnh mẽ cho các website doanh nghiệp nhỏ.
Thách thức ở đây là nhiều người mới dùng không thể sử dụng Cloudflare vì họ nghĩ rằng việc thiết lập khá khó khăn.
Trong hướng dẫn này, chúng tôi sẽ giải thích tường tận toàn bộ quá trình thiết lập Cloudflare trong WordPress để giúp cải thiện tốc độ trang web của bạn.
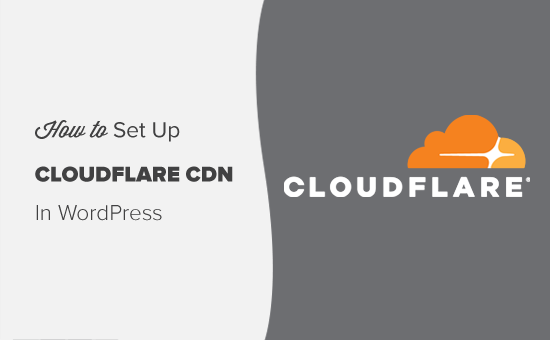
Mục lục:
- CDN là gì? Tại sao bạn cần CDN?
- Công nghệ CDN Cloudflare là gì?
- MaxCDN và Cloudflare
- Thiết lập CDN Cloudflare trong WordPress
- Cách 1: Thiết lập Cloudflare từ cPanel (trên Siteground)
- Cách 2: Thiết lập Cloudflare thủ công
- Đặt cấu hình những thiết lập Cloudflare quan trọng nhất
- Tối ưu hóa Cloudflare cho WordPress
CDN là gì? Tại sao website của bạn lại cần đến CDN?
CDN hay Mạng phân phối nội dung là một hệ thống các máy chủ phân tán giúp chuyển giao các tập tin website của bạn tới người dùng nhanh hơn, dựa vào vị trí địa lý của họ.
Thông thường, dịch vụ hosting sẽ tiếp nhận các yêu cầu truy cập vào website của bạn từ một địa điểm duy nhất. Tất cả người dùng truy cập vào cùng một máy chủ, bất kể họ đang ở đâu. Điều này có thể dẫn đến sự chậm trễ trong việc phân phối nội dung đối với những người dùng ở xa máy chủ hosting trung tâm của bạn.
CDN giải quyết vấn đề này bằng cách đặt nhiều máy chủ biên (edge server) tại các địa điểm khác nhau trên toàn thế giới. Những máy chủ CDN này lưu trữ tạm (cache) nội dung tĩnh từ máy chủ gốc/trung tâm, lưu trữ và cung cấp cho người dùng khi nhận được yêu cầu từ họ.
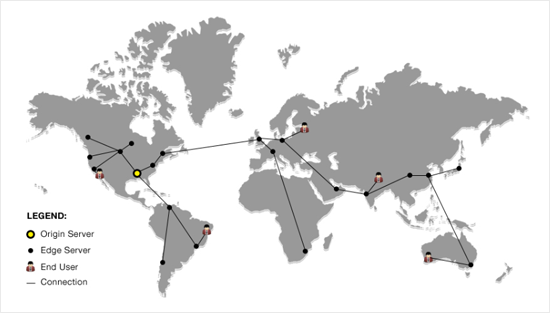
Khi có yêu cầu từ người dùng, máy chủ CDN ở gần người dùng nhất sẽ xử lý yêu cầu đó. Ví dụ, nếu một người ở Mỹ muốn truy cập một trang web hosting tại Anh, thì một máy chủ CDN ở Mỹ sẽ đảm nhận yêu cầu đó, chứ không phải máy chủ chính tại Anh.
Với CDN, tất cả yêu cầu của người dùng được xử lý bởi các máy chủ CDN gần nhất. Điều này làm giảm khoảng cách vật lý giữa khách truy cập và máy chủ trang web của bạn. Kết quả là, trang web của bạn tải nhanh hơn với tất cả người dùng, bất kể vị trí địa lý của họ ở đâu.
Tốc độ trang web nhanh hơn cũng cải thiện trải nghiệm người dùng và giúp thứ hạng SEO website của bạn tăng một chút.
Sử dụng CDN cũng giúp giảm tải cho máy chủ chính của bạn và tránh cho nó khỏi bị sập khi lưu lượng truy cập tăng vọt. Nếu bạn muốn tìm hiểu thêm, hãy xem hướng dẫn của chúng tôi về lý do bạn cần CDN cho trang blog WordPress của mình.
CDN Cloudflare là gì?

Cloudflare là nhà cung cấp CDN miễn phí phổ biến nhất hiện có trên internet. Đó là một mạng lưới rộng lớn các máy chủ phân tán trên toàn cầu, tự động cache những nội dung tĩnh và phân phối những nội dung động một cách nhanh chóng.
Ngoài dịch vụ CDN, Cloudflare còn là một máy chủ proxy phân tán (distributed proxy server) và công cụ tường lửa cho website dựa trên đám mây (cloud-based website firewall). Nó giám sát mọi giao dịch tới website của bạn và chặn những giao dịch đáng ngờ thậm chí trước khi tới được máy chủ của bạn.
Cloudflare có gói cơ bản phù hợp cho website doanh nghiệp nhỏ và các trang blog. Họ cũng đưa ra các gói trả phí với giá bắt đầu từ 20$/tháng.
Cloudflare là một sự lựa chọn tuyệt vời cho các doanh nghiệp nhỏ tìm kiếm một giải pháp CDN miễn phí. Tuy nhiên, nếu bạn muốn sử dụng đầy đủ các tính năng Cloudflare, bạn sẽ cần đến gói Doanh nghiệp với chi phí 200$/tháng.
Lưu ý: Chúng tôi không sử dụng Cloudflare cho WPBeginner. Thay vào đó chúng tôi sử dụng MaxCDN (nay thuộc StackPath) làm dịch vụ CDN cho mình. Họ không buộc bạn phải dùng DNS của họ, và đưa ra mức giá hợp lý hơn ở quy mô cần thiết.
MaxCDN và Cloudflare có gì khác biệt?
MaxCDN và Cloudflare thực ra là hai dịch vụ hoàn toàn khác biệt. Trong khi MaxCDN tập trung vào phân phối nội dung của bạn qua CDN thì Cloudflare tập trung hơn vào an ninh và kiểm soát spam.
Cả hai sử dụng những công nghệ khác nhau để phân phối nội dung qua hệ thống của họ. MaxCDN phân phối nội dung qua DNS website của bạn, sử dụng các pullzone (vùng kéo), nói một cách đơn giản là họ sao chép và lưu trữ trang web của bạn. Cloudflare, mặt khác, phân phối nội dung qua DNS của chính họ, và bạn sẽ được yêu cầu thay đổi DNS trang web của mình để trỏ đến máy chủ của Cloudflare.
Cloudflare hoạt động như một proxy giữa bạn và khách truy cập website của bạn, nghĩa là bạn mất rất nhiều quyền kiểm soát. Trong khi MaxCDN đóng vai trò như một reverse proxy, đồng nghĩa với bạn có mọi quyền kiểm soát.
Cloudflare tốt hơn trong việc tối ưu hóa tốc độ trang web của bạn bằng cách ngăn chặn các chương trình độc hại, tin tặc, và crawler (trình thu thập web) đáng ngờ. MaxCDN ưu việt hơn trong việc cải thiện tốc độ trang web của bạn bằng cách phân phối nội dung tĩnh qua các máy chủ đặt khắp nơi trên thế giới.
Nhược điểm của việc sử dụng Cloudflare
Điều người sử dụng Cloudflare phàn nàn nhiều nhất là trong khi làm tăng tốc trang web. Đôi khi, nó thêm vào một màn hình “đang tải” nhằm mục đích xác minh bảo mật. Điều này làm hỏng mục đích của việc tăng tốc, bởi người dùng thường phải đợi 5 giây trước khi có thể nhìn thấy trang web của bạn.
Đôi khi nó cũng có thể hiển thị một trang CAPTCHA yêu cầu người dùng chứng minh họ là người thật. Điều này tạo ra trải nghiệm xấu cho những khách truy cập lần đầu mà có thể không bao giờ quay lại.
Thiết lập Cloudflare trên trang web WordPress của bạn
Thiết lập Cloudflare trên một trang web WordPress khá dễ dàng. Có hai cách khác nhau:
- Sử dụng tùy chọn cài đặt Cloudflare “một chạm” từ bảng điều khiển hosting
- Đăng ký thủ công trên trang web Cloudflare
Cách thứ nhất là cách đơn giản nhất để kích hoạt dịch vụ CDN Cloudflare cho blog WordPress của bạn. Một số nhà cung cấp dịch vụ hosting WordPress hàng đầu như Siteground đã hợp tác với Cloudflare để đưa ra một tùy chọn cài đặt đơn giản thông qua bảng điều khiển của họ.
Nếu nhà cung cấp dịch vụ lưu trữ của bạn không cung cấp một tùy chọn cài đặt Cloudflare tích hợp sẵn, bạn có thể thêm dịch vụ này vào trang web của mình bằng cách thủ công. Chúng tôi sẽ trình bày chi tiết cả hai phương pháp trên dưới đây.
Cách 1: Thiết lập CDN Cloudflare bằng tùy chọn cài đặt “một chạm” trong cPanel
Như chúng tôi đã đề cập trước đó, một số nhà cung cấp dịch vụ hosting WordPress như Siteground cung cấp một tùy chọn đơn giản để đặt cấu hình CDN Cloudflare trong WordPress.
Họ cung cấp một ứng dụng tích hợp Cloudflare có sẵn trong cPanel của bạn, để kích hoạt dịch vụ chỉ với một vài cú nhấp chuột.
Tùy chọn này hoạt động tương tự trên hầu hết các dịch vụ hosting có tích hợp công cụ này. Chúng tôi sẽ cho bạn thấy quy trình cài đặt trên hosting Siteground để bạn tham khảo.
Kích hoạt CDN Cloudflare trên Siteground
Nếu bạn đang sử dụng Siteground làm công ty hosting WordPress của mình, thì bạn có thể cài đặt CDN Cloudflare cho trang web của mình chỉ trong vài phút.
Đầu tiên, đăng nhập vào công cụ cPanel của bạn và chuyển đến phần “Site Improvement Tool” (Công cụ cải thiện trang). Sau đó, nhấn vào biểu tượng “Cloudflare”.
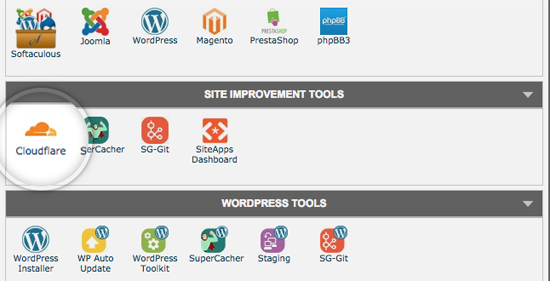
Siteground gần đây bắt đầu chuyển sang một bảng điều khiển mới. Nếu bạn đang dùng bảng điều khiển mới, bạn sẽ thấy Cloudflare nằm trong thẻ “Speed” (Tốc độ). Quan sát ảnh chụp màn hình dưới đây để xem ví dụ.
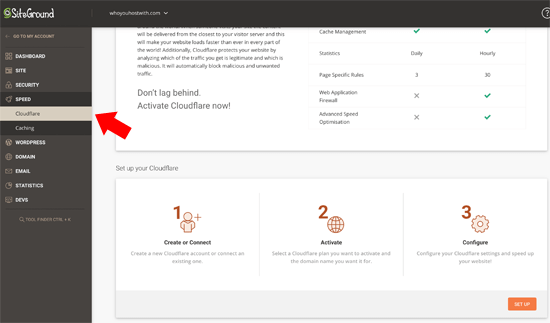
Để kích hoạt CDN Cloudflare miễn phí cho trang web của bạn, nhấn vào nút “Set Up” (Thiết lập) để tiếp tục.
Sau đó, bạn sẽ thấy một cửa sổ popup yêu cầu bạn tạo một tài khoản Cloudflare hoặc kết nối với tài khoản hiện tại của bạn.
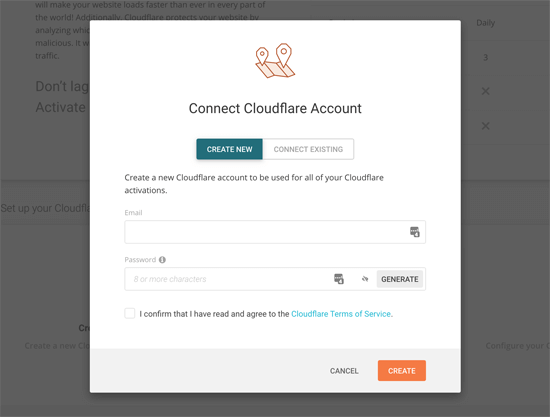
Tiếp theo, bạn sẽ thấy một thông báo cho biết việc kích hoạt CDN đang được tiến hành. Sau khi hoàn tất, CDN Cloudflare sẽ được kích hoạt trên trang web WordPress của bạn.
Cách 2: Thiết lập CDN Cloudflare thủ công trên WordPress
Nếu dịch vụ hosting của bạn không cung cấp công cụ đặt cấu hình Cloudflare “một chạm”, bạn có thể sử dụng phương pháp này. Bạn có thể mất thêm vài phút, nhưng cách làm cũng rất dễ dàng và thân thiện với người dùng.
Đầu tiên, bạn cần truy cập vào website Cloudflare và nhấn vào nút “Sign Up” (Đăng ký).

Trong trang tiếp theo, bạn phải nhập địa chỉ email và mật khẩu của mình để tạo một tài khoản Cloudflare. Chỉ cần nhập các thông tin được yêu cầu, sau đó bạn nhấn vào nút “Create Acout” (Tạo tài khoản).
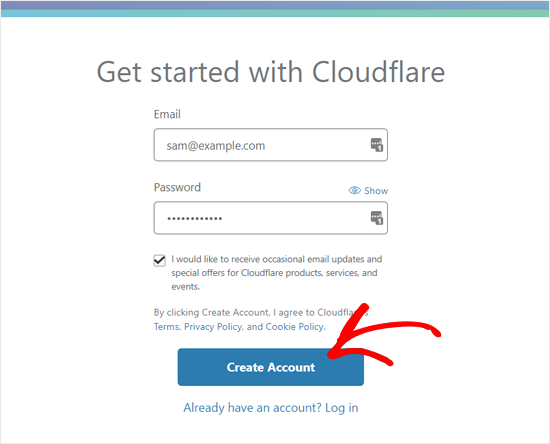
Tiếp theo, bạn cần nhập URL trang web của mình.
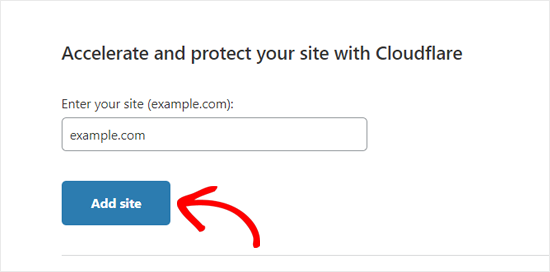
Trong cửa sổ tiếp theo, bạn sẽ được yêu cầu chọn một gói. Vì mục đích hướng dẫn cách làm, chúng tôi sẽ chọn gói miễn phí.
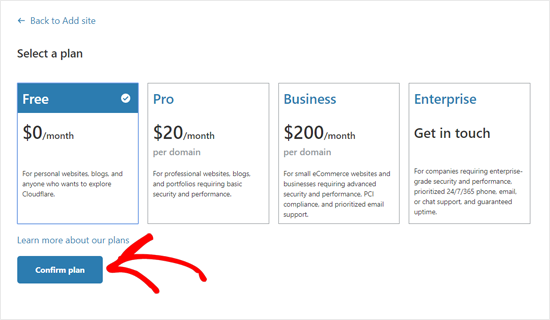
Tiếp theo, Cloudflare sẽ hiển thị một danh sách tất cả các bản ghi DNS mà hệ thống tìm thấy. Trong đó sẽ bao gồm các tên miền phụ của bạn.
Các bản ghi DNS bạn muốn thông qua Cloudflare sẽ có biểu tượng đám mây màu cam. Các bản ghi DNS không qua Cloudflare sẽ có một biểu tượng đám mây màu xám.
Bạn cần kiểm tra lại để đảm bảo tên miền chính của bạn đang được kích hoạt trên Cloudflare với một biểu tượng đám mây màu cam.
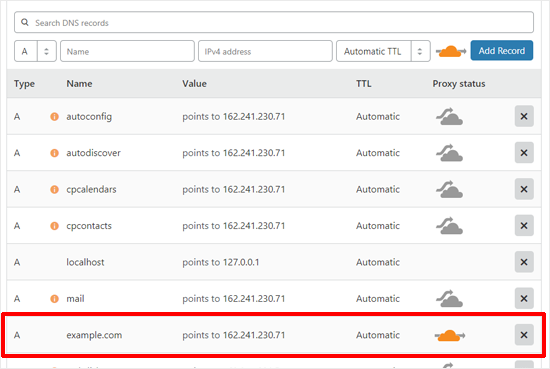
Sau khi xác nhận các bản ghi DNS, nhấn vào tùy chọn “Continue” (Tiếp tục) ở dưới cùng.
Trong bước thiết lập tiếp theo và cũng là bước cuối cùng, Cloudflare sẽ yêu cầu bạn cập nhật máy chủ tên miền (nameserver). Bạn sẽ được yêu cầu thay đổi nameserver của mình và trỏ tới nameserver Cloudflare.
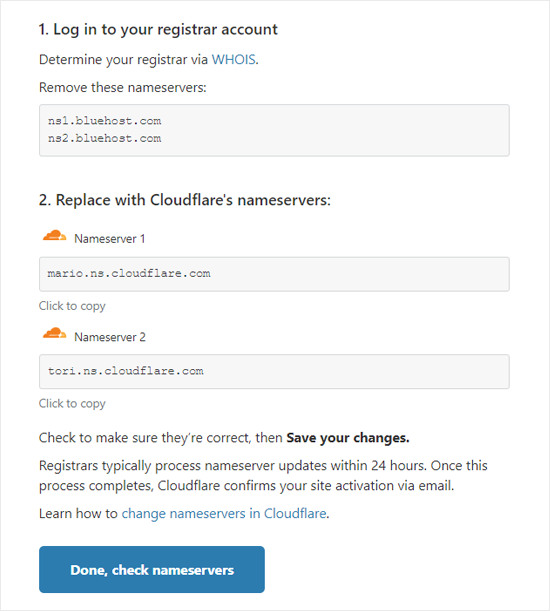
Lưu ý: Việc thay đổi nameserver có thể mất chút thời gian để cập nhật trên toàn bộ mạng internet. Trong thời gian này, một số người dùng có thể không truy cập được vào trang web của bạn.
Bạn có thể thay đổi nameserver từ tài khoản nhà quản lý tên miền của bạn như Domain.com, hoặc nếu bạn có một tên miền miễn phí do nhà cung cấp dịch vụ hosting của mình như Bluehost cung cấp, thì bạn sẽ phải thay đổi máy chủ tên miền bằng cách đăng nhập vào tài khoản hosting của mình.
Trong phạm vi bài hướng dẫn này, chúng tôi sẽ chỉ cho bạn cách thay đổi nameserver từ bảng điều khiển Bluehost. Mặc dù quy trình tương tự đối với tất cả các dịch vụ hosting, bạn luôn có thể yêu cầu nhà cung cấp dịch vụ hosting của mình để được hướng dẫn chi tiết về bảng điều khiển của họ.
Sau khi đăng nhập vào bảng điều khiển cPanel của Bluehost, bạn hãy tới mục “Domain” (Tên miền) và chọn tên miền của bạn. Sau đó nhấn chọn thẻ “Name Servers” (Máy chủ tên miền) và tùy chọn “Edit” (Chỉnh sửa).
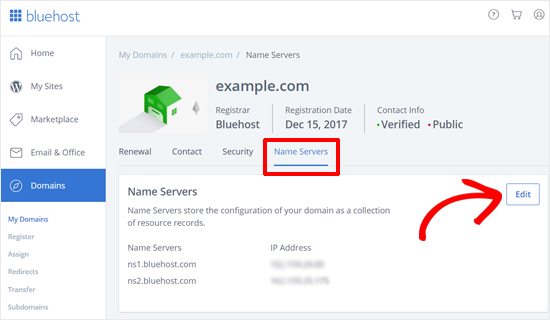
Tiếp theo, bạn cần nhấn chọn “Custom” (Tùy chỉnh) và nhập nameserver do Cloudflare cung cấp.
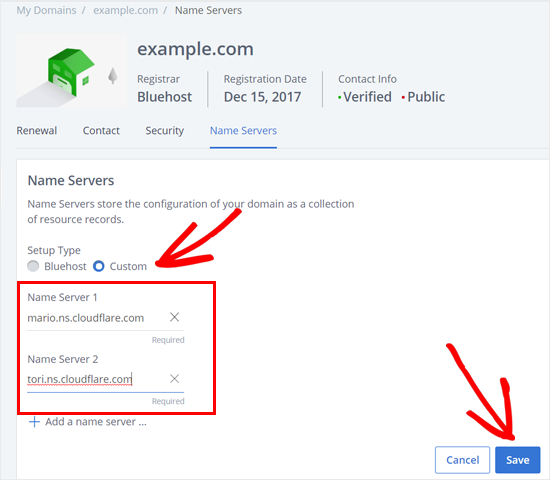
Sau đó, bạn cần quay lại trang cài đặt Cloudflare, nhấn nút “Done, check nameserver” để hoàn tất việc cài đặt.
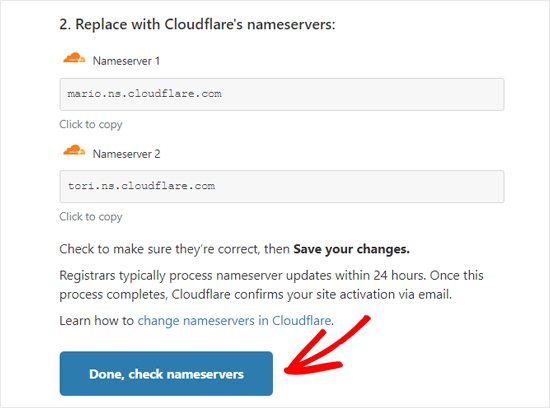
Vậy thôi! Bây giờ sẽ mất vài phút để cập nhật máy chủ tên miền và kích hoạt Cloudflare.
Sau khi kích hoạt, bạn sẽ thấy thông báo thành công trên bảng điều khiển Cloudflare.
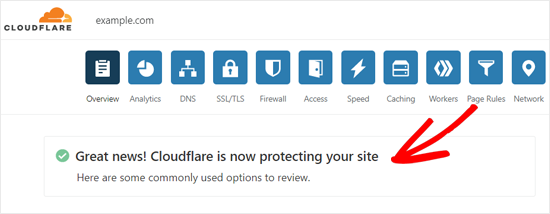
Bây giờ bạn có thể tùy chỉnh các thiết lập Cloudflare từ bảng điều khiển này. Chúng tôi sẽ chỉ cho bạn những thiết lập quan trọng nhất trong phần tiếp theo.
Lưu ý: Các ảnh chụp màn hình bên trên minh họa bảng điều khiển của Bluehost. Cài đặt của bạn có thể sẽ trông khác nếu bạn đang sử dụng một nhà cung cấp khác.
Cấu hình những thiết lập Cloudflare quan trọng nhất
Thiết lập Cloudflare cơ bản của bạn đã xong, nhưng có một vài cài đặt quan trọng bạn cần thực hiện để bảo mật cho trang web WordPress của mình.
1. Cấu hình một số quy tắc trang (Page Rule) nhất định
Bằng việc thiết lập quy tắc trang, bạn có thể tùy chỉnh cách Cloudflare hoạt động trên một số trang cụ thể của website. Điều đó đặc biệt hữu ích trong việc đảm bảo an toàn cho các trang quan trọng như trang đăng nhập, trang quản trị WordPress v.v..
Tài khoản Cloudflare miễn phí cho phép bạn thiết lập ba quy tắc trang. Nếu bạn muốn cài đặt thêm quy tắc trang, cứ mỗi 5 quy tắc trang bạn phải trả thêm 5$/tháng.
Đầu tiên, bạn cần nhấn vào tùy chọn “Page Rules” ở trên cùng, sau đó nhấn vào nút “Create Page Rule” (Tạo quy tắc trang).
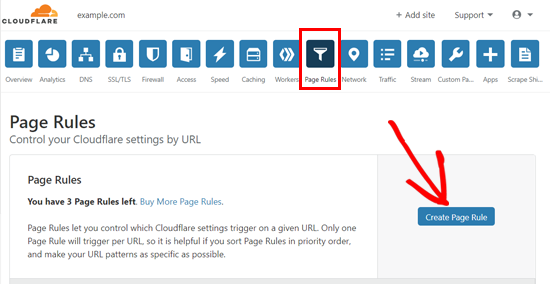
Tiếp theo, bạn có thể thiết lập ba quy tắc trang sau đây.
a) Bảo mật cho trang đăng nhập WordPress
URL trang: example.com/wp-login.php*
Cài đặt: “Security Level”: “High” (Mức bảo mật: Cao)

b) Tắt Cloudflare với trang quản trị WordPress và bật chế độ bảo mật cao
URL trang: example.com/wp-admin*
Cài đặt: “Security Level”: “High” (Mức bảo mật: Cao)
“Cache Level”: “Bypass” (Mức độ cache: Bỏ qua)
“Disable Performance” (Tắt hiệu suất)
“Disable Apps” (Tắt ứng dụng)
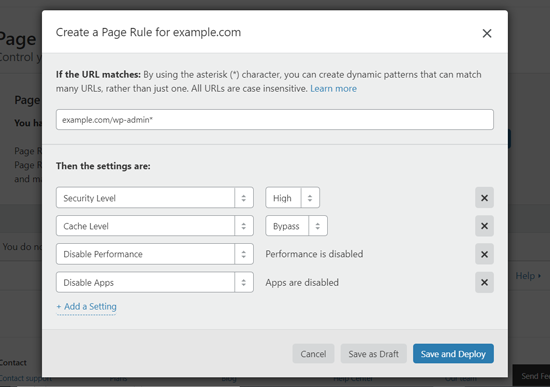
c) Buộc sử dụng HTTPS
URL trang: http: //*example.com/*
Cài đặt: “Always use HTTPS” (Luôn sử dụng HTTPS)
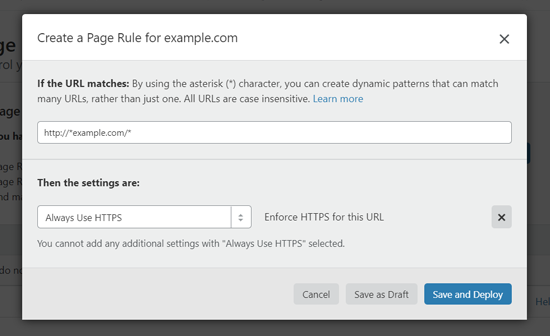
2. Thiết lập cấu hình chứng chỉ SSL
Một thiết lập quan trọng nữa là Chứng chỉ SSL, có trong menu “SSL/TSL” phía trên cùng.
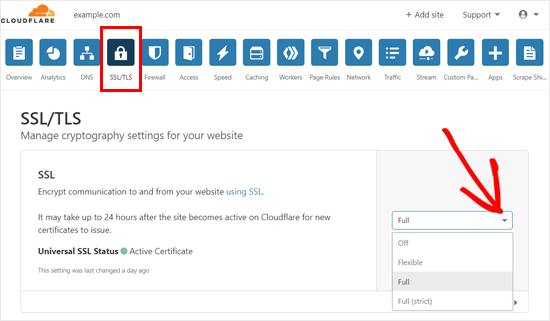
Hãy đảm bảo đã chọn “Full” (Đầy đủ) nếu bạn đang sử dụng SSL.
Nếu bạn không có chứng chỉ SSL, xem hướng dẫn của chúng tôi về cách lấy chứng chỉ SSL miễn phí cho trang web của bạn.
Khi hoàn tất, Cloudflare sẽ cấp một ổ khóa màu xanh lá cây để biểu thị trang web của bạn được bảo mật.
Sử dụng plugin để tối ưu hóa Cloudflare cho WordPress
Cloudflare cung cấp một plugin WordPress dành riêng (dedicated plugin) để thiết lập tối ưu hóa WordPress chỉ với một cái nhấp chuột. Plugin này cho phép bạn nhanh chóng thiết lập Cloudflare cho trang web WordPress, thêm các quy tắc cho tường lửa ứng dụng web (WAF) của bạn, tự động xóa bộ nhớ cache, và còn nhiều nữa.
Để bắt đầu, hãy cài đặt và kích hoạt plugin Cloudflare trên trang web của bạn. Xem hướng dẫn từng bước của chúng tôi về cách cài đặt một plugin WordPress để biết thêm chi tiết.
Sau khi hoàn thành, bạn cần truy cập vào Settings » Cloudflare từ trang quản trị của mình để thiết lập cấu hình Cloudflare.
Trên trang cài đặt, bạn sẽ thấy nút “Create Your Free Account” (Tạo tài khoản miễn phí) và tùy chọn “Sign-in” (Đăng nhập) cho các tài khoản đã tồn tại. Đơn giản hãy nhấn vào “Sign-in”.

Trong màn hình tiếp theo, bạn sẽ cần nhập email Cloudflare và khóa API của bạn.
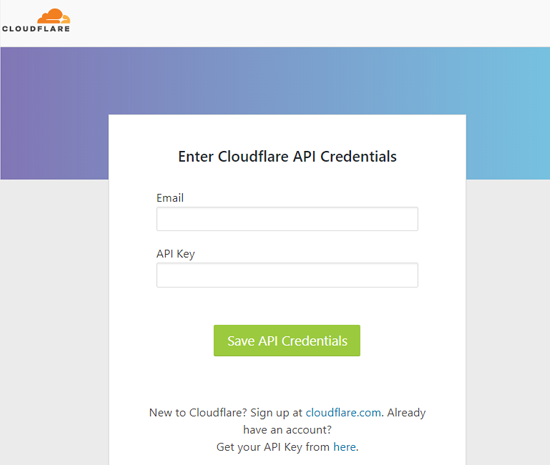
Bạn có thể tìm khóa API trong trang tài khoản của mình trên website Cloudflare.
Chỉ cần mở trang “My Profile” (Hồ sơ của tôi) và nhấn vào “API Tokens”. Sau đó, tới mục “Global API Key” (Khóa API chung) và nhấn vào nút “View” (Xem).
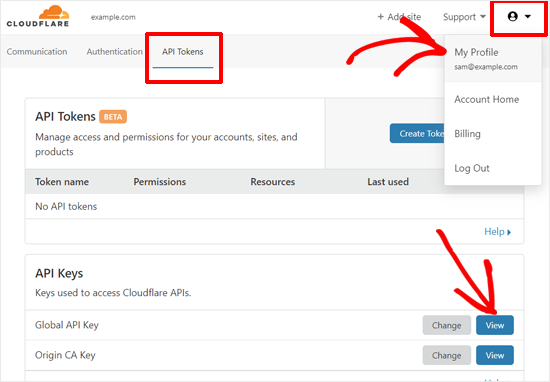
Một cửa sổ popup sẽ mở ra và hiển thị khóa API của bạn. Bạn cần sao chép khóa này.
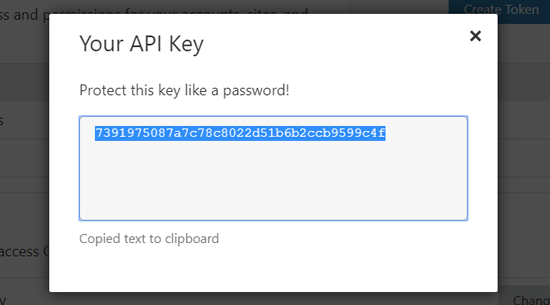
Tiếp theo, trở lại bảng điều khiển WordPress của bạn và nhập địa chỉ email cùng khóa API của bạn.
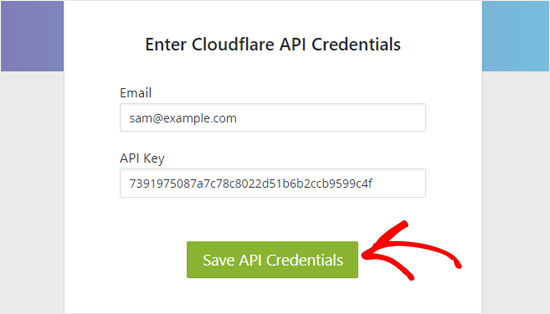
Sau đó, trang chủ Cloudflare sẽ xuất hiện trong trang quản trị của bạn. Từ đây, bạn có thể thực hiện tối ưu hóa WordPress bằng một cú nhấp chuột, xóa bộ nhớ cache, bật chế độ tự động cache…

Bạn có thể tìm thấy các tùy chọn Cloudflare khác bằng cách nhấn vào “Settings” (Cài đặt).

Bạn cũng có thể xem các số liệu thống kê như lượt truy cập, băng thông tiết kiệm được, những mối nguy bị chặn v.v. trong tùy chọn “Analytics”.
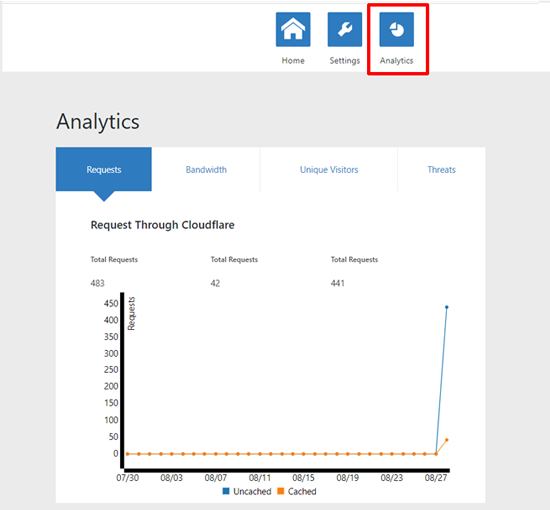
Chúng tôi hy vọng bài viết này giúp bạn biết cách thiết lập CDN Cloudflare miễn phí trong WordPress. Bạn cũng có thể sẽ muốn xem hướng dẫn toàn diện bảo mật trang web WordPress của chúng tôi.
Nếu bạn thích bài viết này, vui lòng đăng ký Kênh YouTube của chúng tôi để xem các video hướng dẫn WordPress. Bạn cũng có thể tìm chúng tôi trên Twitter và Facebook để được cập nhật những thông tin mới nhất.