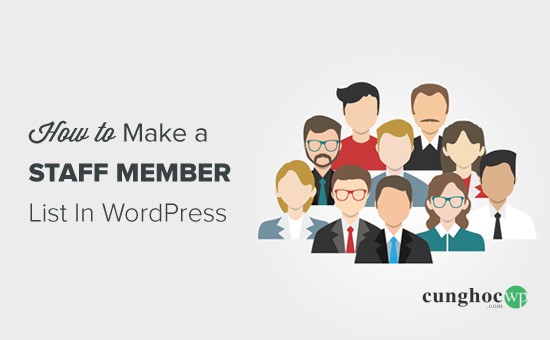Bạn có muốn tạo một dánh sách giới thiệu đội ngũ nhân viên của mình trên trang web WordPress hay không? Một danh sách bao gồm các thành viên ưu tú trong công ty sẽ giúp khách hàng biết được đội ngũ bạn bao gồm những ai và tin tưởng doanh nghiệp của bạn hơn.
Nhất là trong môi trường kinh doanh trực tuyến, đội ngũ của bạn rất ít có cơ hội gặp gỡ trực tiếp với khách hàng. Một danh mục dành riêng để giới thiệu đội ngũ nhân viên chuyên nghiệp của bạn sẽ giúp thu hẹp khoảng cách với khách hàng.
Trong bài viết này, chúng tôi sẽ hướng dẫn cho bạn cách dễ dàng thêm một trang giới thiệu nhân viên trong WordPress với hồ sơ của từng nhân viên một.
Cách tạo trang danh sách nhân viên trong WordPress
Điều đầu tiên bạn cần làm là cài đặt và kích hoạt plugin Staff List. Đây là một plugin team directory WordPress miễn phí. Để biết thêm chi tiết, bạn có thể tìm đọc hướng dẫn mới nhất của chúng tôi về cách cài đặt plugin WordPress.
Tiếp theo, bạn cần truy cập Staff List » Admin từ menu dashboard của bạn và nhấp vào tab ‘Quick Start‘. Bạn sẽ được yêu cầu nhập tên cho template nhân viên của mình và nhấp vào nút ‘Create Records‘. Ví dụ, bạn có thể đặt tên cho template này là ‘New Staff Template.’
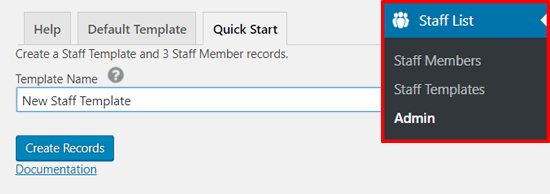
Sau khi hoàn thành, plugin sẽ tạo một template trang dành cho nhân viên và tự động thêm vào đó 3 hồ sơ nhân viên.
Tiếp theo, bạn hãy đi đến Staff List » Staff Templates từ menu WordPress của bạn để xem thử trang New staff template vừa tạo. Bạn cần nhấp vào liên kết ‘Edit’ để định cấu hình template.
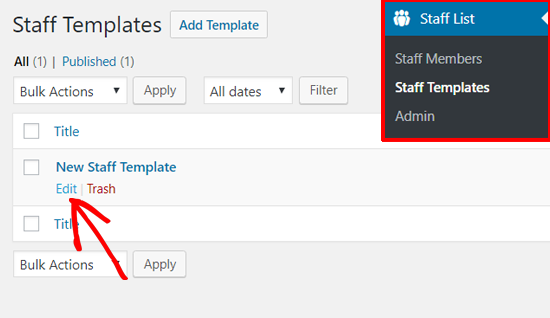
Bạn sẽ thấy bảng Template Options bao gồm bố cục trang Single Page, bố cục Staff Page, thứ tự trường, shortcode,…
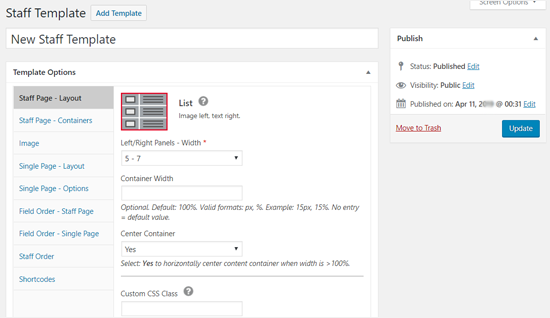
Bạn có thể xem lại các tùy chọn template để thay đổi nếu cần, hoặc đơn giản là giữ lại tất cả tùy chọn mặc định.
Bên dưới đó, bạn có thể thấy phần ‘Input Fields’ để tùy chỉnh hồ sơ nhân viên của bạn.
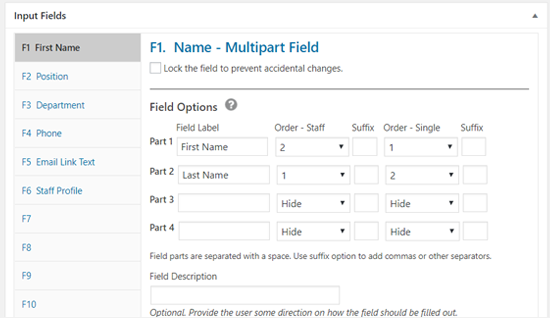
Như bạn có thể thấy trong ảnh chụp màn hình ở trên, có 6 trường đầu vào đã được tạo theo mặc định. Bao gồm:
- Name
- Position
- Department
- Phone
- Email Link Text
- Staff Profile
Bạn có thể thay đổi nhãn trường, tùy chọn hiển thị và kiểu cho từng trường từ bảng Field Options.
Thêm nhân viên vào trang hồ sơ nhân viên
Sau khi bạn đã tùy chỉnh template trang hồ sơ nhân viên của mình, bạn có thể bắt đầu thêm vào đó hồ sơ của từng nhân viên và tùy chỉnh chúng. Hãy chuyển đến Staff List » Staff members và bạn sẽ thấy 3 hồ sơ nhân viên đã được bổ sung tự động bởi plugin.
Bạn có thể tùy chỉnh hồ sơ nhân viên mặc định bằng cách thay đổi thông tin trong hồ sơ. Nhấp vào liên kết ‘Edit‘ để bắt đầu.
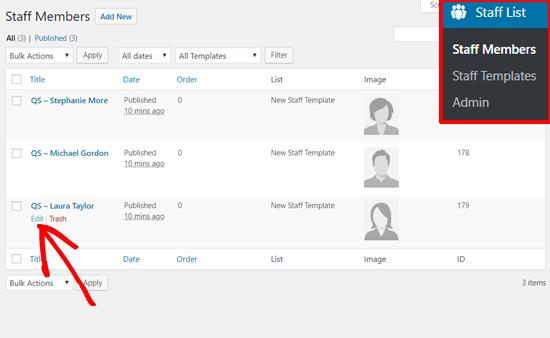
Từ đây, bạn có thể tùy chỉnh Staff Member Data cho trang Staff Page, trang Single Page và tải ảnh lên. Tùy chọn ‘Staff Page’ hiển thị cho bạn 6 trường nhập dữ liệu như ở hình bên trên trên. Thông tin bạn nhập vào đây sẽ xuất hiện trên trang Staff Page của bạn.
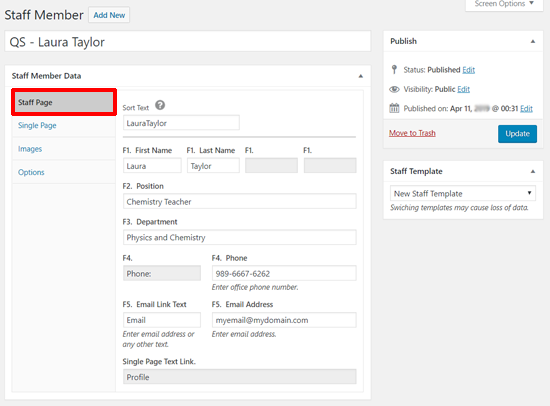
Tiếp theo, bạn có thể tùy chỉnh nội dung ‘Single Page‘. Giống như Staff Page, trang này cũng có 6 trường mặc định. Tuy nhiên, nó còn có một trường văn bản để viết tiểu sử cá nhân cho nhân viên.
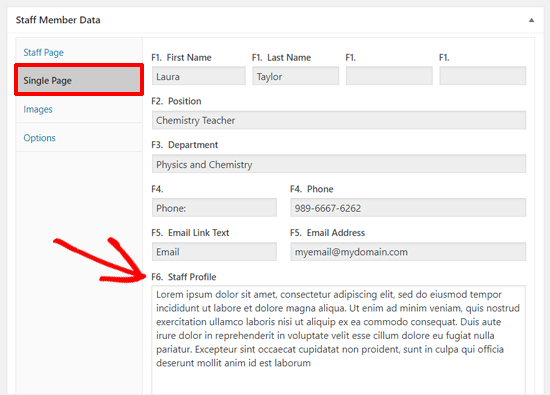
Thông tin bạn nhập vào đây sẽ xuất hiện trong trang hồ sơ cá nhân của mỗi nhân viên.
Tiếp theo, bạn có thể thêm hình ảnh các thành viên trong đội ngũ của mình cho trang Staff page và Single page. Bạn có thể nhanh chóng thêm ảnh hồ sơ của các thành viên bằng cách nhấp vào nút ‘Select Image‘.
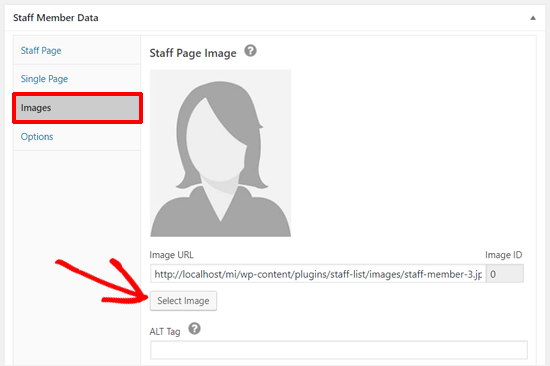
Cuối cùng, bạn có thể thấy tab ‘Options‘ có mục Single Page SEO Options. Bạn có thể thêm một URL slug và tiêu đề trang cho trang hồ sơ nhân viên của bạn.
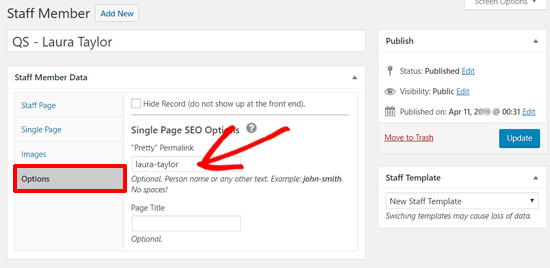
Nếu bạn để trống tùy chọn “Pretty” Permalink, trang hồ sơ nhân viên của bạn sẽ có một URL như thế này: http://example.com/profile/?smid=528.
Bạn có tạo một liên kết đẹp mắt cho trang hồ sơ nhân viên bằng cách nhập tên nhân viên của bạn với một dấu gạch ngang ở giữa. Ví dụ: bạn có thể sử dụng laura-taylor để tạo URL trang hồ sơ nhân viên của bạn: http://example.com/profile/laura-taylor.
Đừng quên nhấp vào nút ‘Update‘ để lưu các thay đổi của bạn.
Lặp lại quá trình tương tự để tùy chỉnh tất cả các hồ sơ khác.
Nếu bạn cần thêm nhiều thành viên trong nhóm, bạn có thể nhấp vào nút ‘Add New‘ ở trên cùng.
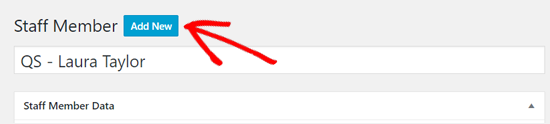
Đầu tiên, thêm tên nhân viên của bạn. Sau đó, chọn Template cho trang hồ sơ nhân viên của bạn từ thanh bên phải và nhấp vào ‘Save Draft’ để tải các trường input.
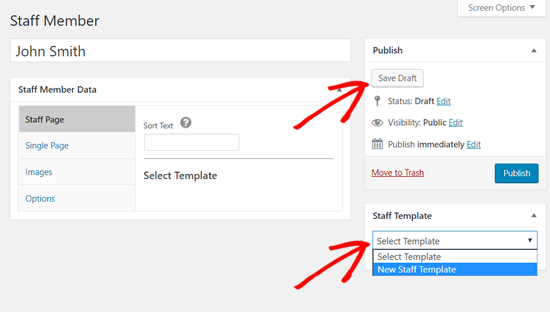
Tiếp theo, bạn có thể thấy 6 trường nhập giống nhau để tạo hồ sơ nhân viên. Thêm thông tin cần thiết như ở các bước trên.
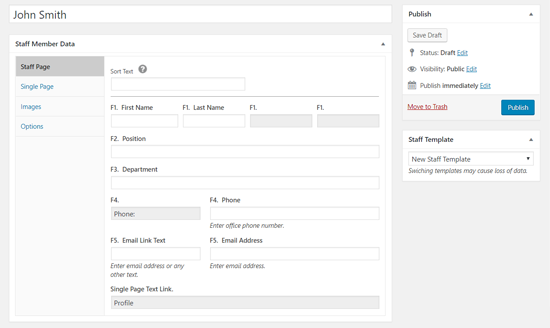
Sau khi hoàn thành, đừng quên Publish hồ sơ nhân viên của bạn.
Xuất bản Trang hồ sơ nhân viên của bạn trong WordPress
Sau khi đã thêm tất cả các hồ sơ nhân viên của mình, bạn đã sẵn sàng để xuất bản danh sách nhân viên của bạn trên trang web của bạn.
Trước tiên, bạn cần tìm và sao chép shortcode của template hồ sơ nhân viên. Chuyển đến Staff List » Staff Templates và nhấp vào tùy chọn ‘Edit’ bên dưới template trang nhân viên của bạn. Sau đó, bảng Template Options sẽ mở ra.
Nhấp vào tab ‘Shortcodes‘ và sao chép Staff Page Shortcode.
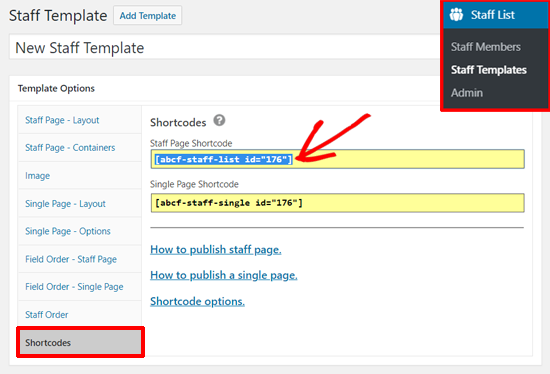
Tiếp theo, bạn cần tạo một trang mới để hiển thị danh sách nhân viên của bạn. Chuyển đến Pages » Add New từ bảng điều khiển WordPress của bạn và nhập tên cho trang danh sách nhân viên. Ví dụ, bạn có thể đặt tên là ‘Our Team.’
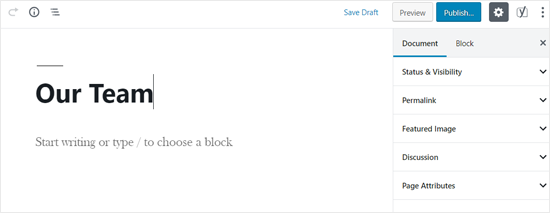
Sau đó thêm khối Shortcode vào khu vực chỉnh sửa trang WordPress của bạn.
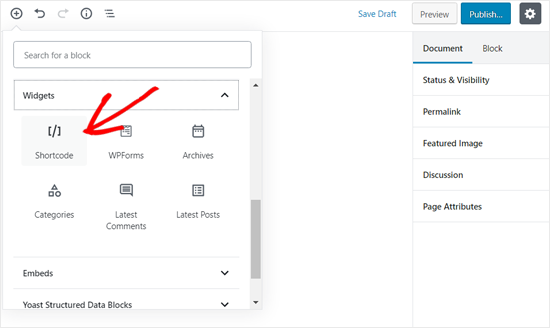
Sau khi widget shortcode được thêm vào, hãy dán shortcode bạn đã sao chép trước đó.

Sau đó, bạn có thể bấm ‘Publish‘ để xuất bản trang.
Bây giờ bạn có thể mở trang để xem danh sách nhân viên của bạn hiển thị ra sao. Đây là giao diện của theme Twenty Nineteen mặc định với các chi tiết nhân viên mặc định.
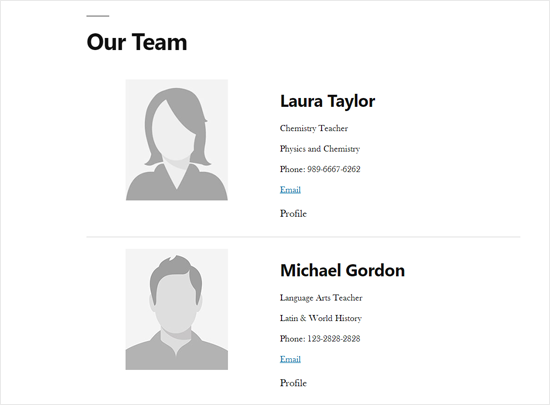
Trong danh sách, bạn có thể thấy tùy chọn ‘Profile’ không có liên kết. Chúng tôi sẽ hướng dẫn cho bạn cách thêm liên kết trong bước tiếp theo.
Thêm hồ sơ cá nhân nhân viên
Chúng ta đã cùng nhau tạo ra một trang giới thiệu nhân viên đơn giản trong WordPress để liệt kê tất cả các nhân viên trong đội ngũ của mình.
Phần tiếp theo là tạo cho mỗi thành viên trong nhóm một trang riêng để hiển thị hồ sơ cá nhân của họ.
Hãy bắt đầu bằng cách truy cập Staff List » Staff Templates và nhấp vào tùy chọn ‘Edit’ ngay bên dưới template trang nhân viên của bạn.
Trên trang tiếp theo, bạn cần nhấp vào tab ‘Single Page – Options’ và sao chép Single Page Shortcode.
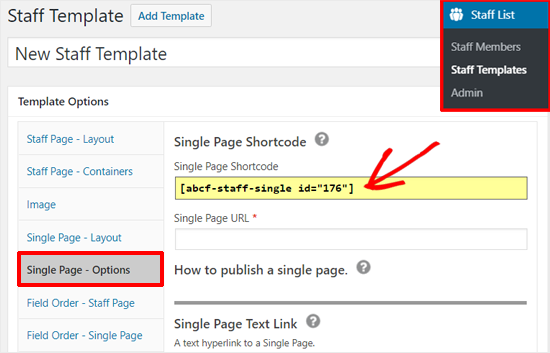
Bây giờ bạn cần tạo một trang mới trong WordPress để thêm shortcode này. Chuyển đến Pages » Add New từ bảng điều khiển WordPress của bạn để thêm một trang mới.
Nhập tiêu đề trang của bạn, ví dụ như Member Profile. Sau đó, thêm widget Shortcode vào khu vực page editor WordPress của bạn và dán Single Page Shortcode bạn đã sao chép trước đó.
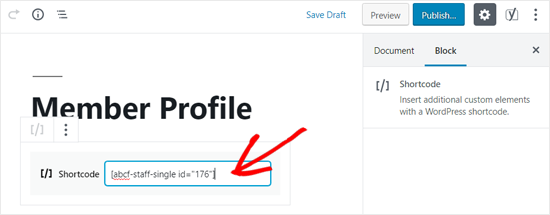
Sau đó, bạn cần tùy chỉnh permalink trang của bạn. Nếu bạn muốn các pretty links hoạt động, bạn cần đảm bảo rằng bạn thêm một trong những từ này làm URL slug trang của bạn .
- bio
- profile
- profil
- perfil
Mở tùy chọn ‘Permalink’ ở thanh bên phải và thêm một trong những từ trên làm URL trang của bạn. Trong ví dụ này, chúng ta sẽ chọn ‘profile.’
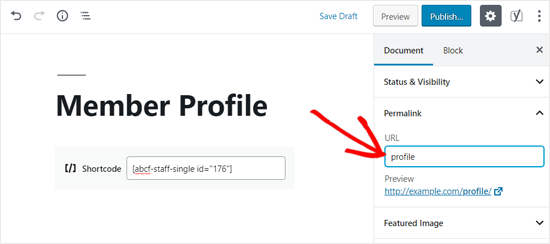
Sau khi hoàn thành, hãy xuất bản trang. Bây giờ bạn cần sao chép permalink trang này và thêm vào Single Page Options.
Bạn có thể làm điều này bằng cách quay lại Staff Template Options » Single Page – Options. Khi đó, chỉ cần dán permalink vào trường Single Page URL.
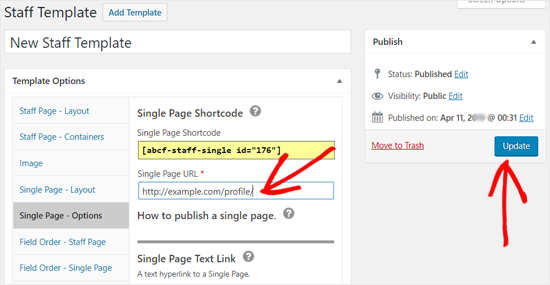
Sau khi hoàn thành, đừng quên bấm Update để cập nhật template nhân viên của bạn.
Sau đó, bạn cần làm mới các cài đặt Permalink WordPress của mình để làm cho các permalinks đẹp mắt này hoạt động. Chuyển đến Settings » Permalinks và chỉ cần nhấp vào ‘Save Changes’ ở dưới cùng mà không cần thay đổi bất cứ điều gì trên trang này.
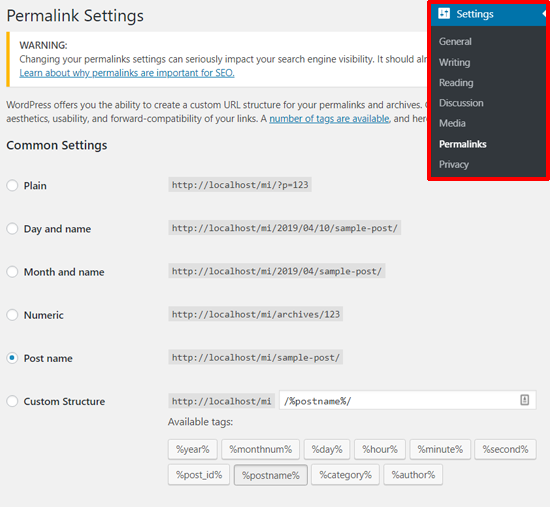
Bây giờ bạn có thể mở trang danh sách nhân viên của mình để xem liên kết hồ sơ có được thêm hay chưa. Nếu nó đang hoạt động, thì bạn sẽ thấy chữ Profile có một link ở đó.
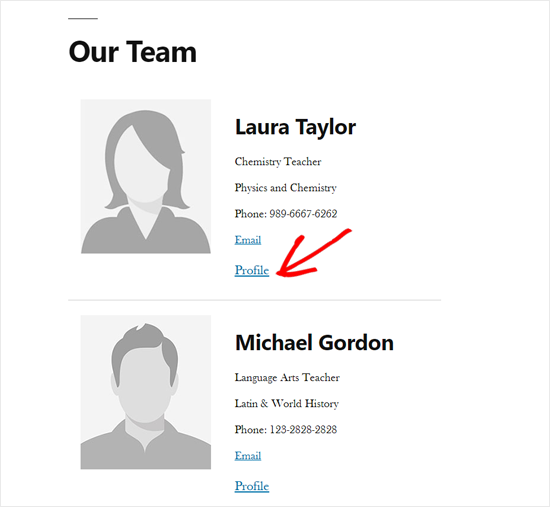
Bạn có thể nhấp vào link này và nó sẽ mở trang hồ sơ cá nhân.
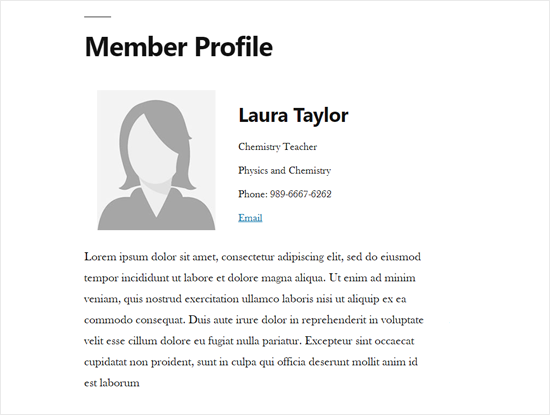
Chúng tôi hy vọng bài viết này đã giúp bạn tạo trang giới thiệu nhân viên và thêm vào đó là các trang hồ sơ cá nhan của từng nhân viên trong WordPress. Bạn cũng có thể muốn xem thêm hướng dẫn của chúng tôi về cách tạo sơ đồ tổ chức công ty của bạn trong WordPress .
tạo Hồ sơ nhân viên trong WordPressNếu bạn thích bài viết này, vui lòng đăng ký YouTube Channel của chúng tôi để xem thêm các video hướng dẫn. Bạn cũng có thể tìm thấy chúng tôi trên Twitter và Facebook.