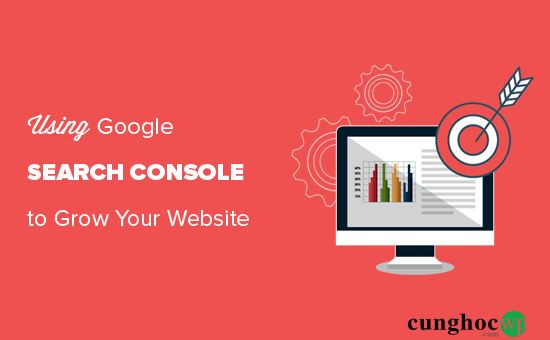Google Search Console là một công cụ đắc lực và hoàn toàn miễn phí do Google cung cấp . Công cụ này giúp chủ sở hữu trang web hiểu trang web của họ được Google nhìn thấy như thế nào. Thật không may, hầu hết các doanh nghiệp chưa biết cách tận dụng hiệu quả sức mạnh của Google Search Console để tăng lưu lượng truy cập trang web của họ. Trong bài viết này, chúng tôi sẽ hướng dẫn cho bạn cách sử dụng Google Search Console đúng cách để cải thiện SEO trang web của bạn và có được nhiều khách truy cập hơn.
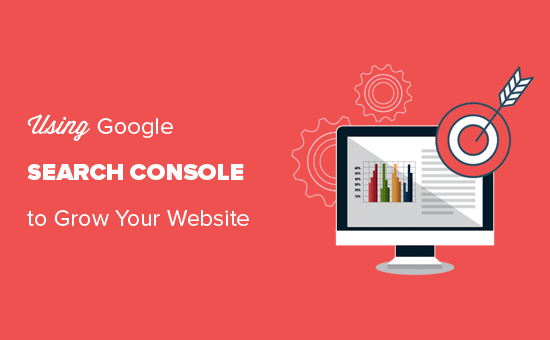
Google Search Console là gì?
Google Search Console là một công cụ miễn phí được cung cấp bởi Google. Công cụ này giúp chủ sở hữu trang web theo dõi và duy trì sự hiện diện trang web của họ trong kết quả tìm kiếm của Google.
Google Search Console cung cấp những dữ liệu marketing thiết yếu mà bạn cần phải theo dõi hàng ngày. Bạn sẽ được thông báo về các lỗi, vấn đề bảo mật và các vấn đề về index có thể ảnh hưởng đến thứ hạng tìm kiếm trên trang web của bạn.
Bạn có thể sử dụng tất cả thông tin này trong chiến lược SEO WordPress của mình để tăng lưu lượng truy cập trang web của bạn.
Tuy nhiên, hầu hết các doanh nghiệp chưa sử dụng được hết toàn bộ sức mạnh của Google Search Console. Phần lớn trong số họ nghĩ rằng: chỉ cần thêm trang web của mình vào Google Search Console là đủ.
Trên thực tế, còn nhiều điều tuyệt vời khác bạn có thể làm với công cụ này.
Nếu bạn không tận dụng tất cả các tính năng mạnh mẽ mà Google Search Console cung cấp, bạn sẽ bỏ lỡ nhiều thứ.
May mắn thay, chúng tôi ở đây để giúp bạn. Chúng tôi đã soạn ra hướng dẫn Google Search Console mới nhất này giúp bạn phát triển trang web của mình một cách chuyên nghiệp.
Vì hướng dẫn này tương đối dài, chúng tôi đã tạo ra một mục lục ngay bên dưới để bạn tiện theo dõi.
Cài đặt Google Search Console
Bước 1. Thêm trang web của bạn vào Google Search Console
Nếu bạn chưa từng thêm trang web của mình vào Google Search Console, hãy bắt đầu ngay bây giờ. Bước này thực sự đơn giản và bạn sẽ chỉ mất một vài phút.
Đầu tiên, bạn cần truy cập trang web Google Search Console và nhấp vào nút Start Now.
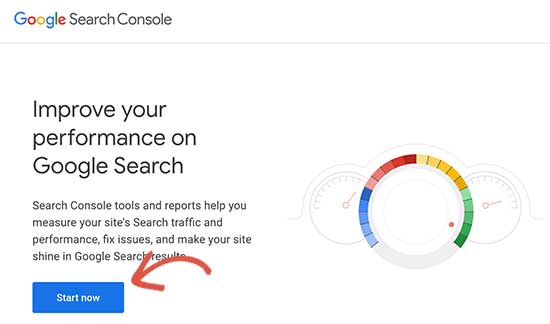
Bạn sẽ được yêu cầu đăng nhập bằng tài khoản Google / Gmail. Sau khi đăng nhập, bạn cần nhập URL trang web của mình.
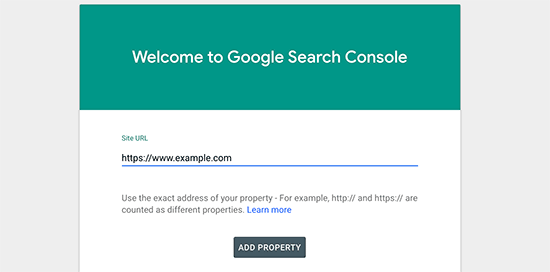
Đừng quên rằng Google xem HTTP và HTTPS là hai giao thức khác nhau. Nó cũng xem https://www.example.com và https://example.com là hai trang web khác nhau.
Bạn cần đảm bảo rằng bạn nhập URL chính xác của trang web của bạn.
Nếu bạn không chắc chắn, hãy đăng nhập vào khu vực admin WordPress và truy cập Settings » General. Ở đó bạn sẽ thấy URL trang web của bạn trong trường địa chỉ trang web Site address field.
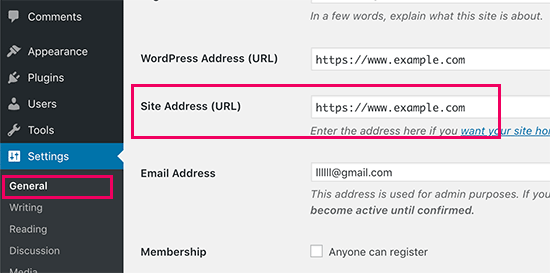
Sau khi nhập địa chỉ trang web, bạn hãy nhấp vào nút ‘Add Property’ để tiếp tục.
Tiếp theo, bạn sẽ được yêu cầu xác minh quyền sở hữu trang web của mình. Có nhiều cách để xác minh, nhưng chúng tôi sẽ hướng dẫn cho bạn phương thức xác minh qua HTML tag vì đây là cách dễ dàng nhất.
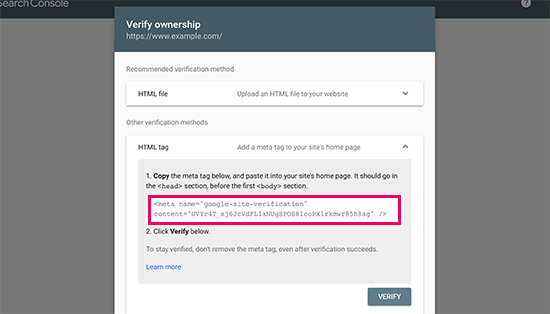
Nhấp vào HTML tag để mở rộng nó và sau đó sao chép đoạn code bên trong.
Tiếp theo, bạn cần cài đặt và kích hoạt plugin Insert Headers and Footers trên trang web WordPress của mình. Để biết thêm chi tiết, hãy xem hướng dẫn từng bước của chúng tôi về cách cài đặt plugin WordPress.
Sau khi kích hoạt, hãy đi tới Settings » Insert Headers and Footers và dán đoạn code bạn đã sao chép trước đó vào bên trong hộp ‘Scripts in Header’.
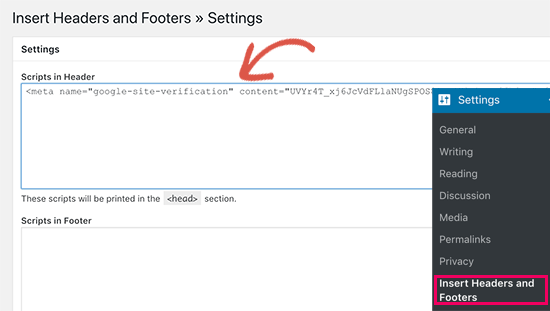
Đừng quên nhấp vào nút ‘Save‘ để lưu lại các thay đổi của bạn.
Bây giờ bạn có thể quay lại trang cài đặt Google Search Console và nhấp vào nút ‘Verify‘.

Google Search Console lúc này sẽ tìm kiếm tag HTML trong code trang web của bạn và sẽ hiển thị cho bạn thông báo thành công.

Như vậy, bạn đã thêm thành công trang web của mình vào Google Search Console. Bây giờ bạn có thể nhấp vào liên kết ‘Go to Property’ để truy cập dashboard Google Search Console của bạn.
Lưu ý: nếu Google Search Console không thể xác minh trang web của bạn sau khi bạn đã thêm code trong plugin Insert Headers and Footer, bạn cần xóa bộ nhớ cache WordPress và thử lại.
Bước 2. Thiết lập tên miền yêu thích
Google xem URL có www và không có www là hai trang khác nhau.
Giả sử bạn sử dụng https://www.example.com làm URL của bạn và ai đó liên kết đến trang web của bạn dưới dạng https://example.com, Google sẽ xem liên kết đó là một URL khác (không phải của bạn).
Vì bạn không thể kiểm soát cách mọi người liên kết đến trang web của mình, nên điều này có thể ảnh hưởng đến hiệu suất trang web của bạn trong kết quả tìm kiếm.
Cách dễ nhất để khắc phục là cài đặt tên miền yêu thích trong Google Search Console. Để thực hiện thao tác này, bạn cần nhấp vào ‘Go to the old version‘ từ cột bên trái để chuyển sang phiên bản cũ hơn của Search Console.
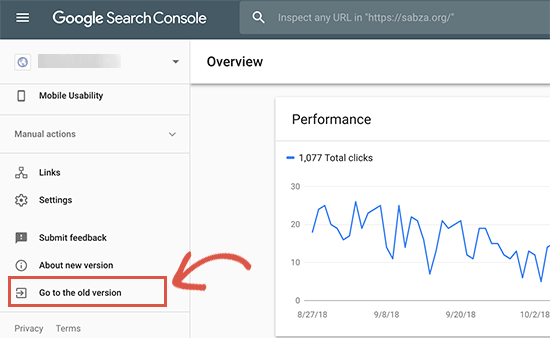
Sau khi Search Console load phiên bản cũ hơn. Bạn cần nhấp vào biểu tượng bánh răng và sau đó chọn ‘Site settings’ để thiết lập tên miền yêu thích của mình.
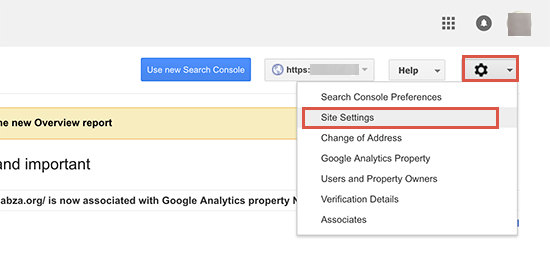
Trên màn hình tiếp theo, bạn sẽ thấy ba tùy chọn cho tên miền yêu thích. Tùy chọn đầu tiên là không đặt tên miền ưa thích. Bên dưới đó, bạn sẽ thấy tên miền của mình có www và không có tiền tố www.
Bạn hãy chọn trang giống như trang web mà bạn đã đưa lên Google Search Console ở bước 1. Hãy nhớ URL này phải giống với cái bạn thấy trong trang cài đặt WordPress của bạn.
Đừng quên nhấp vào nút Save để lưu cài đặt của bạn.
Bây giờ Google sẽ sử dụng tên miền yêu thích mà bạn đã cài đặt để theo dấu liên kết trang web của bạn và sẽ hiển thị tên miền đó trong kết quả tìm kiếm.
Bước 3. Thiết lập quốc gia mục tiêu
Nếu trang web của bạn đang nhắm mục tiêu đến một quốc gia cụ thể, bạn có thể khai báo với Google.
Bạn hãy chuyển đến phiên bản cũ của Google Search Console, trong menu ‘Search Traffic’ nhấp vào ‘International Targeting’.
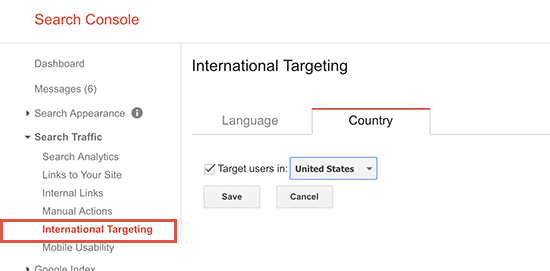
Chuyển sang tab ‘Country‘ và sau đó chọn quốc gia bạn muốn nhắm mục tiêu.
Chọn một quốc gia không có nghĩa là trang web của bạn sẽ không xuất hiện trong kết quả tìm kiếm ở các quốc gia khác. Google vẫn sẽ hiển thị trang của bạn trong kết quả tìm kiếm của quốc gia không nhắm mục tiêu nếu trang đó có liên quan đến truy xuất của độc giả.
Tuy nhiên, việc đặt quốc gia mục tiêu giúp Google hiểu rõ đối tượng mục tiêu của bạn. Thao tác này mang lại cho bạn một cú hích SEO nhẹ trong kết quả tìm kiếm tại các vùng lãnh thổ nhất định.
Bước 4. Thêm XML sitemap
XML sitemap là một cách để các chủ trang web khai báo với công cụ tìm kiếm những gì có trong trang web của họ. Sitemap cũng cho các công cụ tìm kiếm biết các liên kết nào trên trang web của bạn quan trọng hơn những liên kết khác.
Thêm XML sitemap vào trang web của bạn giúp công cụ tìm kiếm thu thập dữ liệu trang web của bạn tốt hơn. Mặc dù XML sitemap không giúp bạn tăng thứ hạng tìm kiếm, nhưng nó chắc chắn có thể giúp các công cụ tìm kiếm index nội dung của bạn hiệu quả hơn.
Tất cả những gì bạn cần làm là cài đặt và kích hoạt plugin Yoast SEO. Sau khi kích hoạt, plugin sẽ tự động tạo XML sitemap cho trang web của bạn và bạn có thể tìm thấy nó ở URL có dạng giống như sau:
http://example.com/sitemap_index.xml
Đừng quên thay thế example.com bằng tên miền của riêng bạn. Bây giờ bạn có thể gửi URL này cho Google Search Console.
Trong dashboard Google Search Console, nhấp vào ‘Sitemaps‘ từ cột bên trái và sau đó dán phần cuối của URL.
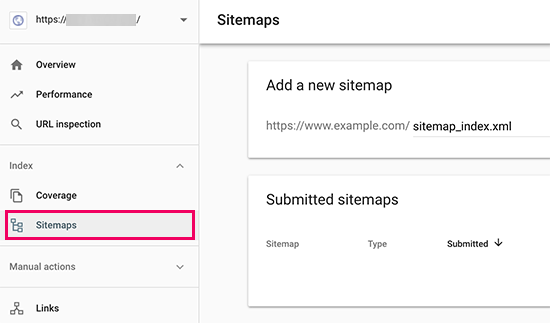
Nhấp vào nút Submit để lưu các thay đổi của bạn.
Google Search Console sẽ kiểm tra sitemap của bạn và sử dụng nó để cải thiện crawl trang web của bạn.
Bước 5. Kết nối Google Search Console với Google Analytics
Kết nối Google Search Console với tài khoản Google Analytics của bạn giúp bạn phân tích dữ liệu search console trong Google Analytics, cung cấp cho bạn một góc nhìn mới về những nội dung và từ khóa hàng đầu của bạn.
Đầu tiên, bạn cần cài đặt Google Analytics trên trang web WordPress của mình.
Chúng tôi khuyên bạn nên sử dụng MonsterInsights. Đây là plugin Google Analytics tốt nhất cho WordPress. Plugin này sẽ tự động hiển thị các từ khóa hàng đầu của bạn từ Google Search Console trong khu vực admin WordPress.
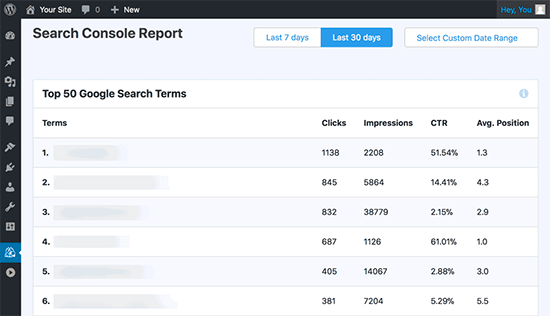
Để kết nối Google Search Console với tài khoản Analytics, bạn cần truy cập dashboard Google Analytics trong trang web của mình. Từ góc dưới bên trái của màn hình, nhấp vào nút Admin.
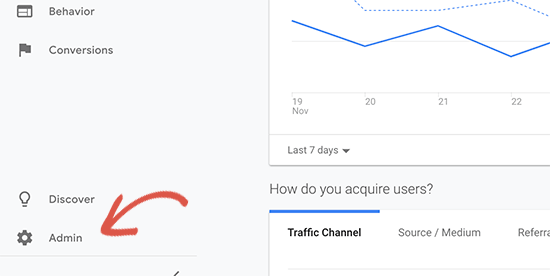
Google Analytics sẽ chuyển sang chế độ Admin view. Từ đây, bạn cần nhấp vào phần ‘Property Settings‘. Sau đó, bạn nhấp vào nút ‘Adjust Search Console‘.
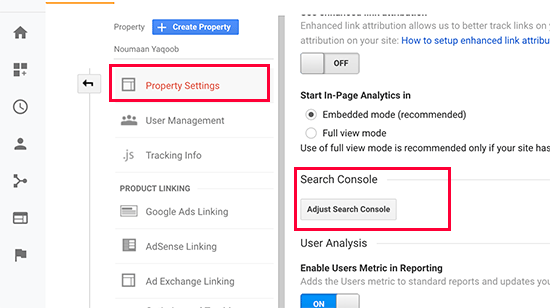
Trên màn hình tiếp theo, bạn cần nhấp vào nút Add để chọn trang web của bạn.
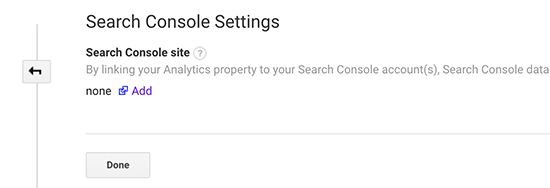
Analytics sẽ đưa bạn đến trang web Google Search Console, hiển thị cho bạn danh sách tất cả các trang web bạn đã thêm vào Search console. Bạn hãy chọn trang web bạn muốn liên kết với thuộc tính Google Analytics và sau đó nhấp vào nút Save.
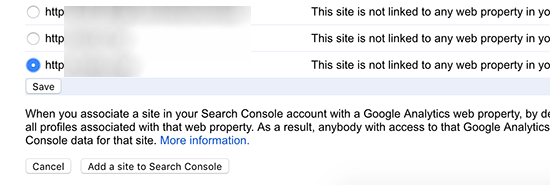
Vậy là, bạn đã kết nối thành công dữ liệu Google Search Console với tài khoản Analytics của mình.
Bây giờ bạn có thể xem các báo cáo Search Console mới nhất ngay trong tài khoản Google Analytics của bạn trong phần Acquisition.
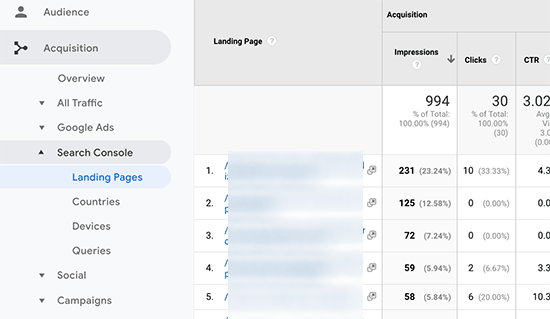
Báo cáo đầu tiên bạn sẽ tìm thấy ở đó là báo cáo ‘Landing pages‘.
Đối với mỗi landing page, bạn sẽ thấy:
- Số lần hiển thị (số lần một trang xuất hiện trong kết quả tìm kiếm)
- Số lần click, tỷ lệ click (CTR)
- Vị trí trung bình trong kết quả tìm kiếm.
Kết hợp với các tham số phân tích khác của trang đó như tỷ lệ thoát, phiên truy cập và số trang trên mỗi phiên truy cập.
Nhấp vào một landing page bất kỳ, bạn sẽ thấy các từ khóa thực tế đã đưa người dùng đến landing page này.

Chuyển sang báo cáo ‘Countries‘ và bạn sẽ thấy các quốc gia được liệt kê theo thứ tự.
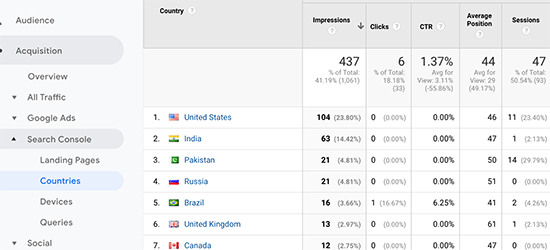
Báo cáo Devices sẽ cho bạn thấy trang web của bạn hoạt động như thế nào trong kết quả tìm kiếm trên các thiết bị khác nhau như máy tính để bàn, thiết bị di động và máy tính bảng.
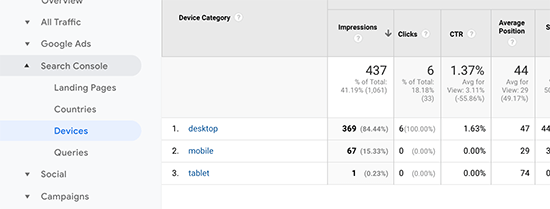
Báo cáo về Queries là quan trọng nhất trong tất cả các báo cáo này. Nó cho bạn thấy dữ liệu về từ khóa còn thiếu từ các báo cáo Google Analytics của bạn.
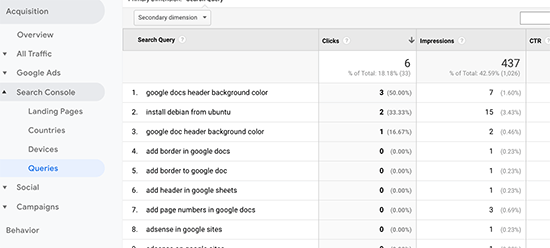
Khắc phục các sự cố liên quan đến crawl
Bước 6. Tìm kiếm và khắc phục các sự cố Index
Tính năng hữu ích nhất của Google Search Console là bạn có thể khắc phục các lỗi index.
Những lỗi này có thể ảnh hưởng đến thứ hạng tìm kiếm của bạn, ngăn công cụ tìm kiếm crawl và index các trang trên trang web của bạn.
Bạn có thể dễ dàng xác định các lỗi này trong báo cáo Coverage » Index.
Báo cáo Index coverage cho bạn thấy trang nào từ trang web của bạn được Google index và trang nào đang bị lỗi hoặc cảnh báo.
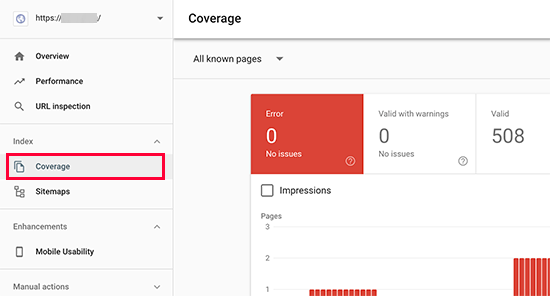
Kéo trang xuống và bạn sẽ thấy danh sách chi tiết của tất cả các lỗi. Nhấp vào một liên kết lỗi bất kỳ bạn sẽ thất được thông tin chi tiết. Bạn có thể nhấp vào nút Learn more để biết thêm về lỗi này cũng như các khắc phục.
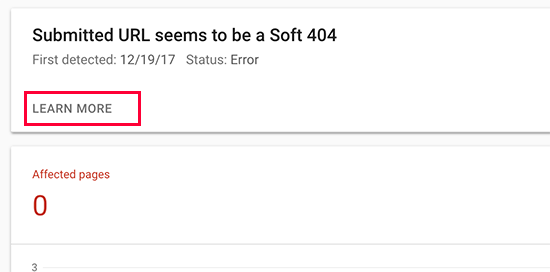
Dưới đây là một số lỗi index phổ biến bạn có thể gặp:
- Lỗi 404 error Lỗi này có nghĩa là crawler đã theo dõi URL và thấy lỗi 404.
- Lỗi Soft 404 error này xảy ra crawler nhìn thấy một trang báo lỗi 404 error nhưng trang đó lại gửi status code là 200 (success) đến trình duyệt.
- Lỗi Server error – Lỗi này nghĩa là máy chủ trang web của bạn mất quá nhiều thời gian để phản hồi hoặc không phản hồi. Điều này có thể xảy ra khi trang web của bạn đang có lưu lượng truy cập lớn, đang được bảo trì hoặc không có sẵn vì bất kỳ lý do nào khác.
- Lỗi Not followed – Lỗi này xảy ra khi Google không thể theo dõi một loại nội dung nào đó trên trang của bạn, có thể là flash, javascript, iframe hoặc các tài nguyên khác mà crawler không thể tìm nạp.
Bây giờ chúng ta hãy tìm hiểu xem làm thế nào để khác phục các lỗi này.
Sửa lỗi 404 Errors trong Google Search Console
Đầu tiên, bạn cần lưu ý rằng không phải tất cả các lỗi 404 đều giống như nhau. Bạn có thể yên tâm bỏ qua một vài thông báo lỗi và chỉ cần sửa những lỗi thật sự.
Ví dụ nếu bạn đã xóa một bài đăng trên blog và không muốn chuyển hướng người dùng đến một bài đăng mới hơn, bạn có thể cho phép Google xem nó như là một trang lỗi 404. Google cuối cùng sẽ deindex trang đó nếu nó tiếp tục thấy lỗi 404.
Tuy nhiên, lý do Google muốn bạn xem xét lại các lỗi 404 đó vì bạn có thể không biết về chúng. Ví dụ như bạn đã vô tình xóa một cái gì đó hoặc quên chuyển hướng người dùng đến phiên bản mới hơn.
Chỉ cần nhấp vào lỗi trong báo cáo Index Coverage, bạn sẽ thấy tất cả các trang hiển thị lỗi 404. Bạn cần xem xét cẩn thận các trang này. Nếu bạn thấy bất cứ trang nào không nên ở đó, hãy sao chép URL và mở trong một cửa sổ trình duyệt mới.
Nếu bạn thấy trang lỗi 404 trong trình duyệt của mình, bạn cần phải khắc phục sự cố này.
Trong trường hợp nếu đó là một trang không còn tồn tại, nhưng bạn đã có phiên bản mới hơn hoặc tương tự của nó, bạn nên chuyển hướng người dùng đến trang mới của bạn. Để thực hiện, hãy tìm xem hướng dẫn của chúng tôi về cách thiết lập chuyển hướng trong WordPress.
Tuy nhiên, đôi khi lỗi 404 có thể xảy ra do permalink của WordPress bị cấu hình sai. Để khắc phục điều này, bạn chỉ cần truy cập Settings » Permalinks và nhấp vào nút Save changes mà không thay đổi bất cứ điều gì.
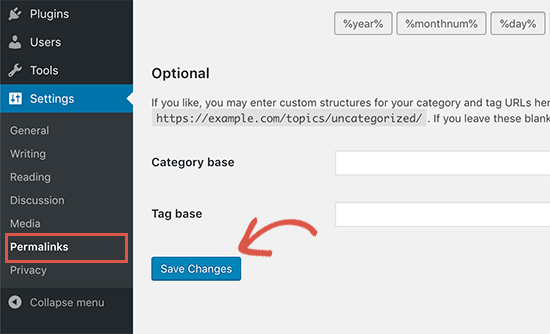
Sửa lỗi Soft 404 Errors trong Google Search Console
Khắc phục lỗi Soft 404 có đôi chút phức tạp hơn.
Về cơ bản, những lỗi này xảy ra khi Google bot thấy một tài liệu lỗi 404 thay vì một nội dung. Tuy nhiên, máy chủ của bạn lại gửi status code 200 (success). Thông thường, máy chủ chỉ gửi code 200 success khi một trang được hiển thị mà không có lỗi hoặc bị chuyển hướng.
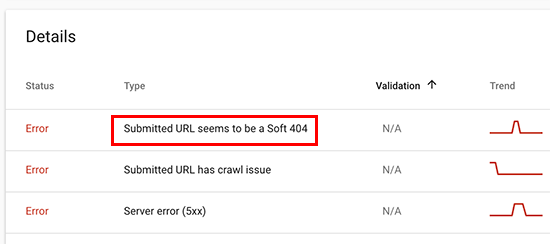
Để khắc phục, bạn hãy nhấp vào lỗi Soft 404 trong báo cáo Index coverage để xem danh sách các trang bị ảnh hưởng bởi lỗi này.
Sau đó, bạn mở trang bị lỗi trong tab mới. Nếu trang hiển thị chính xác, bạn có thể yên tâm bỏ qua lỗi này. Mặt khác, nếu trang của bạn hiển thị lỗi 404, bạn nên tìm hiểu thêm.
Hãy bắt đầu bằng cách chuyển sang Google Search Console phiên bản cũ và tìm đến Crawl » Fetch as Google. Nhập URL bạn muốn kiểm tra và sau đó nhấp vào nút Fetch.
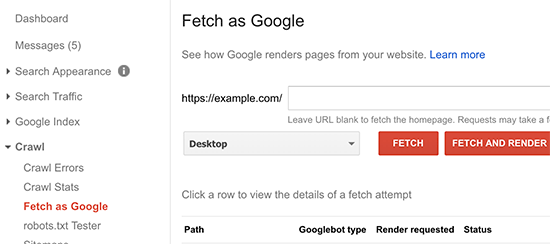
Search Console lúc này sẽ kiểm tra URL như cách Google Bot làm. Bạn sẽ thấy kết quả được liệt kê như bên dưới. Nhấp vào URL để mở chế độ xem mã nguồn. Dòng đầu tiên chính là code trạng thái HTTP của bạn.
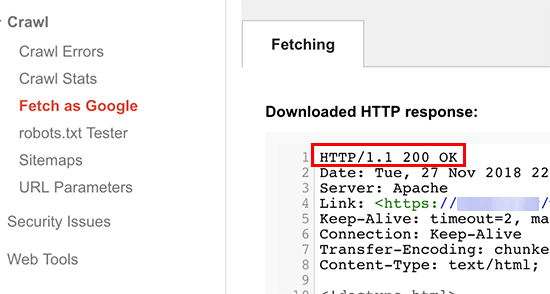
Rõ ràng, nếu trang của bạn đang hiển thị lỗi 404 thì không hoàn toàn chính xác. Mặt khác, nếu trang này đang là hiển thị một cái gì đó khác, bạn cần tìm hiểu lý do tại sao nó lại báo lỗi 404.
Nếu như lỗi soft 404 trên là do chức năng tìm kiếm của WordPress gây ra, giải pháp đơn giản nhất là ngăn Google bot thu thập dữ liệu URL của bạn.
Để làm điều đó, bạn chỉ cần thêm các dòng sau vào fiel robot.txt của mình.
|
1
2
3
|
User-agent: *Disallow: /?s=Disallow: /search/ |
Thông thường, Google Bot không crawl dữ liệu URL tìm kiếm. Tuy nhiên, một số spammer đang cố gắng spam các báo cáo Google Search Console bằng cách liên kết các URL tìm kiếm với các chuỗi ngẫu nhiên. Bằng cách này, họ hy vọng bạn sẽ thấy liên kết của họ trong báo cáo Search Console của bạn và nhấp vào liên kết đó.
Nếu các URL bị ảnh hưởng không phải là truy vấn tìm kiếm, bạn có thể chuyển hướng chúng đến một trang thích hợp trên trang web của mình.
Sửa lỗi máy chủ Server Error trong Google Search Console
Có nhiều lý do gây nên lỗi máy chủ trong Google Search Console. Phổ biến nhất là khi máy chủ của bạn phản hồi quá lâu, báo lỗi hoặc dường như không online trong quá trình crawl dữ liệu.
Bạn hãy sử dụng công cụ Fetch as Google Bot để kiểm tra xem URL bị ảnh hưởng bởi lỗi này có đang hoạt động hay không.
Nếu URL vẫn đang hoạt động, bạn có thể bỏ qua thông báo lỗi này. Nếu bạn đang sử dụng nhà cung cấp dịch vụ WordPress hosting đáng tin cậy, hầu hết các lỗi máy chủ sẽ tự động biến mất.
Tuy nhiên, nếu bạn truy cập URL đó và thấy lỗi này vẫn còn tồn tại, bạn có thể khắc phục bằng một số cách mà gần đây chúng tôi đã liệt kê trong bài viết hướng dẫn lỗi WordPress phổ biến nhất của mình.
Bước 7. Tìm kiếm và khắc phục các sự cố bảo mật
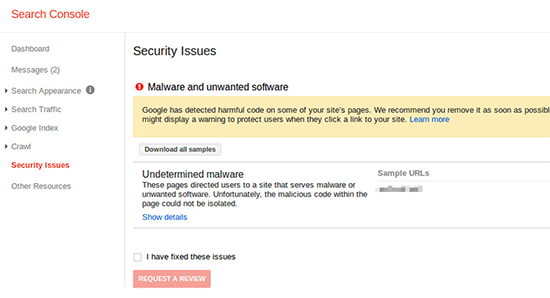
Các vấn đề bảo mật không chỉ ngăn Google thu thập dữ liệu trang web của bạn mà còn có thể khiến lưu lượng tìm kiếm giảm đột ngột. Google có thể tạm thời xóa các trang bị ảnh hưởng, hiển thị cảnh báo cho người dùng đồng thời giảm thứ hạng của trang.
Các vấn đề bảo mật sẽ được làm nổi bật trên màn hình tổng quan khi bạn đăng nhập vào tài khoản Google Search console của mình. Vấn đề bảo mật phổ biến nhất là các trang web bị ảnh hưởng bởi phần mềm độc hại và trojan. Để khắc phục sự cố này, hãy tìm xem hướng dẫn từng bước của chúng tôi về cách làm sạch trang web WordPress bị hack. Ngoài ra, bạn cũng có thể tìm xem bài viết của chúng tôi về cách khắc phục sự đó Google deindex trang web của bạn.
Bước 8. Tìm các Tác vụ thủ công và gửi Yêu cầu xem xét lại
Mặc dù các vấn đề bảo mật được tự động kích hoạt, nhưng các nhân viên của Google vẫn có thể thực hiện một số tác vụ tìm kiếm thủ công và áp dụng hình phạt với bạn. Nếu trang web của bạn đối mặt với vấn đề này, mọi chuyện có thể trở nên nghiêm trọng, trang web của bạn có thể ngay lập tức mất đi tất cả lưu lượng tìm kiếm.
Những tác vụ thủ công này thường xảy ra khi một trang web có liên quan đến các hoạt động bất hợp pháp, spam cũng như các hoạt động lừa đảo khác.

Bạn hãy nhấp vào liên kết Manual Actions để hiển thị các tác vụ thủ công trong báo cáo search console của mình. Qua đó bạn cũng sẽ biết được lý do tại sao trang web của bạn bị phạt và tìm hướng giải quyết chúng.
Khi bạn đã xóa nội dung phản cảm, bạn có thể nhấp vào nút Request review. Trang web của bạn sẽ được xem xét và đánh giá lại bởi đội ngũ của Google Search. Chính họ sẽ có thể quyết định xóa hình phạt của bạn hay không.
Phát triển trang Web của bạn
Bước 9. Sử dụng Google Search Console để tăng lưu lượng truy cập
Cho tới lúc này, chúng ta vẫn chỉ mới đề cập đến các vấn đề kỹ thuật khô khan, đã đến lúc cùng nhau khám phá phần thú vị nhất, đó là tăng lưu lượng truy cập trang web bằng cách sử dụng dữ liệu có sẵn trong Search Console.
Trong phần này, chúng ta sẽ xem xét dữ liệu liên quan đến từ khóa, xem đâu là các từ khóa hoạt động hàng đầu của bạn và khám phá thêm hàng trăm từ khóa tiềm năng khác giúp bạn dễ dàng được xếp hạng và nhận được nhiều lưu lượng truy cập hơn.
Chúng ta cũng sẽ tìm hiểu về link và làm thể nào sử dụng link để cải thiện thứ hạng tìm kiếm.
Khai thác dữ liệu từ khóa trong Google Search Console
Từ khóa là thuật ngữ tìm kiếm người dùng nhập vào công cụ tìm kiếm để tìm thông tin.
Các nhà marketing và chủ sở hữu trang web có thể tối ưu hóa nội dung của họ để nhắm mục tiêu từ khóa mong muốn và cải thiện cơ hội xuất hiện trong top đầu kết quả tìm kiếm.
Trước đây, dữ liệu từ khóa có sẵn trong thống kê trang web và báo cáo phân tích. Google đã mã hóa thông tin đó vào năm 2013 khi họ chuyển sang HTTPS .
Mặc dù dữ liệu đó không có trong Analytics, nhưng nó vẫn có sẵn trong các báo cáo Google Search Console của bạn.
Google Search Console cung cấp cho bạn chế độ xem đầy đủ các từ khóa mà trang web của bạn đang được xếp hạng, vị trí trung bình và số lần hiển thị (số lần trang web của bạn xuất hiện cho từ khóa đó).
Bạn có thể xem thông tin này trong tab ‘Performance’ của báo cáo Google Search Console.

Phía trên cùng, bạn sẽ thấy biểu đồ hiệu suất trang web của bạn trong kết quả tìm kiếm. Bên dưới đó, bạn sẽ thấy dữ liệu từ khóa mà bạn có thể lọc theo vị trí, số lần hiển thị và tỷ lệ click.
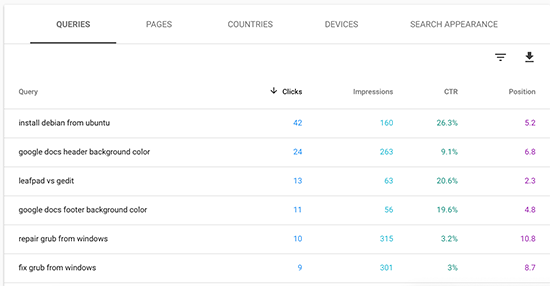
Bạn có thể sắp xếp dữ liệu này bằng cách nhấp vào bất kỳ cột nào hoặc sử dụng tùy chọn Filter để thu hẹp kết quả.
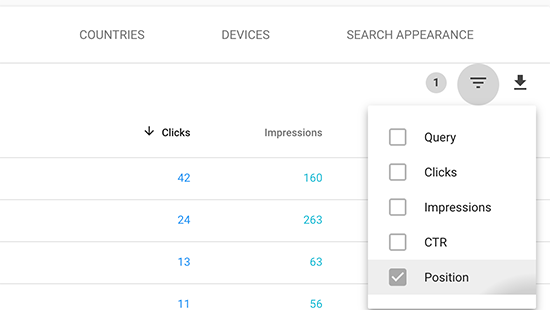
Bạn cũng có thể chuyển sang tab Pages để xem hiệu suất của các trang trong kết quả tìm kiếm.

Nhấp vào bất kỳ trang nào trong danh sách để lọc kết quả cho trang đó. Sau đó, bạn có thể chuyển sang tab Queries để xem từ khóa nào đã đưa lưu lượng truy cập đến từng trang cụ thể.
Như vậy, chúng ta đã đề cập đến cách duyệt và xem những dữ liệu này. Hãy xem thử những dữ liệu đó có tác động như thế nào đến kế hoạch SEO và nội dung của bạn.
Tìm kiếm những từ khóa trong tầm tay giúp bạn dễ dàng được xếp hạng
Rất nhiều trang của bạn có thể được xếp hạng trên trang 2 hoặc 3 của kết quả tìm kiếm cho nhiều từ khóa khác nhau. Đây là những từ khóa mà bạn có thể dễ dàng làm việc với chúng để có được xếp hạng cao hơn và nhận được nhiều lưu lượng truy cập hơn.
Nhưng đó là những từ khóa nào?
Bạn nhấp vào biểu tượng Filter trong báo cáo Performance của mình và sau đó chọn Position. Bạn nên tìm kiếm các từ khóa có vị trí trung bình cao hơn 7.
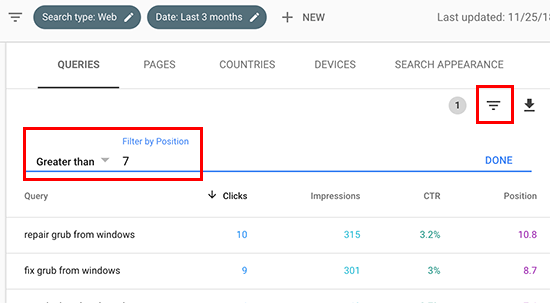
Nhấp vào ‘Done‘ để lọc.
Search Console lúc này sẽ chỉ hiển thị các từ khóa mà trang web của bạn xuất hiện ở vị trí trung bình từ 7 trở lên. Bạn hãy click hai lần vào cột vị trí để sắp xếp danh sách theo thứ tự tăng dần.
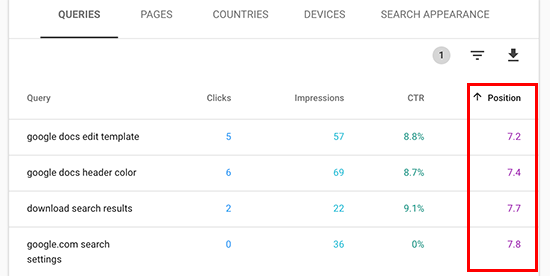
Khi cuộn xuống, bạn sẽ tìm thấy hàng tấn từ khóa xếp hạng từ 7 đến 30. Tất cả những từ khóa này chính là những từ khóa trong tầm tay, giúp bạn dễ dàng có được vị trí xếp hạng cao hơn.
Để xem thêm nhiều kết quả hơn, hãy cuộn xuống dưới cùng và chọn một con số cao hơn ở mục ‘Rows per page‘.
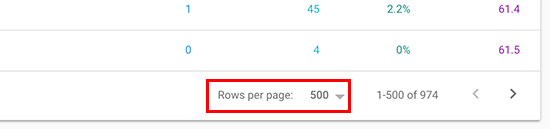
Để chọn được những từ khóa hữu dụng, bạn nên xem qua số lần hiển thị của chúng. Số lần hiển thị cao hơn có nghĩa là lưu lượng tìm kiếm các từ khóa đó nhiều hơn.
Để xem được số liệu đó, bạn có thể xuất dữ liệu ở định dạng CSV và sau đó mở nó trong một bảng tính.

Sử dụng dữ liệu từ khóa trong WordPress để xếp hạng cao hơn
Bây giờ bạn đã có được danh sách các từ khóa khả thi với số lần hiển thị cao. Vấn đề đặt ra lúc này là làm thế nào để bạn cải thiện thứ hạng của mình từ những từ khóa đó?
Dưới đây là một số mẹo để giúp bạn cải thiện thứ hạng của mình bằng những từ khóa đó.
1. Cải thiện nội dung bằng cách thêm thông tin hữu ích
Lý do số 1 mà trang của bạn không xếp hạng cho một từ khóa là Google tìm thấy những nội dung khác hữu ích hơn. Để khắc phục, bạn cần xem lại bài viết hoặc bài đăng trên blog của mình và thêm càng nhiều nội dung hữu ích càng tốt.
Hãy quan sát thử các bài viết xếp hạng trên năm vị trí hàng đầu cho từ khóa đó và xác định xem những nội dung hữu ích nào mà bài viết của bạn chưa đề cập đến đầy đủ.
Ý của chúng tôi không phải là bạn viết càng nhiều càng tốt. Mà là bạn nên viết ra những gì hữu ích, cung cấp thêm nhiều thông tin đáng giá và kiến thức sâu rộng.
2. Đánh giá on-page SEO
Sử dụng các công cụ phân tích của Yoast SEO để cải thiện điểm on-page SEO cho bài viết cụ thể. Công cụ này sẽ đưa ra những lời khuyên thiết thực về việc cải thiện một trang cụ thể bằng cách phân tích nội dung, mật độ từ khóa, khả năng đọc, link,…
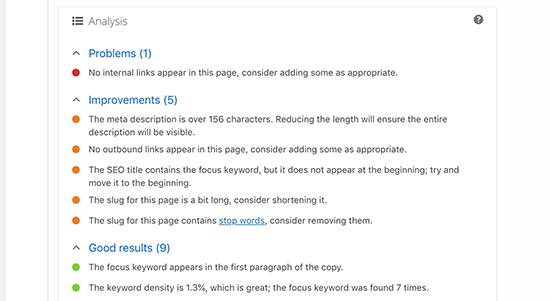
3. Tăng thời gian người dùng truy cập trang
Google coi việc người dùng nhấp vào kết quả tìm kiếm và dành thời gian để xem trang đó là một thành công. Điều này có nghĩa là nội dung của bạn cần phải thu hút và cung cấp ngay cho người dùng thông tin họ đang tìm kiếm.
Dưới đây là một số điều vô cùng đơn giản bạn có thể làm để tăng sự tham gia của người dùng.
- Sử dụng hình ảnh – người dùng tìm thấy hình ảnh thu hút hơn nhiều so với văn bản. Thêm nhiều hình ảnh giúp người dùng dễ dàng quét thông tin hơn và giữ họ tiếp tục tương tác.
- Sử dụng video – Video là hình thức hấp dẫn nhất của nội dung. Thêm video vào một trang làm tăng đáng kể thời gian người dùng xem trang của bạn.
- Làm cho nội dung dễ đọc hơn – Sử dụng các đoạn văn nhỏ hơn, nhiều khoảng trắng, câu đơn giản hơn và giữ cho phong cách viết của bạn dung dị và gần gũi. Tất cả những điều trên sẽ giúp người dùng dễ dàng đọc, hiểu nội dung của bạn hơn.
Để biết thêm nhiều mẹo hữu ích khác, bạn có thể tìm đọc bài viết của chúng tôi về cách tăng thời gian người dùng dành cho trang web của bạn.
Bước 10. Sử dụng Links report trong Google Search Console
Các link đóng một vai trò quan trọng trong SEO. Các công cụ tìm kiếm sử dụng chúng như một số liệu để xác định mức độ quan trọng của một trang và vị trí của trang đó trong bảng xếp hạng kết quả tìm kiếm.
Báo cáo Links Report trong Google Search giúp bạn thấy hiệu suất của trang web về mặt link.
Báo cáo này cho bạn thấy các link bên ngoài, link nội bộ, các trang web liên kết hàng đầu và văn bản liên kết hàng đầu. Quan trọng nhất là, nó hiển thị cho bạn thấy các trang web liên kết hàng đầu, tần suất chúng liên kết đến trang web của bạn và số lượng trang được liên kết đến.
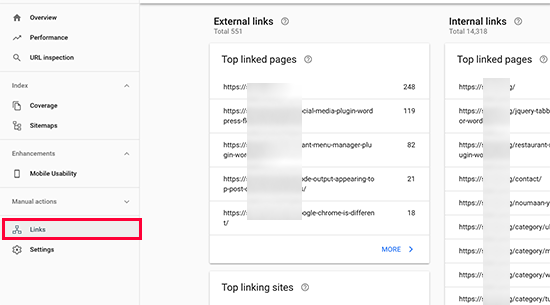
Nhấp vào nút more để mở rộng bất kỳ báo cáo liên kết nào bạn muốn xem xét kỹ hơn. Bạn cũng có thể nhấp vào bất kỳ mục nào để mở rộng nó và nhận kết quả chi tiết hơn cho mục cụ thể đó.
Hãy xem cách bạn có thể sử dụng các báo cáo này để có thêm backlink, cải thiện link nội bộ và tăng thứ hạng của bạn.
Nhận thêm Backlink từ trang web khác
Search Console hiển thị các trang web của bên thứ ba đã liên kết đến trang web của bạn trong báo cáo ‘Top linking sites’. Mở rộng báo cáo bằng cách nhấp vào dòng More link.
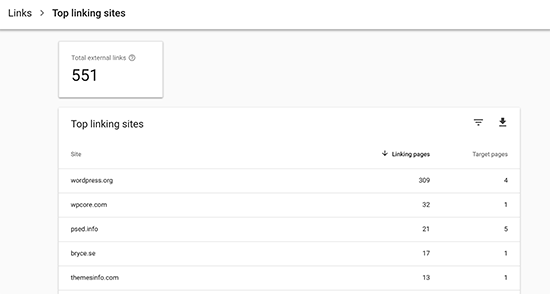
Tiếp theo, bạn hãy nhấp vào tên miền để xem báo cáo chi tiết và các trang đã liên kết đến trang của bạn. Bây giờ, bạn hãy mở từng trang để biết được chính xác URL nào đã liên kết đến trang cụ thể đó.
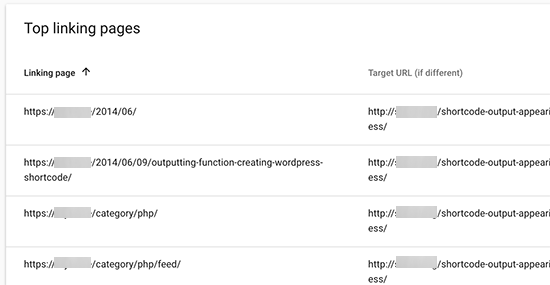
Đây là cách bạn có thể nhận được nhiều backlink hơn nữa từ thông tin này. Bạn chỉ cần truy cập trang web đó và xem họ đã liên kết với bạn như thế nào. Sau đó, xem thêm những nội dung khác họ có, tìm kiếm những nội dung nào mà trang web của bạn có thể được liên kết đến.
Tiếp theo, liên hệ với trang web / tác giả qua email hoặc form liên hệ trên trang web của họ. Đầu tiên, bạn hãy gửi lời cảm ơn đến họ vì đã liên kết đến bài viết của bạn. Sau đó, bạn hãy lịch sự đề cập với họ rằng có thể họ muốn liên kết thêm đến bài viết khác của bạn và đề xuất các trang mà bạn muốn họ liên kết.
Cách tiếp cận trực tiếp này không phải lúc nào cũng hiệu quả. Trong một số trường hợp, bạn cần sáng tạo đôi chút. Bạn có thể đề nghị viết một bài đăng của khách cho blog của họ, để lại nhận xét về bài viết của họ, theo dõi họ trên các phương tiện truyền thông xã hội hoặc retweet bài viết của họ,…
Lặp lại quy trình này cho tất cả các link bên ngoài quan trọng khác trên trang web của bạn. Với những nỗ lực phù hợp, bạn có thể có được nhiều backlink thích hợp mà không tốn bất kỳ khoản tiền nào.
Cải thiện link nội bộ để tăng thứ hạng
Việc các trang web của bên thứ ba liên kết đến nội dung của bạn tương đối khó khăn. Nhưng, nếu liên kết đến nội dung của riêng bạn từ trang web của chính bạn thì dễ dàng hơn rất nhiều. Những link được liên kết theo cách này được gọi là link nội bộ.
Link nội bộ giúp các công cụ tìm kiếm hiểu ngữ cảnh và mối quan hệ giữa các trang khác nhau trên trang web của bạn. Nó cũng giúp họ hiểu trang nào quan trọng dựa trên tần suất bạn đã liên kết với chúng.
Đây là lý do tại sao bạn nên biến việc tạo liên kết nội bộ thành thói quen khi viết nội dung mới trên trang web hoặc blog của mình.
Trong Google Search Console, nhấp vào Links reports và sau đó nhấp vào liên kết ‘More’ trong cột ‘Internal Links‘.
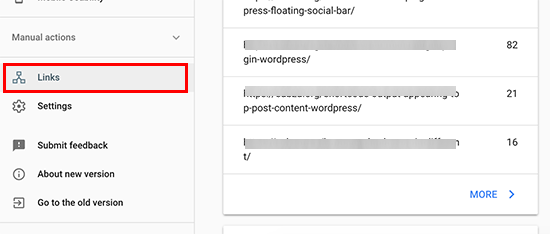
Báo cáo này cho thấy tần suất bạn đã liên kết với các trang khác trên trang web của mình. Nhấp vào biểu tượng Filter và sau đó chọn ‘Target page’.
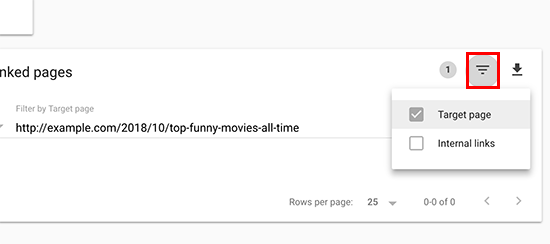
Nhập URL của trang bạn đang cố gắng cải thiện và sau đó nhấp vào nút Done.
Search Console lúc này sẽ cho bạn thấy có bao nhiêu trang đang liên kết đến trang này. Bạn có thể click vào báo cáo để xem thử đó là những link cụ thể nào.
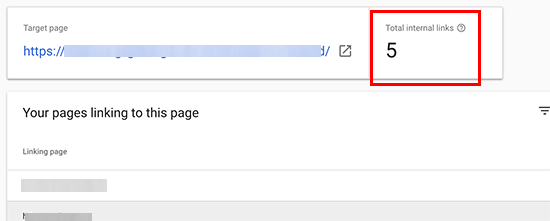
Như bạn có thể thấy, bài viết này chỉ được liên kết 5 lần. Những link đó rất có thể từ thanh bên hoặc trang lưu trữ.
Bạn có thay đổi số lượng link liên kết đến trang của bạn bằng cách thêm link nội bộ vào bài viết này từ các nội dung hàng đầu khác của bạn. Hãy chắc chắn rằng bạn chỉ thêm link nếu điều đó có ý nghĩa. Thêm liên kết nơi chúng không thật sự có ý nghĩa sẽ tạo ra trải nghiệm xấu cho người dùng của bạn.
Công cụ Google Search Console hữu ích
Bước 11. Sử dụng công cụ dữ liệu có cấu trúc
Dữ liệu có cấu trúc còn được gọi là Schema.org markup. Đây là một tập hợp microdata mà bạn có thể thêm vào HTML của mình để giúp các công cụ tìm kiếm hiểu rõ hơn nội dung của bạn. Google sử dụng dữ liệu này để hiển thị những đoạn trích giàu thông tin trong kết quả tìm kiếm.
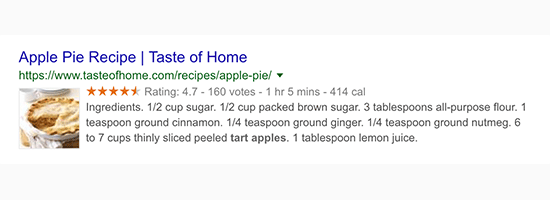
Rich Snippet hay những đoạn trích giàu thông tin làm cho trang của bạn đáng chú ý hơn trong kết quả tìm kiếm. Hiện tại, Google đang hiển thị dữ liệu rich snippet cho công thức nấu ăn, đánh giá và sản phẩm.
Nhiều chủ đề WordPress tự động cung cấp một số dữ liệu có cấu trúc cơ bản. Nếu bạn xuất bản công thức nấu ăn, chạy một trang web đánh giá hoặc một cửa hàng trực tuyến, thì rich snippet có thể giúp trang web của bạn tăng SEO.
Google cũng cung cấp một công cụ kiểm tra rich snippet, nhưng công cụ kiểm tra dữ liệu có cấu trúc bên trong Google search console thực sự dễ sử dụng hơn nhiều.
Chỉ cần chuyển sang phiên bản cũ hơn của Google Search Console và đi đến Search Appearance » Structured Data. Trang này sẽ hiển thị cho bạn các mục dữ liệu có cấu trúc được tìm thấy trên tất cả các trang của bạn và các lỗi cần phải sửa.
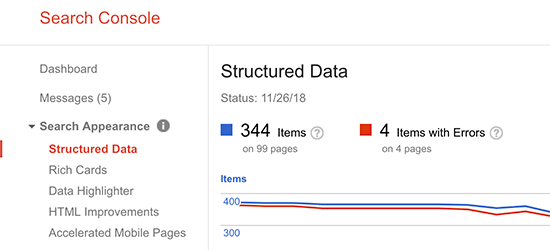
Điều hữu ích thực sự là công cụ này cho phép bạn nhanh chóng xác định vị trí lỗi và khắc phục chúng. Cuộn xuống phần chi tiết, bạn sẽ thấy danh sách các loại dữ liệu và số lỗi mà Google tìm thấy.
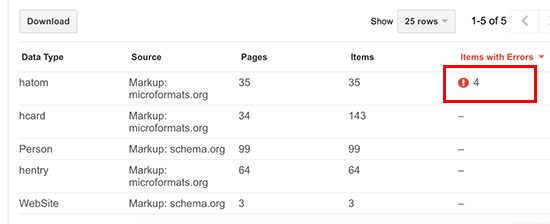
Nhấp vào mục Errors, bạn sẽ thấy được tất cả các trang mà Google tìm thấy lỗi.
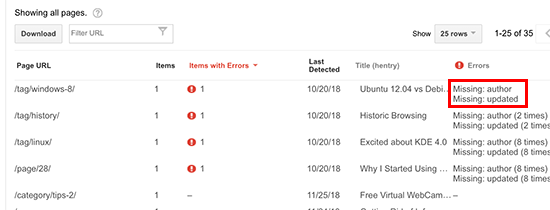
Ví dụ, hàng đầu tiên trong ảnh chụp màn hình ở trên đang hiển thị rằng một mục trên trang đó thiếu markup tác giả và thông tin cập nhật.
Nếu bạn nhấp vào hàng đó, một cửa sổ khác sẽ bật lên cung cấp cho bạn nhiều chi tiết hơn. Bạn sẽ thấy markup mà Google tìm thấy trên trang đó cho mục cụ thể đó. Như bạn có thể thấy: thiếu tác giả và thông tin cập nhật mới nhất.
Đó là những microdata thường hay bị thiếu trên WordPress. Thông thường, nó xuất hiện trong các trang lưu trữ nơi chủ sở hữu trang web muốn bỏ qua các chi tiết. Để khắc phục điều này, chúng tôi thay đổi nội dung tập tin functions.php trong theme của mình và thêm vào đó đoạn code sau.
|
1
2
3
4
5
6
7
8
9
10
11
12
13
14
15
16
17
18
19
20
21
22
23
24
25
26
27
28
29
|
function wpb_entry_meta() { $time_string = '<time class="entry-date published updated" datetime="%1$s">%2$s</time>'; if ( get_the_time( 'U' ) !== get_the_modified_time( 'U' ) ) { $time_string = '<time class="entry-date published" datetime="%1$s">%2$s</time><time class="updated" datetime="%3$s">%4$s</time>'; } $time_string = sprintf( $time_string, esc_attr( get_the_date( 'c' ) ), esc_html( get_the_date() ), esc_attr( get_the_modified_date( 'c' ) ), esc_html( get_the_modified_date() ) ); $posted_on = sprintf( /* translators: %s: post date. */ esc_html_x( 'Posted on %s', 'post date', 'design' ), '' . $time_string . '' ); $byline = sprintf( /* translators: %s: post author. */ esc_html_x( 'by %s', 'post author', 'design' ), '<span class="author vcard">' . esc_html( get_the_author() ) . '</span>' ); echo '<span class="posted-on">' . $posted_on . '</span><span class="byline"> ' . $byline . '</span>'; // WPCS: XSS OK. }endif; |
Sau đó, chúng tôi đã chỉnh sửa các file template khác của theme bị thiếu thông tin về tác giả và ngày tháng. Trong các file template đó, chúng tôi đã thêm đoạn code sau đây vào nơi chúng tôi muốn hiển thị tác giả và ngày.
|
1
|
<?php wpb_entry_meta(); ?> |
Bây giờ để kiểm tra xem thao tác này có hiệu quả không, nhấp vào nút ‘Test live data‘, bạn sẽ thấy lỗi này đã biến mất.
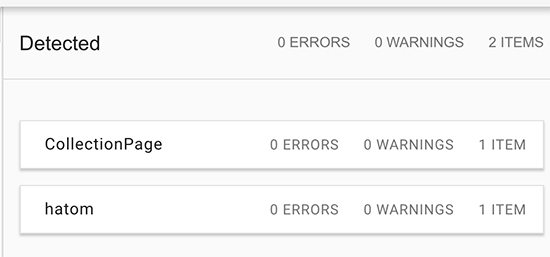
Lặp lại quy trình này để sửa tất cả các link dữ liệu có cấu trúc khác trên trang web của bạn.
Bước 12. Sử dụng Search Console để cải thiện tính khả dụng trên thiết bị di động
Gần 63% truy vấn tìm kiếm đến từ các thiết bị di động. Đó là lý do tại sao Google cung cấp một cú hích SEO cho các trang web thân thiện với thiết bị di động trong kết quả tìm kiếm của nó.
Google có một công cụ kiểm tra Mobile Friendly cho phép bạn nhanh chóng kiểm tra xem một trang nào đó có thân thiện với thiết bị di động hay không. Báo cáo Mobile Usability trong Search Console cho bạn biết Google đánh giá toàn bộ trang web của bạn như thế nào về hiệu suất di động.
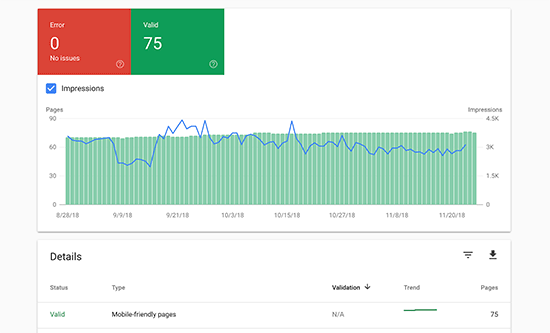
Nếu bạn nhìn thấy lỗi trên trang này, nghĩa là những vấn đề này có thể ảnh hưởng đến thứ hạng của trang web của bạn trong tìm kiếm di động.
Bạn có thể nhấp vào lỗi và nó sẽ hiển thị cho bạn các trang bị ảnh hưởng.
Hầu hết các vấn đề về tính khả dụng trên thiết bị di động là do code của theme hoặc plugin WordPress. Cách dễ nhất để khắc phục những vấn đề đó là sử dụng một theme WordPress đáp ứng tốt hơn .
Bước 13. Làm chủ công cụ ‘Fetch as Google’
Công cụ Fetch as Google cho phép bạn nhanh chóng có thể tiếp cận và thu thập dữ liệu bất kỳ trang nào từ trang web của bạn như cách Google bot thực hiện. Điều này có nghĩa là bạn thực sự có thể yêu cầu Google bot tìm nạp một bản sao của trang đó và hiển thị mã HTML mà nó nhìn thấy.
Công cụ Fetch as Google nằm trong menu ‘Crawl » Fetch as Google‘ trong phiên bản cũ của Search Console, giúp bạn truy cập nhanh và thuận tiện hơn vào công cụ này.
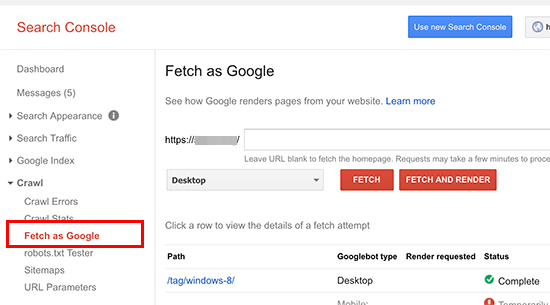
Trong phiên bản mới hơn, bạn sẽ phải truy cập Index » Coverage và sau đó nhấp vào URL để xem tùy chọn Fetch it as Google.
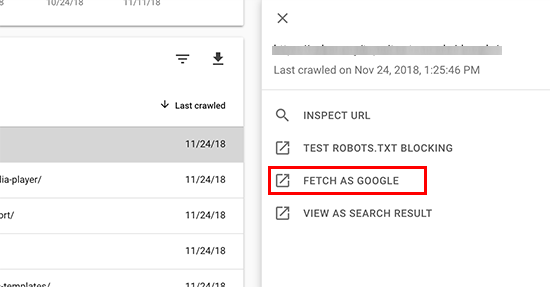
Khi bạn tìm nạp một URL, bạn sẽ thấy nó xuất hiện với thông báo lỗi hoặc thành công. Nếu một trang được tải xuống thành công, bạn có thể nhấp vào đó để mở chi tiết.
Nhưng bạn đang tìm kiếm gì ở đây? Phần quan trọng nhất ở đây chính là code phản hồi. Nếu là 200 OK, Google bot đã thành công tải xuống trang của bạn.
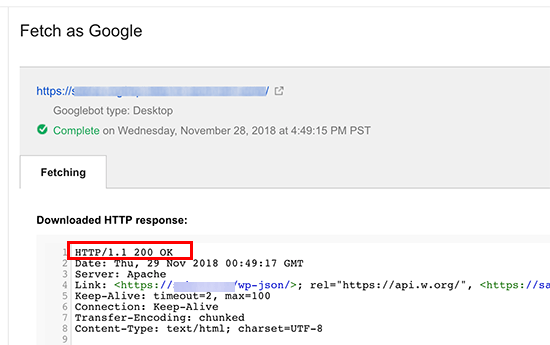
Tiếp theo, bạn nên kiểm tra thử thời gian download ở phía dưới. Nếu nó cao hơn 1,5 giây, nghĩa là trang web của bạn chậm và Google bot có thể gặp khó khăn khi crawl trang web của bạn trong trường hợp lưu lượng truy cập cao nhất. Để hiểu rõ hơn về vấn đề này, bạn hãy tìm xem hướng dẫn của chúng tôi về cách khắc phục các sự cố về hiệu suất và tốc độ của WordPress .
Cuối cùng, bạn nên kiểm tra phần còn lại của mã. Đồng thời, bạn cũng so sánh nó với mã nguồn bạn thấy khi truy cập trang web của mình. Bạn có thể nhận thấy vài điều cần phải lưu ý.
Gửi Google index ngay lập tức bất kỳ trang nào trên trang web của bạn
Tính năng đắc lực nhất của công cụ này là bạn có thể sử dụng nó giúp bạn gửi bất kỳ trang nào của mình để Google index ngay lập tức. Điều này đặc biệt hữu ích khi bạn đang cần chạy một chiến dịch với thời gian cấp bách trên trang web của mình và muốn có được lưu lượng tìm kiếm càng sớm càng tốt.
Chỉ cần nhập URL và nhấp vào nút Fetch. Khi Google bot đã tải xuống trang, hãy nhấp vào nút ‘Request Indexing‘.
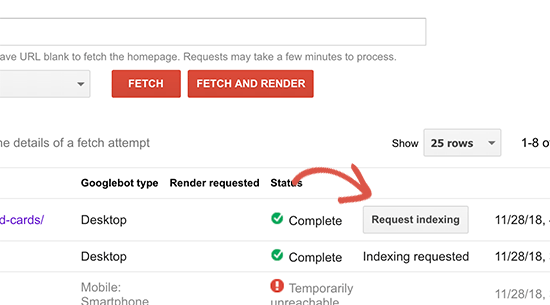
Bước 14. Xóa URL khỏi Google Search
Cho đến bước này, chúng ta đã tập trung vào việc sử dụng Search Console để được index và cải thiện thứ hạng trong Google Search. Tuy nhiên, đôi khi bạn cũng có thể muốn xóa nội dung khỏi Google Search.
Bạn có thể dễ dàng thực hiện bằng cách thêm thẻ meta noindex vào trang bạn muốn xóa khỏi kết quả tìm kiếm. Tuy nhiên, tùy thuộc vào tần suất Google crawl trang web của bạn, có thể mất một thời gian trước khi trang của bạn thực sự biến mất khỏi kết quả tìm kiếm.
Công cụ Remove URL của Search Console cho phép bạn yêu cầu xóa URL khỏi kết quả tìm kiếm. Chuyển sang phiên bản cũ hơn của Search Console, bạn sẽ tìm thấy công cụ này tại Google Index » Remove URLs
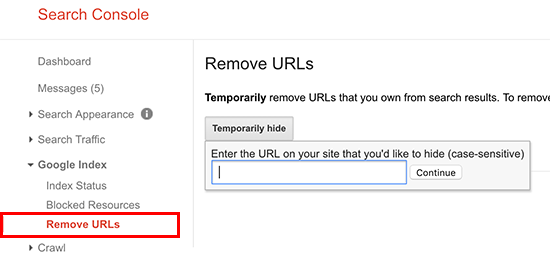
Bây giờ bấm vào nút ‘Temporary hide’ và sau đó nhập URL bạn muốn xóa.
Lưu ý: Công cụ Remove URL sẽ chỉ ẩn một trang khỏi kết quả tìm kiếm trong 90 ngày. Để làm cho nó vĩnh viễn, bạn cần xóa nội dung đó khỏi trang web của bạn.
Bước 15. Thêm người dùng để truy cập Google Search Console
Nếu bạn có một nhóm marketing hoặc bạn đã thuê một người nào đó để giúp bạn SEO, những người dùng đó cần có quyền truy cập vào dữ liệu Google search console của bạn.
Search Console cho phép bạn dễ dàng thêm người dùng và cấp cho họ quyền truy cập để xem tất cả các báo cáo mà không cần chia sẻ thông tin đăng nhập tài khoản Google của bạn với họ.
Để thêm người dùng mới, chỉ cần nhấp vào menu Settings » Users and permissions và sau đó nhấp vào nút ‘Add User‘.
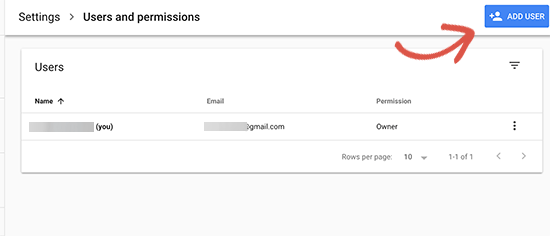
Tiếp theo, bạn cần cung cấp địa chỉ email tài khoản Google hợp lệ của người dùng và chọn vai trò cho họ.
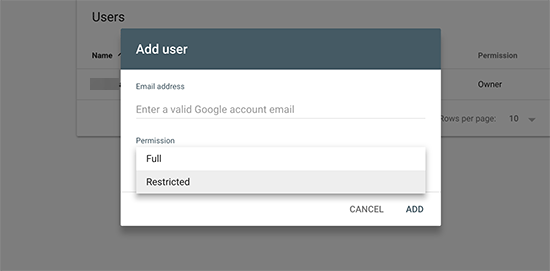
Có hai loại cấp độ phân quyền. Mức cấp phép Full sẽ cung cấp cho họ quyền truy cập vào mọi thứ, kể cả khả năng thêm người dùng mới. Quyền Restricted sẽ cho phép họ xem dữ liệu nhưng không thêm người dùng mới.
Sau khi chọn mức cấp phép, nhấp vào nút Add để lưu các thay đổi của bạn.
Người dùng bạn đã thêm bây giờ sẽ nhận được thông báo qua email. Vì vậy, họ có thể đăng nhập và xem dữ liệu Google Search Console trang web của bạn.
Tài liệu tham khảo khác
Tìm và theo dõi thêm các bài viết hữu ích khác trên trang web của chúng tôi sẽ giúp bạn cải thiện hơn nữa hiệu suất của trang web của bạn trong các công cụ tìm kiếm.
- Hướng dẫn tối ưu SEO WordPress – Hướng dẫn từng bước hoàn chỉnh của chúng tôi về SEO WordPress, bài viết này sẽ hướng dẫn bạn thiết lập SEO WordPress hoàn chỉnh như một chuyên gia.
- Hướng dẫn hiệu suất WordPress – Hướng dẫn từng bước để cải thiện tốc độ và hiệu suất WordPress của bạn, giúp bạn có thứ hạng tìm kiếm cao hơn và trải nghiệm người dùng tốt hơn.
- Hướng dẫn bảo mật WordPress – Giữ an toàn cho trang web WordPress của bạn với hướng dẫn bảo mật WordPress hoàn chỉnh cho người mới bắt đầu.
- Theo dõi sự tham gia của người dùng – Hướng dẫn này giúp bạn tìm hiểu cách theo dõi hoạt động của người dùng trên trang web của bạn và sử dụng nó để lên kế hoạch cho chiến lược phát triển của bạn.
- Chuyển đổi khách truy cập thành Khách hàng – Nếu bạn đang điều hành một cửa hàng trực tuyến, hướng dẫn này sẽ chỉ cho bạn cách chuyển đổi lưu lượng tìm kiếm thành khách hàng trả tiền.
Chúng tôi hy vọng bài viết này đã cung cấp cho bạn một số mẹo hay về cách sử dụng Google Search Console hiệu quả hơn để phát triển trang web của bạn. Bạn cũng có thể muốn xem các mẹo chuyên nghiệp khác của chúng tôi về cách hướng lưu lượng truy cập đến trang web WordPress của bạn.
Nếu bạn thích bài viết này, vui lòng đăng ký YouTube Channel của chúng tôi để xem thêm các video hướng dẫn. Bạn cũng có thể tìm thấy chúng tôi trên Twitter và Facebook.