Bạn đang muốn tạo một địa chỉ email doanh nghiệp chuyên nghiệp miễn phí? Một địa chỉ email doanh nghiệp sẽ sử dụng tên công ty của bạn thay vì tài khoản gmail hoặc yahoo. Trong bài viết này, chúng tôi sẽ chỉ cho bạn cách tạo một địa chỉ email doanh nghiệp miễn phí trong vòng chưa đầy 5 phút.
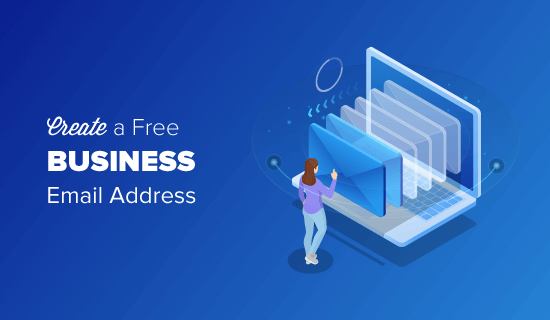
Địa chỉ email doanh nghiệp là gì và tại sao bạn cần nó?
Một địa chỉ email doanh nghiệp chuyên nghiệp có tên công ty của bạn thay vì tài khoản gmail hoặc yahoo, ví dụ: john@stargardening.com
Hầu hết người mới bắt đầu sử dụng tài khoản email miễn phí mà không có domain nên trông rất không chuyên nghiệp. Ví dụ: john.smith2019@gmail hoặc jsmithfromstargardening@yahoo.com.
Vì bất kỳ ai cũng có thể tạo các tài khoản email này, khách hàng và các doanh nghiệp khác sẽ khó tin tưởng các địa chỉ email này như tài khoản email doanh nghiệp hợp pháp.
Dưới đây là 4 lý do hàng đầu khiến bạn cần một địa chỉ email chuyên nghiệp cho doanh nghiệp của mình:
- Một địa chỉ email doanh nghiệp tùy chỉnh trông chuyên nghiệp hơn.
- Địa chỉ email doanh nghiệp ngắn và dễ nhớ.
- Một địa chỉ email doanh nghiệp chuyên nghiệp giúp bạn có được lòng tin của khách hàng như một doanh nghiệp hợp pháp.
- Gửi email với tên doanh nghiệp của riêng bạn cho phép bạn quảng bá thương hiệu của mình với mỗi email bạn gửi.
Tin tốt là bạn có thể sở hữu địa chỉ email doanh nghiệp của riêng bạn miễn phí, vì thế không có lý do gì bạn không sở hữu nó.
Nếu bạn muốn khách hàng và các doanh nghiệp khác coi trọng bạn thì bạn cần bắt đầu sử dụng một địa chỉ email doanh nghiệp chuyên nghiệp ngay lập tức.
Bạn cần làm gì để tạo một địa chỉ email doanh nghiệp?
Bạn sẽ cần có domain name và một trang web để tạo một địa chỉ email doanh nghiệp miễn phí.
Sau đó, bạn sẽ cần một nhà cung cấp dịch vụ email để xử lý email doanh nghiệp của bạn.
Có một vài giải pháp khác nhau mà bạn có thể sử dụng để tạo địa chỉ email doanh nghiệp chuyên nghiệp.
Chúng tôi sẽ chỉ cho bạn hai phương pháp khác nhau và bạn có thể chọn phương pháp phù hợp nhất với nhu cầu của mình.
Phương thức đầu tiên miễn phí và khá dễ cài đặt trong khi phương thức thứ hai có một khoản phí nhỏ, nhưng nó cung cấp nhiều tính năng hơn.
Phương pháp 1. Tạo địa chỉ email doanh nghiệp miễn phí
Phương pháp này dễ dàng và có sẵn cho hầu hết mọi người có trang web. Nó cho phép bạn tạo một địa chỉ email doanh nghiệp miễn phí.
Khi tạo một trang web doanh nghiệp nhỏ, bạn sẽ cần mua một domain và hosting.
Điều mà hầu hết những người mới bắt đầu không biết là nhiều công ty hosting WordPress cung cấp các tính năng email doanh nghiệp miễn phí như một phần của gói.
Thông thường, một domain có giá 14,99 đô la mỗi năm và hosting từ 7,99 đô la mỗi tháng. Nếu bạn sử dụng dịch vụ email trả phí thì bạn có thể thêm $5 cho mỗi tài khoản email.
May mắn thay, Bluehost, một trong những công ty hosting WordPress lớn nhất thế giới, đã đồng ý cung cấp cho người dùng WPBeginner một domain miễn phí và giảm giá 60% cho web hosting.
Điều này có nghĩa là bạn có thể bắt đầu website doanh nghiệp của mình với giá 2,75 đô la mỗi tháng (và nó đi kèm với một địa chỉ email doanh nghiệp miễn phí).
Dưới đây là hướng dẫn từng bước để tạo địa chỉ email doanh nghiệp miễn phí của bạn với Bluehost.
Bước 1. Thiết lập domain name
Trước tiên, bạn cần truy cập trang web Bluehost và click vào nút ‘Get Started Now‘ màu xanh lá cây.
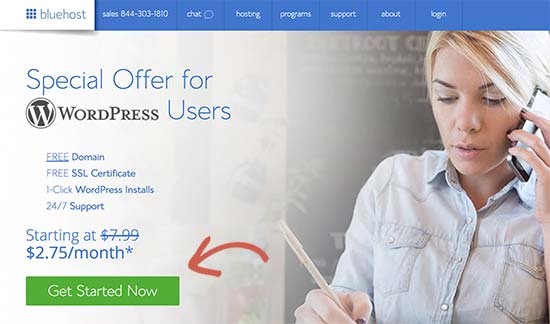
Bạn sẽ được đưa đến trang bảng giá, nơi bạn cần click vào nút ‘Select‘ bên dưới gói bạn muốn sử dụng.
Basic và Plus là các gói phổ biến nhất dành cho các doanh nghiệp nhỏ mới bắt đầu.
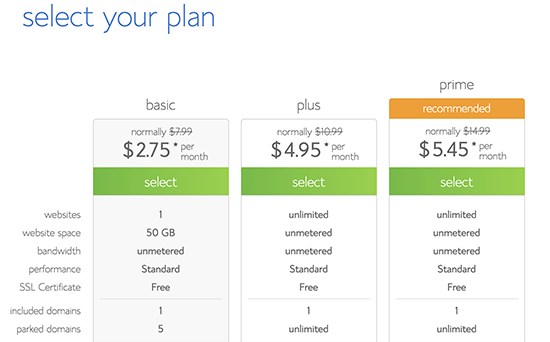
Sau khi chọn gói của bạn, bạn sẽ được yêu cầu chọn domain. Bạn cần nhập tên doanh nghiệp của bạn và click vào nút ‘Next‘.
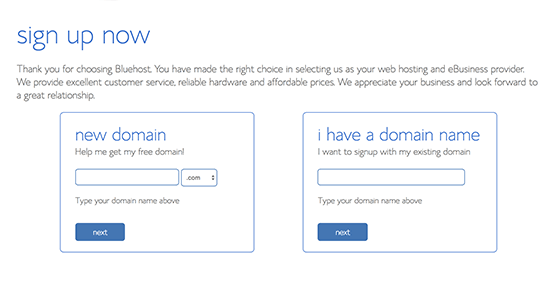
Lúc này Bluehost sẽ kiểm tra xem có domain nào khớp với tên doanh nghiệp của bạn không. Nếu không, bạn sẽ được nhận một số gợi ý thay thế hoặc bạn có thể tìm domain khác.
Dưới đây là một số mẹo về cách chọn domain hoàn hảo cho địa chỉ email doanh nghiệp của bạn.
- Luôn luôn chọn một domain .com. Xem bài viết của chúng tôi về sự khác biệt giữa domain .com và .net để tìm hiểu thêm.
- Giữ domain của bạn ngắn, dễ nhớ và phát âm.
- Không sử dụng số hoặc dấu gạch nối trong domain của bạn.
- Hãy thử sử dụng từ khóa và vị trí doanh nghiệp trong domain của bạn để làm cho nó độc nhất. Ví dụ: nếu stargardening.com không còn thì hãy tìm stargardeninghouston.com
Để biết thêm nhiều mẹo khác, hãy xem hướng dẫn của chúng tôi về cách chọn domain tốt nhất cho doanh nghiệp của bạn.
Chọn một domain tốt là rất quan trọng cho doanh nghiệp của bạn nhưng đừng dành quá nhiều thời gian cho việc đó, hoặc bạn sẽ không bao giờ vượt qua bước này.
Sau khi chọn domain, bạn sẽ cần thêm thông tin tài khoản và gói để hoàn tất quy trình.
Trên màn hình, bạn sẽ thấy các tùy chọn bổ sung mà bạn có thể mua. Chúng tôi khuyên bạn không nên chọn chúng tại thời điểm này. Nếu cần, bạn luôn có thể mua thêm sau.
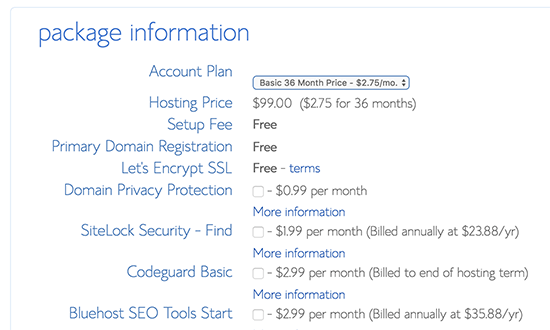
Cuối cùng, bạn cần nhập thông tin thanh toán để hoàn tất giao dịch.
Bạn sẽ nhận được một email với các chi tiết về cách đăng nhập vào control panel web hosting của bạn. Đây là nơi bạn quản lý mọi thứ, bao gồm quản lý trang web, tài khoản email doanh nghiệp và các cài đặt khác.
Bước 2. Tạo địa chỉ email doanh nghiệp miễn phí của bạn
Trong bảng điều khiển tài khoản web hosting của bạn, bạn cần click vào phần ‘Email’ và sau đó click vào tab ‘Add Email Account‘.
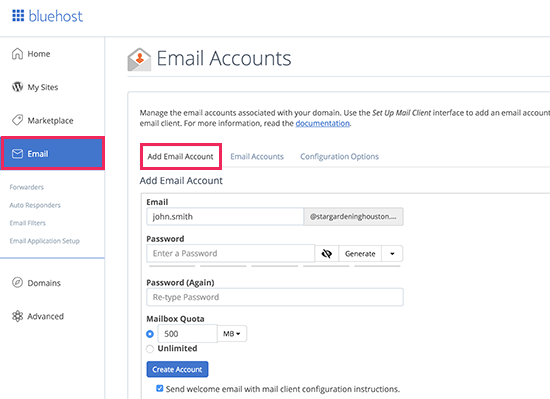
Nhập username và password cho tài khoản email của bạn và sau đó click vào nút ‘Create Account’.
Bluehost sẽ tạo ngay tài khoản email và bạn sẽ thấy một thông báo thành công.
Bước 3. Sử dụng tài khoản email doanh nghiệp của bạn
Lúc này tài khoản email doanh nghiệp miễn phí của bạn đã được tạo, bước tiếp theo là tìm hiểu cách sử dụng nó để gửi và nhận email.
Trong phần ‘Email’ trên tài khoản hosting của bạn, hãy chuyển sang tab ‘Email Account‘. Bạn sẽ thấy địa chỉ email vừa tạo của bạn được liệt kê ở đó.
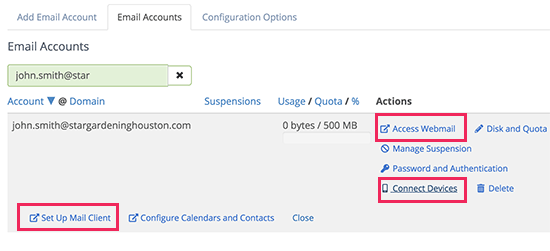
Bạn có thể click vào liên kết ‘Access Webmail‘ và Bluehost sẽ đưa bạn đến giao diện webmail. Đây là một tùy chọn tốt nếu bạn không muốn sử dụng ứng dụng email trên máy tính để bàn hoặc thiết bị di động của mình.
Nhược điểm là bạn sẽ phải đăng nhập vào tài khoản web hosting của mình mỗi lần bạn muốn kiểm tra email. Cách tốt hơn là click vào Connect Devices và sau đó click vào link “Set Up Mail Client”.
Bluehost sẽ hiển thị cho bạn thông tin cần thiết để sử dụng địa chỉ email doanh nghiệp của bạn với bất kỳ mail client hoặc app nào. Bạn có thể sử dụng thông tin này để thiết lập email doanh nghiệp của mình trong Outlook, Gmail hoặc bất kỳ ứng dụng mail nào cho điện thoại di động hoặc máy tính để bàn.
Lưu ý: quá trình tạo email doanh nghiệp khá giống với các công ty hosting khác cũng dùng cPanel như SiteGround, HostGator và InMotion Hosting.
Phương pháp 2. Tạo địa chỉ Email doanh nghiệp bằng G Suite
Google cung cấp địa chỉ email doanh nghiệp chuyên nghiệp với G Suite bao gồm Gmail, Docs, Drive và Calendar for businesses.
Phương pháp này không miễn phí, nhưng nó cho phép bạn sử dụng Gmail cho email doanh nghiệp chuyên nghiệp với domain của riêng bạn.
Mặc dù có một chi phí nhỏ, nó mang đến nhiều lợi thế:
- Bạn sẽ sử dụng giao diện và ứng dụng quen thuộc của Gmail để gửi và nhận email.
- Google có công nghệ vượt trội hơn rất nhiều, đảm bảo rằng email của bạn sẽ được gửi ngay lập tức và chúng không nằm trong các thư mục spam.
- Công ty web hosting của bạn đã phải chia sẻ tài nguyên máy chủ. Điều này có nghĩa là họ không muốn bạn gửi quá nhiều email. Mặt khác, Gmail sẽ cho phép bạn gửi tới 2000 email mỗi ngày.
Tại WPBeginner, chúng tôi sử dụng G Suite cho địa chỉ email doanh nghiệp của mình.
Tiếp tục, chúng ta hãy xem cách thiết lập một địa chỉ email doanh nghiệp bằng G Suite.
Bước 1. Đăng ký tài khoản G Suite
Gói cơ bản G Suite có giá $5 mỗi người dùng mỗi tháng. Nó cho phép bạn truy cập vào Gmail, Docs, Drive, Calendar và audio/video conferencing với 30 GB dung lượng cloud storage (lưu trữ đám mây) cho mỗi người dùng.
Bạn cũng sẽ cần một domain, có thể mua trong quá trình đăng ký. Nếu bạn đã có một domain và một trang web thì bạn có thể sử dụng domain hiện tại của mình với G Suite.
Để bắt đầu, chỉ cần truy cập website G Suite và click vào nút Get started.
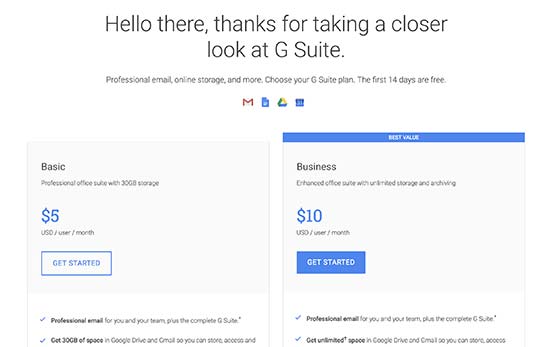
Trên màn hình tiếp theo, bạn sẽ được yêu cầu nhập tên doanh nghiệp, số lượng nhân viên và quốc gia nơi bạn ở. Bạn có thể chọn chỉ 1 tài khoản cho mình hoặc chọn theo số lượng nhân viên.
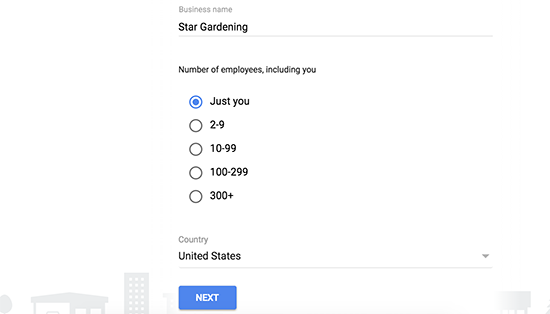
Lưu ý: Bạn sẽ bị tính phí cho mỗi tài khoản người dùng, vì vậy tốt hơn hết là bắt đầu bằng số nhỏ. Bạn luôn có thể mua thêm khi cần.
Nhấn vào nút Next để tiếp tục.
Bước tiếp theo, bạn sẽ được yêu cầu nhập thông tin liên hệ cá nhân của bạn bao gồm tên và địa chỉ email.
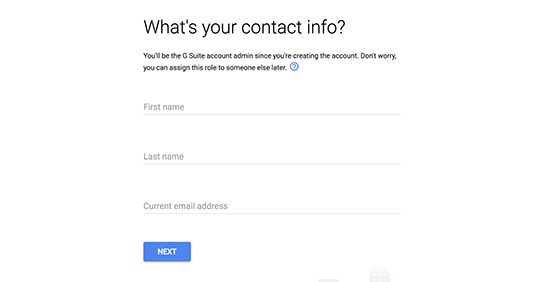
Sau đó, bạn sẽ được yêu cầu chọn một domain. Nếu bạn đã có một domain, hãy click vào ‘Yes I have one I can use’.
Nếu bạn không có domain, hãy click vào ‘No, I need one’ để đăng ký domain.
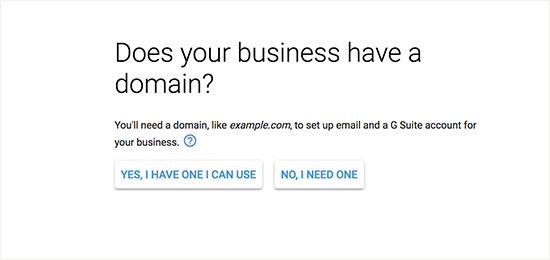
Nếu bạn cần đăng ký một domain mới thì bạn sẽ phải trả phí riêng cho việc đăng ký một domain mới. Chi phí của một domain sẽ được hiển thị trên màn hình và thường bắt đầu từ $14,99.
Nếu bạn sử dụng một domain hiện có thì bạn sẽ cần xác minh rằng bạn sở hữu domain đó. Chúng tôi sẽ chỉ cho bạn cách làm điều đó sau trong bài viết này.
Sau khi chọn domain, bạn sẽ được yêu cầu tạo tài khoản người dùng bằng cách nhập username và password.
Username này cũng sẽ là địa chỉ email doanh nghiệp đầu tiên của bạn, vì vậy bạn cần chọn một username mà bạn muốn sử dụng như địa chỉ email doanh nghiệp của mình.
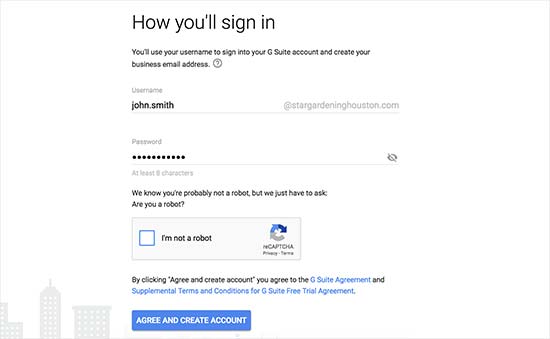
Sau đó, bạn sẽ thấy một thông báo thành công và một nút để tiếp tục thiết lập.
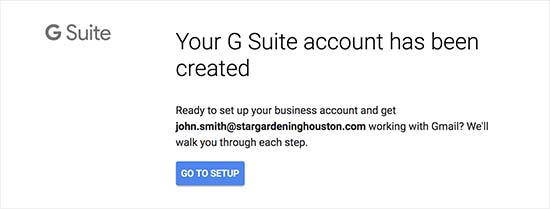
Bước 2. Thiết lập Email doanh nghiệp với G Suite
Trong bước này, bạn sẽ hoàn thành thiết lập G Suite bằng cách thêm người dùng và kết nối nó với website hoặc domain của bạn.
Trên màn hình thiết lập, bạn sẽ được yêu cầu thêm nhiều người nữa vào tài khoản của mình. Nếu bạn muốn tạo thêm tài khoản cho nhân viên hoặc phòng ban của mình thì bạn có thể làm điều đó tại đây.
Bạn cũng có thể chỉ click vào ‘I have added all user email addresses’ và click vào nút Next.
Hãy nhớ rằng, bạn luôn có thể thêm nhiều người dùng vào tài khoản của mình và tạo địa chỉ email của họ sau này khi cần.
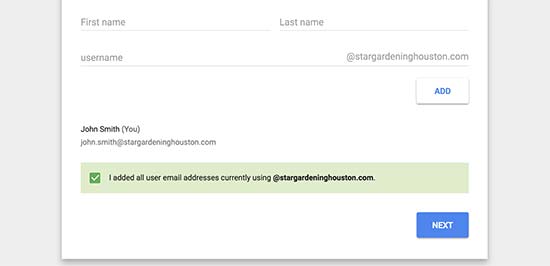
Nếu bạn đang sử dụng G Suite với một domain hiện có thì bạn sẽ được yêu cầu xác minh rằng bạn sở hữu domain đó. Để làm điều đó, lúc này bạn sẽ thấy một đoạn code HTML mà bạn cần thêm vào trang web của mình.
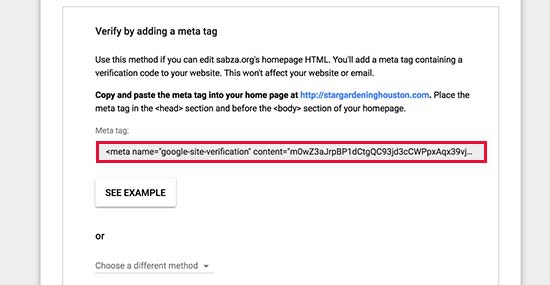
Có nhiều cách khác để xác minh quyền sở hữu của bạn. Bạn có thể upload một file HTML lên trang web của mình bằng FTP client hoặc ứng dụng file manager trong bảng điều khiển tài khoản hosting.
Nếu bạn không có trang web thì bạn có thể sử dụng phương pháp MX Record để xác minh quyền sở hữu domain của mình. Bạn sẽ thấy hướng dẫn từng bước để làm điều đó một khi bạn chọn phương pháp này.
Trong phạm vi bài viết này, chúng tôi giả định rằng bạn đã có một trang web WordPress và chúng tôi sẽ chỉ cho bạn cách thêm đoạn code xác minh HTML trong WordPress.
Đầu tiên, hãy truy cập admin trang web WordPress của bạn để cài đặt và kích hoạt plugin Insert Headers and Footer. Để biết thêm chi tiết, hãy xem hướng dẫn từng bước của chúng tôi về cách cài đặt plugin WordPress.
Sau khi kích hoạt, hãy đi tới Settings » Insert Headers and Footer và dán code HTML bạn đã sao chép từ G Suite trong phần ‘Scripts in Header’.
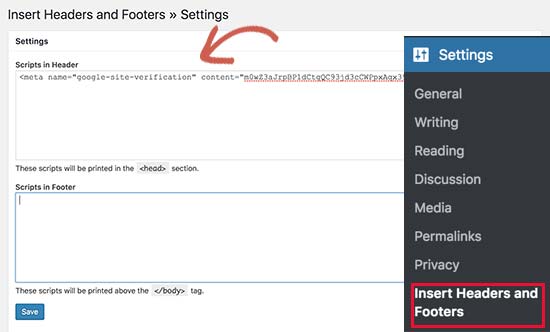
Đừng quên click vào nút ‘Save‘ để lưu cài đặt của bạn.
Bây giờ hãy quay lại màn hình thiết lập G Suite của bạn và click vào hộp kiểm có nội dung ‘I added the meta tag to my homepage’.
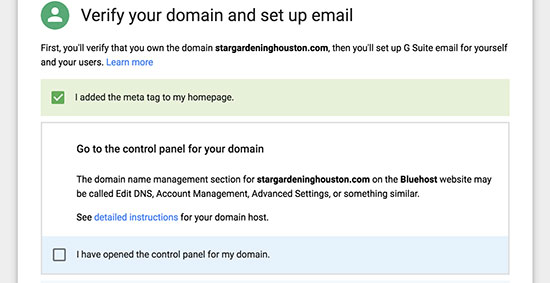
Sau đó, bạn sẽ được yêu cầu nhập các mục MX record cho domain của bạn. Chúng tôi sẽ chỉ cho bạn cách làm điều đó trong bước tiếp theo.
Bước 3. Thêm Domain MX Record
Lưu ý: Phần này dành cho người dùng có domain và trang web hiện có. Nếu bạn đã đăng ký một domain mới thông qua Google thì bạn không cần phải đọc phần này.
Domain sẽ cho các máy chủ Internet biết nơi cần tìm thông tin. Vì domain của bạn không được đăng ký với Google, email của bạn sẽ đến được domain của bạn, nhưng không đến được máy chủ Google.
Bạn sẽ cần thiết lập các bản ghi MX phù hợp trên cài đặt domain của mình để máy chủ của Google có thể gửi và nhận email cho doanh nghiệp của bạn.
Để làm điều đó, bạn sẽ cần phải đăng nhập vào tài khoản web hosting hoặc tài khoản đăng ký domain của bạn.
Trong bài viết này, chúng tôi sẽ chỉ cho bạn cách thêm MX Records trong Bluehost, nhưng các cài đặt cơ bản giống nhau trên tất cả các máy chủ web hosting và tài khoản đăng ký domain. Về cơ bản, bạn sẽ tìm kiếm các cài đặt DNS cho domain của bạn.
Đăng nhập vào bảng điều khiển hosting Bluehost của bạn và click vào ‘Domains’. Trên trang tiếp theo, chọn domain của bạn và sau đó click vào liên kết ‘Manage‘ bên cạnh tùy chọn DNS Zone Editor.
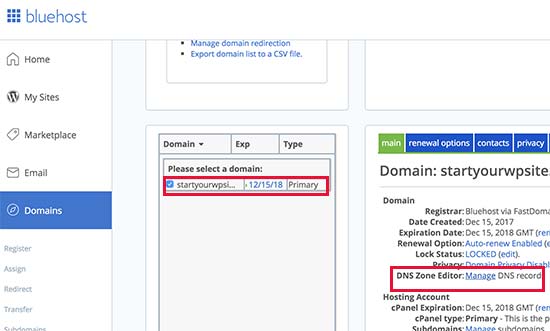
Bluehost sẽ mở DNS Zone Editor của bạn. Bạn cần quay lại màn hình thiết lập G Suite của mình và tick vào ô ‘I have opened the control panel of my domain name’.
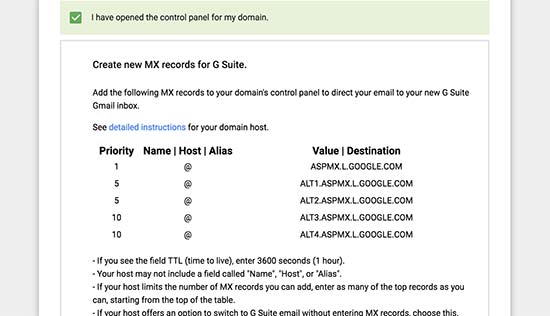
Bây giờ các MX records mà bạn cần nhập sẽ hiện ra. Bạn cũng sẽ thấy một link đến tài liệu hướng dẫn bạn cách thêm các MX records này vào hàng tá nhà cung cấp dịch vụ hosting và domain.
Dưới đây là cách bạn sẽ thêm thông tin này vào cài đặt DNS Bluehost của mình :
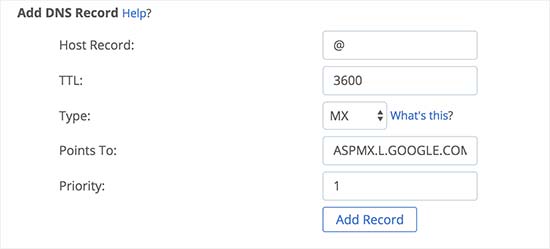
Click vào nút ‘Add Record’ để lưu. Sau đó, lặp lại quy trình để thêm tất cả năm dòng dưới dạng MX record.
Khi bạn đã hoàn tất, hãy quay lại thiết lập G Suite và tick chọn ô ‘I created the new MX records’.
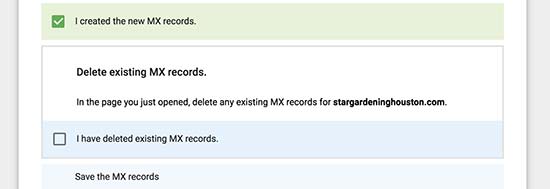
Bạn sẽ được yêu cầu xóa mọi MX record hiện có vẫn đang trỏ đến hosting hoặc nhà đăng ký domain.
Để thực hiện việc này, bạn cần chuyển về DNS zone editor của mình và cuộn xuống phần MX record. Bạn sẽ thấy các MX record bạn đã tạo trước đó cùng với một MX record cũ hơn vẫn đang trỏ đến trang web của bạn.
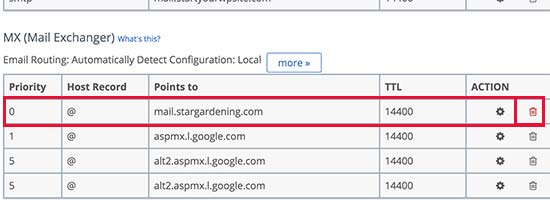
Click vào nút xóa bên cạnh MX record cũ để xóa nó.
Sau đó, chuyển trở lại màn hình thiết lập G Suite và chọn hộp có nội dung ‘I deleted existing MX records’.
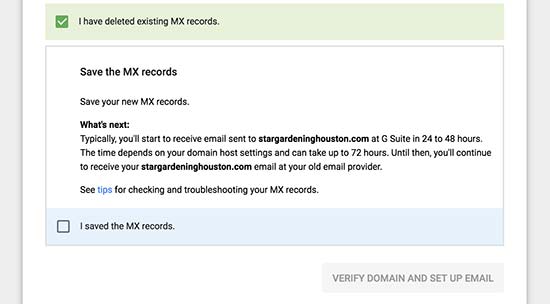
Bây giờ bạn sẽ được yêu cầu lưu các MX record của bạn. Đối với một số nhà cung cấp, một khi bạn thêm các MX record, họ đã lưu sẵn, trong khi số khác bạn có thể cần lưu các MX record theo cách thủ công.
Khi bạn đã lưu các MX record, hãy chọn hộp có nội dung ‘I have saved MX records’ trong cài đặt G Suite.
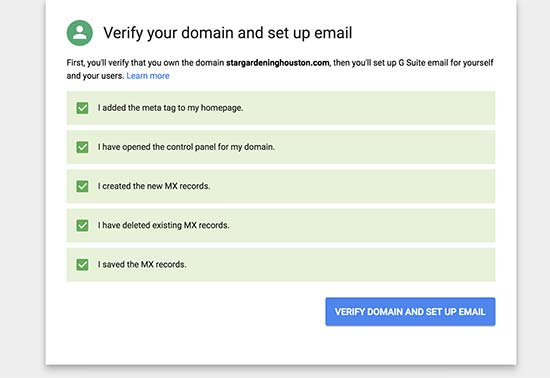
Sau đó, bạn cần click vào nút ‘Verify domain and setup email‘ để thoát khỏi trình thiết lập.
Bước 4. Quản lý email trong G Suite
G Suite giúp quản lý tài khoản email của bạn cực dễ. Bạn chỉ cần truy cập trang web Gmail để kiểm tra email hoặc sử dụng các ứng dụng Gmail chính thức trên điện thoại để gửi và nhận email.
Bạn sẽ cần phải dùng địa chỉ email doanh nghiệp của mình làm username để đăng nhập.
Để tạo thêm địa chỉ email doanh nghiệp, chỉ cần truy cập bảng điều khiển G Suite Admin. Từ đây, bạn có thể thêm người dùng mới, thanh toán và điều chỉnh cài đặt tài khoản G Suite của mình.
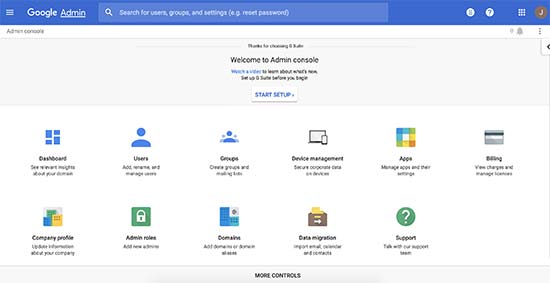
Câu hỏi thường gặp Email doanh nghiệp
Sau đây là một số câu hỏi thường gặp nhất của người dùng về địa chỉ email doanh nghiệp và cách sử dụng chúng.
1. Tôi có thể tạo thêm địa chỉ email doanh nghiệp miễn phí không?
Nếu bạn đang sử dụng Bluehost, bạn có thể tiếp tục và tạo thêm tài khoản email miễn phí (Bạn có 5 tài khoản email đối với gói Basic và không giới hạn với các gói từ Plus trở lên).
Nếu bạn đang sử dụng G Suite, bạn có thể tạo email aliases (các địa chỉ riêng biệt cho cùng một tài khoản email). Tuy nhiên, nếu bạn muốn thêm một tài khoản email khác hoặc một nhân viên mới thì bạn sẽ bị tính phí dựa trên gói của bạn.
2. Tôi có thể tạo email doanh nghiệp miễn phí mà không cần domain không?
Không, bạn không thể tạo tài khoản email doanh nghiệp miễn phí mà không có domain.
Bạn có thể tạo một tài khoản email miễn phí bằng Gmail hoặc Hotmail, nhưng nó sẽ không sử dụng tên doanh nghiệp của bạn. Vì vậy, nó sẽ không được khách hàng và các doanh nghiệp khác coi là địa chỉ email doanh nghiệp của bạn.
3. Tôi có thể sử dụng ứng dụng email trên desktop và mobile với địa chỉ email có thương hiệu tùy chỉnh không?
Có, bạn có thể sử dụng địa chỉ email doanh nghiệp của mình với bất kỳ ứng dụng email trên desktop hoặc mobile nào. Hầu hết các ứng dụng này có thể tự động cấu hình các cài đặt mail. Bạn cũng có thể nhận các cài đặt này từ tài liệu Bluehost hoặc G Suite.
4. Tôi có thể chuyển tài khoản email doanh nghiệp miễn phí của mình sang nhà cung cấp khác nếu cần không?
Có, bạn có thể chuyển sang bất kỳ dịch vụ email, hosting hoặc nhà đăng ký domain nào khác và mang theo địa chỉ email doanh nghiệp của bạn.
5. Một số ví dụ địa chỉ email doanh nghiệp mà tôi nên sử dụng là gì?
Nó phụ thuộc vào nhu cầu của bạn. Ví dụ:
- Bạn có thể tạo một email thương hiệu tùy chỉnh cho chính mình hoặc từng nhân viên như: john@stargardening.com
- Bạn có thể thiết lập một tài khoản email doanh nghiệp cho các bộ phận như bán hàng, hỗ trợ, nhân sự, v.v… sales@cunghocwp.com
6. Tôi có thể tạo một địa chỉ email doanh nghiệp miễn phí mà không cần tạo một trang web không?
Vâng, bạn có thể. Tuy nhiên, bạn vẫn cần trả tiền cho việc dịch vụ hosting vì bạn nhận được dịch vụ email và domain miễn phí với gói hosting của mình.
Khi bạn đã đăng ký, bạn có thể chọn một domain và sau đó chỉ cần tạo địa chỉ email của bạn.
Xong, chúng tôi hy vọng bài viết này đã giúp bạn tìm hiểu cách tạo địa chỉ email doanh nghiệp miễn phí hoặc tạo địa chỉ email doanh nghiệp chuyên nghiệp với G Suite. Bạn cũng có thể muốn xem hướng dẫn của chúng tôi về cách khắc phục sự cố WordPress không gửi email.
Nếu bạn thích bài viết này, hãy đăng ký Kênh YouTube của chúng tôi để xem video hướng dẫn. Bạn cũng có thể tìm thấy chúng tôi trên Twitter và Facebook.

































