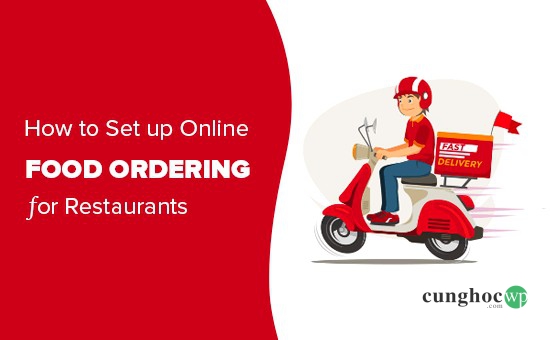Bạn có muốn thiết lập thêm dịch vụ đặt hàng trực tuyến cho nhà hàng của mình với WordPress không? Dù là một dự án hoàn toàn mới hay bạn đã trực tiếp phục vụ khách hàng trong nhiều năm, việc cung cấp dịch vụ giao đồ ăn có thể giúp tăng lợi nhuận của bạn.
Thiết lập một dịch vụ đặt đồ ăn trực tuyến nghe có vẻ quá kỹ thuật. Thế nhưng, cách thức thực hiện lại đơn giản vô cùng.
Trong hướng dẫn này, chúng tôi sẽ chia sẻ từng bước thiết lập dịch vụ đặt món ăn trực tuyến cho nhà hàng của bạn bằng WordPress.
Video hướng dẫn
Nếu bạn không thích xem video hoặc cần thêm hướng dẫn, hãy đọc thêm nội dung bên dưới
Bạn cần gì để thiết lập dịch vụ đặt món ăn trực tuyến?
Bạn sẽ cần một trang web để thiết lập dịch vụ đặt món ăn trực tuyến cho nhà hàng của mình.
Nếu bạn chưa có trang web, đừng lo lắng. Bạn có thể dễ dàng bắt đầu một trang web bằng cách sử dụng WordPress, đây là nền tảng xây dựng trang web tốt nhất trên thế giới được hàng triệu doanh nghiệp nhỏ sử dụng.
Việc tạo một trang web cũng sẽ không tiêu tốn quá nhiều chi phí doanh nghiệp của bạn. Tinohost hiện có rất nhiều gói hosting phù hợp với mọi quy mô ngân sách và nhu cầu thực tế của bạn, cùng với một đội ngũ hỗ trợ tuyệt vời, sẵn sàng giúp bạn từng bước xây dựng trang web của mình.
Có rất nhiều theme WordPress tuyệt vời cho nhà hàng có sẵn. Theme giống như một mẫu trang được dựng sẵn cho trang web của bạn. Chọn được một theme phù hợp sẽ giúp trang web của bạn trông chuyên nghiệp và uy tín, khuyến khích khách hàng đặt hàng từ bạn.
Nếu bạn cần trợ giúp để thiết lập trang web của mình, hãy xem hướng dẫn toàn diện từng bước của chúng tôi về cách bắt đầu một trang web .
Thêm dịch vụ đặt món ăn trực tuyến vào trang web của bạn
Khi đã thiết lập xong trang web WordPress, bạn có thể dễ dàng thêm một form đặt món trực tuyến để khách hàng của bạn có thể đặt thức ăn.
Có nhiều cách để làm tạo form đặt món với WordPress.
Tuy nhiên, cách dễ nhất để thực hiện sử dụng WPForms. Đây là trình tạo form WordPress tốt nhất, cho phép bạn dễ dàng tạo form trực tuyến trên trang web của mình (mà không cần viết bất cứ đoạn code nào).
Trước tiên, bạn cần cài đặt và kích hoạt plugin WPForms. Nếu bạn không chắc chắn về cách cài đặt, hãy xem hướng dẫn đầy đủ của chúng tôi về cách cài đặt plugin WordPress .
Sau khi kích hoạt, bạn cần truy cập trang WPForms » Settings để nhập license key của mình. Bạn có thể tìm thấy thông tin này trong tài khoản của mình trên trang web WPForms.
Sau đó, bạn cần cài đặt thêm addon ‘Form Templates Pack’ để tạo form dễ dàng hơn. Lưu ý rằng bạn sẽ cần gói Pro của WPForms để sử dụng template này.
Để cài đặt addon, hãy chuyển đến WPForms »Addons . Cuộn xuống để tìm ‘Form Templates Pack Addon’ sau đó nhấp vào ‘Install Addon’ ngay bên dưới
Tiếp theo, hãy chuyển đến WPForms » Add New trong dashboard WordPress của bạn để tạo biểu mẫu đặt món ăn trực tuyến của bạn.
Nhập tên cho form của bạn. Bạn có thể đặt bất tên gì bạn muốn vì khách hàng của bạn sẽ không nhìn thấy tên form.
Tiếp theo, cuộn màn hình xuống phần có tiêu đề ‘Additional Templates‘ và chọn ‘Takeout Order Form’. Có khá nhiều template ở đây nên tốt nhất bạn sử dụng tính năng tìm kiếm để tiết kiệm thời gian.
Nhấp vào template và form của bạn sẽ được tạo tự động.
Như bạn có thể thấy, form này được thiết kế để đặt pizza. Tuy nhiên, bạn có thể thay đổi nó theo bất kỳ cách nào bạn muốn. Chỉ cần nhấp vào một trường (một phần của form) để chỉnh sửa.
Chúng ta thử sẽ chỉnh sửa ‘What type pizza would you like’ ngay trên đầu form.
Bạn có thể thay đổi nhãn cho trường. Nhãn trường chính là câu hỏi hoặc lời nhắc để khách hàng trả lời. Bạn cũng có thể thay đổi các tùy chọn, xóa hoặc thêm chúng bằng các nút (+) và (-).
Bạn cũng có thể thêm nhiều trường vào form của mình. Ví dụ, bạn có thể muốn thêm một trường để khách hàng có thể chỉ định thời gian họ muốn giao hàng.
Để thêm trường, hãy nhấp vào tab ‘Add Fields‘ ở bên trái màn hình của bạn. Cuộn xuống phần ‘Fancy Fields’ và tìm trường ‘Date / Time’.
Kéo và thả trường này đến bất cứ nơi nào bạn muốn trên form của mình.
Tương tự như ở phần trên, bạn có thể nhấp vào trường để chỉnh sửa. Bạn có thể thay đổi nhãn trường nếu muốn. Nếu bạn chỉ chấp nhận các đơn đặt hàng giao ngay trong ngày, bạn nên thay đổi ‘Format’ sang ‘Time’.
Trong các tùy chọn ‘Advanced‘ cho trường, bạn có thể chọn thay đổi các khoảng thời gian khác nhau. Các tùy chọn có sẵn bao gồm 15 phút, 30 phút hoặc 1 giờ.
Bạn nên thiết lập trường ‘Address‘ cho form của bạn là bắt buộc. Bằng cách đặt trường là ‘Required‘, bạn ngăn khách hàng gửi form cho đến khi họ điền thông tin vào trường địa chỉ.
Chỉ cần nhấp vào trường ‘Address‘ để chỉnh sửa, sau đó chọn hộp ‘Required‘ ở bên trái màn hình.
Khi bạn đã tạo xong form của mình, hãy nhấp vào ‘Save‘ ở đầu màn hình trước khi chuyển sang bước tiếp theo.
Thiết lập thông báo cho form đặt món trực tuyến của bạn
Bạn sẽ cần đảm bảo rằng các đơn đặt hàng được gửi đến đúng nơi. WPForms tự động gửi email đến quản trị viên cho trang web của bạn, nhưng đó có thể không phải là nơi bạn muốn đơn đặt hàng đến.
Nhấp vào tab ‘Settings‘ ở bên trái màn hình của bạn. Nhấp vào ‘Notifications‘ và bạn sẽ thấy thông báo mặc định ở bên phải.
Bạn có thể muốn thay đổi ‘Send to Email Address’ cho khác với email của quản trị viên trang web của bạn. Bạn chỉ cần xóa {admin_email} và nhập một hoặc nhiều địa chỉ email vào đây. Đảm bảo bạn phân tách các địa chỉ email bằng dấu phẩy.
Bạn cũng có thể muốn thay đổi dòng tiêu đề để các đơn đặt hàng của bạn không có tiêu đề giống nhau. Bạn có thể dễ dàng đưa tên của khách hàng vào dòng tiêu đề này bằng cách sử dụng Smart Tags..
Chỉ cần nhấp vào ‘Smart Tags‘ và cuộn xuống ‘Name‘. Nhấp vào đó và WPForms sẽ chèn code chính xác vào tiêu đề email của bạn. Trong trường hợp này, đó là {field_id=”3″}.
Khi bạn đã hài lòng với cài đặt thông báo, hãy nhấp vào ‘Save‘ ở đầu màn hình.
WPForms lưu lại các mục nhập form trong cơ sở dữ liệu WordPress, vì vậy đừng lo lắng nếu bạn vô tình xóa đơn đặt hàng khỏi hộp thư email của mình. Để xem lại tất cả các đơn đặt hàng, hãy truy cập WPForms » Entries trong dashboard của bạn. Bấm vào tên form của bạn để xem đơn đặt hàng.
Bạn cũng có thể muốn thiết lập thông báo qua email cho khách hàng của mình. Bạn có thể thực hiện việc này bằng cách nhấp vào nút ‘Add New Notification’.
Bạn sẽ được nhắc nhập tên cho thông báo. Bạn có thể đặt tên gì tùy thích vì khách hàng của bạn không nhìn thấy thông tin này.
Để gửi email cho khách hàng, hãy xóa {admin_email} khỏi hộp ‘Send To Email Address’ và sử dụng ‘Show Smart Tags’ để chọn trường ‘Email’.
Tiếp theo, bạn sẽ muốn thay đổi dòng tiêu đề email và thông tin chi tiết của mình. Chỉ cần nhập bất cứ thứ gì bạn muốn sử dụng ở đây.
Bạn cũng có thể muốn chỉnh sửa email mà khách hàng nhận được. Theo mặc định, tất cả những gì sẽ hiển thị bên trong biên nhận này là thông tin họ đã nhập. Bạn có thể thêm một tin nhắn như bên dưới:
Khi bạn hài lòng với thông báo của khách hàng, hãy nhấp vào ‘save‘ ở đầu màn hình.
Mẹo: Để quay lại thông báo đầu tiên bạn đang chỉnh sửa, chỉ cần cuộn xuống.
Chỉnh sửa thông báo xác nhận cho khách hàng
Khi khách hàng của bạn hoàn thành form, WPForms sẽ hiển thị cho họ một thông báo để xác nhận rằng form đặt món đã được gửi thành công.
Bạn có thể chỉnh sửa thông báo này bằng cách đi tới Settings » Confirmations. Chỉ cần nhập bất kỳ tin nhắn nào bạn muốn vào hộp. Bạn thậm chí có thể sử dụng visual editor để định dạng thông báo này.
Bạn cũng có thể chọn thay đổi ‘Confirmation Type‘ và đưa khách hàng đến trang cảm ơn, nếu muốn.
Thanh toán thông qua form đặt hàng trực tuyến của bạn
Thông thường, một form đặt món online tiêu chuẩn không được thiết lập để thanh toán. Bạn có thể nhận thanh toán ngay khi giao hàng. Tuy nhiên, trong một số trường hợp, bạn có thể chấp nhận thanh toán trực tuyến từ khách hàng.
Nếu bạn muốn nhận thanh toán, bạn sẽ cần thiết lập form của mình với các trường đặc biệt có thể tính toán số tiền khách hàng cần chi trả. Bạn cũng sẽ cần phải tích hợp form của mình với một cổng thanh toán như PayPal.
Đầu tiên, hãy chuyển đến tab ‘Fields‘ để thay đổi chính form của bạn. Nhấp vào ‘Add Fields‘ và cuộn xuống phần ‘Payment Fields‘. Thay thế bất kỳ trường bạn muốn bằng một trường niêm yết giá trong phần ‘Item’.
Trên form ở bên dưới, chúng ta sẽ xóa trường ‘How many people is the meal deal for?’ và thay thế nó bằng trường thanh toán ‘Multiple Items’
Khi bạn đang sử dụng các trường thanh toán trên form của mình, bạn cần đảm bảo rằng bạn cũng bao gồm trường ‘Total‘, để form của bạn có thể hiển thị cho khách hàng tổng số tiền họ sẽ trả.
Một lần nữa, chỉ cần kéo và thả trường ‘Total’ từ mục ‘Payment Fields’ đến bất cứ nơi nào bạn muốn trên form của mình.
Đảm bảo rằng bạn đã lưu form của mình sau khi thực hiện các thay đổi.
Tiếp theo, bạn sẽ cần chọn một cổng thanh toán để sử dụng với form của mình. WPForms tích hợp hoàn toàn với PayPal và Stripe. Để thêm một trong hai cổng thanh toán trực tuyến này, hãy truy cập WPForms »Addons trong dashboard WordPress của bạn.
Chúng ta sẽ sử dụng ‘PayPal Standard Addon‘ cho ví dụ này. Bạn hãy tìm nó và nhấp vào nút ‘Install Addon’.
Bây giờ, hãy quay lại form đặt món của bạn, trong WPForms » All Forms .
Nhấp vào tab ‘Payments’ trong form của bạn và chọn cổng thanh toán bạn muốn sử dụng.
Đảm bảo rằng bạn chọn hộp ‘Enable PayPal Standard payments’ để kích hoạt tính năng này cho form của bạn.
Tiếp theo, bạn cần nhập địa chỉ email PayPal mà bạn đang sử dụng cho nhà hàng của mình, để ‘Mode’ được đặt thành ‘Production‘ và ‘Payment Type’ được đặt thành ‘Products and Services’.
Bạn có thể thay đổi ‘Shipping’ thành ‘Don’t ask for an address’ nếu muốn, vì khách hàng đã điền sẵn địa chỉ của họ trên đơn đặt hàng.
Nhấp vào ‘Save‘ ở đầu màn hình để lưu lại cài đặt của bạn.
Giờ đây, form của bạn sẽ tự động chuyển hướng khách hàng đến PayPal sau khi họ gửi đơn đặt hàng.
Thêm form đặt món ăn trực tuyến vào trang web của bạn
Cuối cùng, bạn cần thêm form bạn đã tạo vào trang web của mình.
Đầu tiên, bạn cần chọn một trang hiện có hoặc tạo một trang mới để thêm form. Để tạo một trang, hãy chuyển đến Pages » Add New trong dashboard WordPress của bạn.
Đặt tiêu đề cho trang của bạn. Nhấn vào dấu (+) để tạo khối mới. Chọn khối ‘WPForms’ từ phần ‘Widgets’ hoặc nhập ‘WPForms’ vào thanh tìm kiếm.
Tiếp theo, bạn sẽ cần chọn form của mình từ danh sách thả xuống.
Sau đó, form sẽ tự động được thêm vào trang của bạn. Chỉ cần xuất bản (hoặc cập nhật) trang của bạn để đưa form hoạt động trên trang web của bạn.
Chúng tôi khuyên bạn nên thử sử dụng trước form của mình để đảm bảo rằng nó hoạt động như mong đợi. Kiểm tra xem bạn có nhận được thông báo qua email không. Nếu không, hãy làm theo hướng dẫn của chúng tôi để khắc phục sự cố WordPress không gửi được email .
Chúng tôi hy vọng bài viết này đã giúp bạn biết cách thiết lập đơn đặt món ăn trực tuyến cho nhà hàng của mình. Bạn cũng có thể quan tâm đến bài viết của chúng tôi về cách tạo email doanh nghiệp và cách lấy số điện thoại doanh nghiệp ảo cho trang web của bạn.
Nếu bạn thích bài viết này, vui lòng đăng ký YouTube Channel của chúng tôi để xem thêm các video hướng dẫn. Bạn cũng có thể tìm thấy chúng tôi trên Twitter và Facebook.